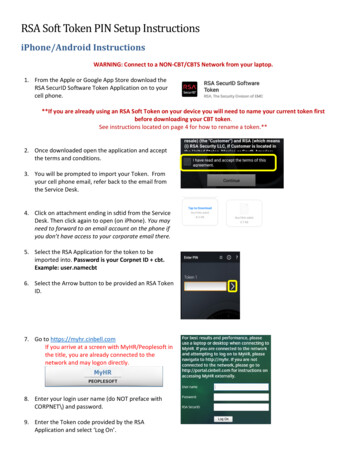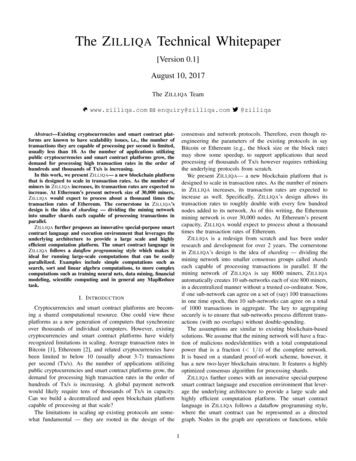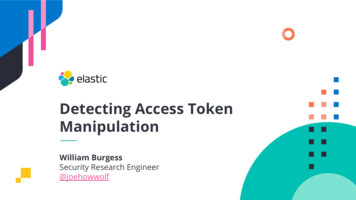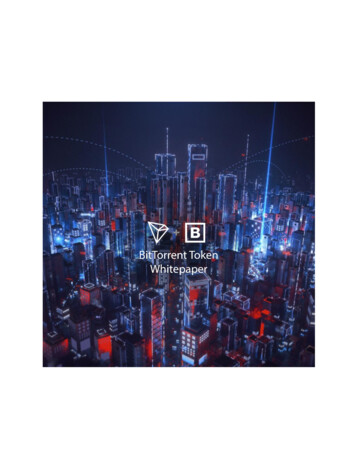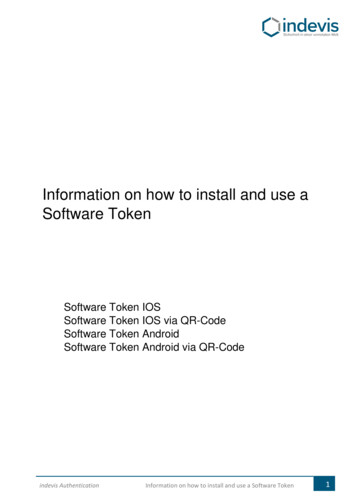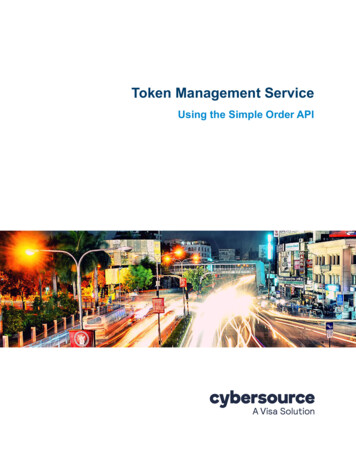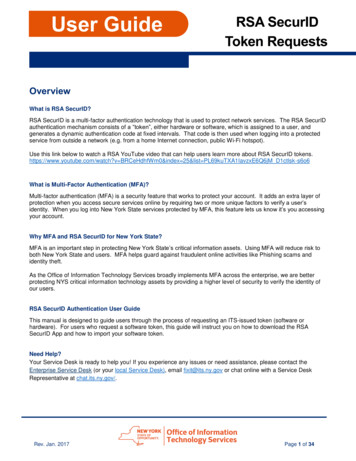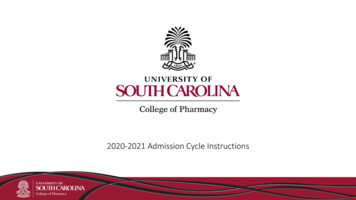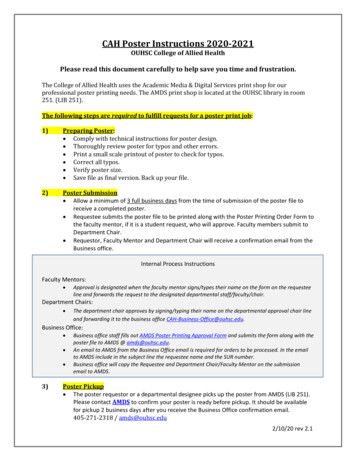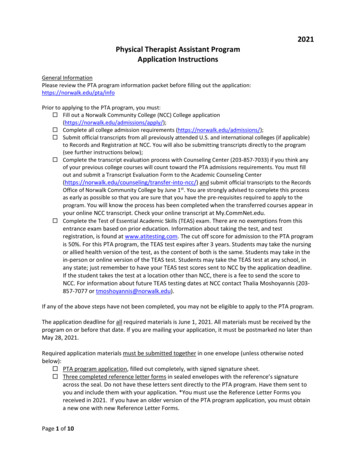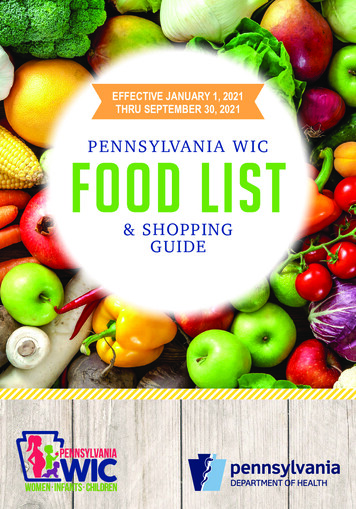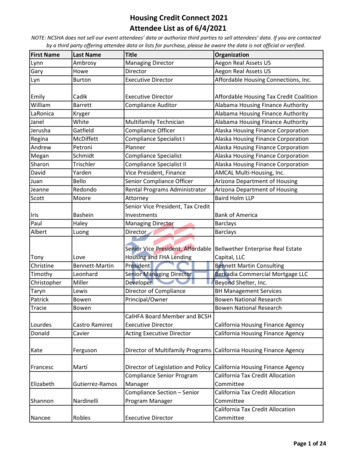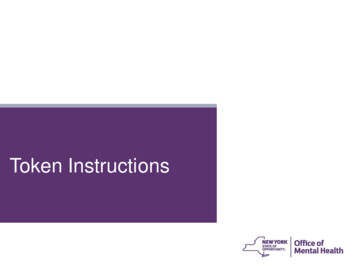
Transcription
Token Instructions
Login Requires User ID and RSA Security Token A user ID and RSA token issued by the organization for which youwork is required to login to PSYCKES– Note: If you work for an OMH organization, this user ID and token isthe same you might use for MHARS, CAIRS, NIMRS, PCS or MHPD Your organization’s security manager grants you access to“PSYCKES-Medicaid” using the Security Management System (SMS)Hard tokenSoft token on computerSoft token on phone
Locating Your Soft Token Search email Inbox/Junk/Spam folders for soft tokenemail sent from on security office@omh.ny.gov Your soft token email will contain the RSA tokenattachment, and the password to import the token(password to import token is sent within the sameemail or a separate email)
Can’t Locate Your Soft Token Email? If you can’t locate your soft token email, contactthe OMH/ITS Helpdesk:– External Providers (Non-State Employees): healthhelp@its.ny.gov– State Employees: fixit@its.ny.gov Request that your soft token email be resent toyou, and include your PSYCKES user ID Please note: New soft tokens now automatically set to go on computeronly. To request token for “mobile device instead of desktop,” sendrequest to OMH/ITS Helpdesk; include type of mobile device you have(e.g., Android, iPhone, etc.)
Install RSA SecurID App on Mobile DeviceTo install the RSA SecurID tokenapp onto your mobile device:1. Go to the App Store icon oniOS device or Google Play onAndroid device2. Search for “RSA SecurID”3. Install the RSA SecurID app Device account passwordmay be required
Import Your Token Into RSA App on Mobile Device Locate your soft token email If necessary, forward tokenemail to an email accountthat can be accessed onmobile device Open token email frommobile device Tap on the token fileattachment; it will look likethis: “userID/sdtid”
Import Your Token Into RSA App on Mobile Device Select RSA’s“Import withToken” option Enter the passwordto import token thatwas provided withtoken email Confirmation messagewill display once tokenis successfullyimported
Install RSA Token Software on ComputerFirst check to see if RSAtoken software alreadyexists on your computer– Open the Windowssearch/ Start menu(bottom left of screen)– Type “RSA” into thesearch field– If you see “RSASecurID Token” underprograms, then thesoftware has alreadybeen installed
Install RSA Token Software on Computer If the RSA token software has not been installed on yourcomputer, you can install it using one of the following sitesdepending on your Windows System Type:– RSA SecurID Software Token 5.0.2 for Microsoft Windows (64-bit)– RSA SecurID Software Token 5.0.2 for Microsoft Windows (32-bit) To find out if you have a 64-bit system or a 32-bit systemon your home computer, go to “System Information” viayour Windows search/Start menu in bottom left corner ofscreen or through control panel– “System Type” x64-based PC, use the 64-bit link to install RSA– “System Type” x86-based PC, use the 32-bit link to install RSA
Install RSA Token Software on ComputerExtract/Un-Zip token file from download– Select “Show in folder”– Select “Compressed Folder Tools” “Extract all”1. Click “Next” at the Welcome screen2. At the “License Agreement” screen, if you agree, select “Iaccept the terms in the license agreement” and click “Next”3. On “Setup Type” screen, leave the default “Typical” checkedand click “Next”4. On “Ready to Install the Program” screen, click “Install”5. When the installation is complete, click “Finish”6. Note: You do not need to restart your system
1324
5
Import Your Token Into RSA Software on ComputerWhen you have RSA Token Software on your computer: Locate your soft token email Double-click on the token attachment (.sdtid) Click to open Enter password provided in the token email– The password was either in the same email as yourtoken attachment or in an email sent separately– This password is case sensitive Success message appears, click “OK” or Optional: change the “name” of your token to youruser ID for future convenience
Enter password provided intoken email and click “OK”
Requesting a Soft Token If you use a hard token to login to PSYCKES andwould like to switch to use a soft token, contact theOMH/ITS Helpdesk:– External Providers (Non-State Employees): healthhelp@its.ny.gov– State Employees: fixit@its.ny.gov Request that a soft token be sent to you, andinclude your PSYCKES user ID Please note: New soft tokens now automatically set to go on computeronly. To request token for “mobile device instead of desktop,” sendrequest to OMH/ITS Helpdesk; include type of mobile device you have(e.g., Android, iPhone, etc.)
Install RSA SecurID App on Mobile Device To install the RSA SecurID token app onto your mobile device: 1. Go to the App Store icon on iOS device or Google Play on Android device 2. Search for “RSA SecurID” 3. Install the RSA SecurID