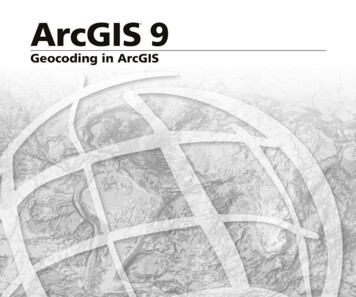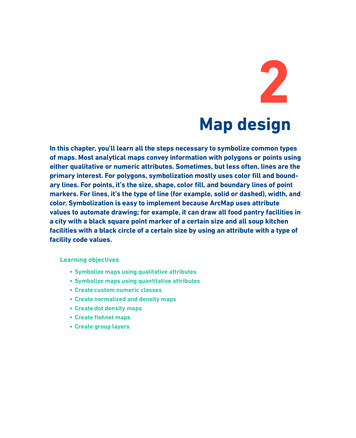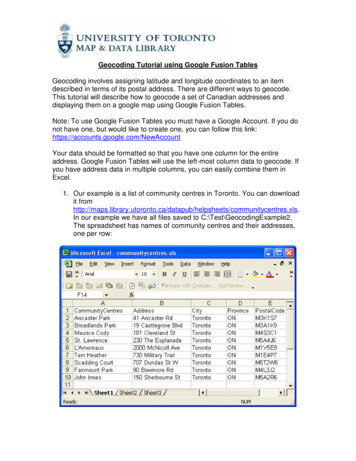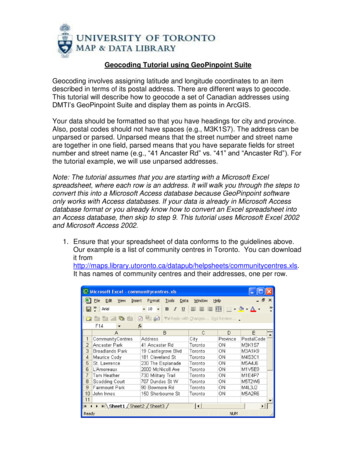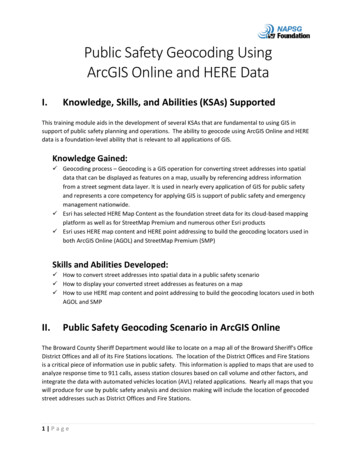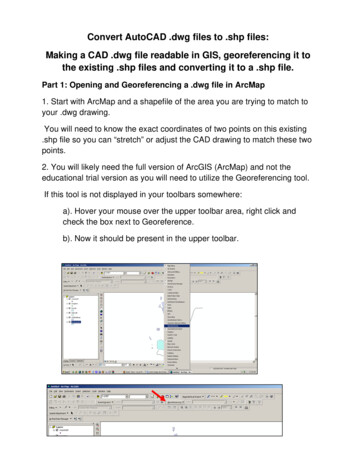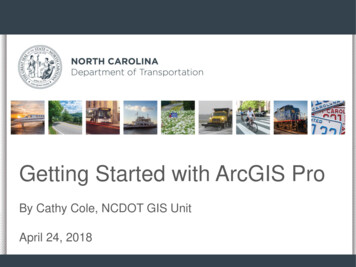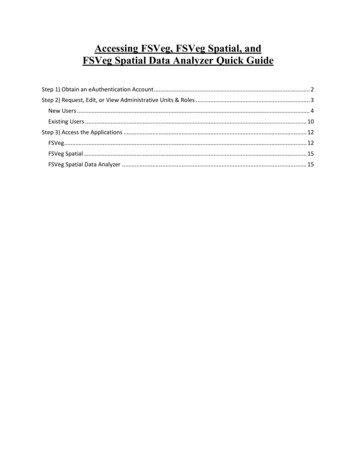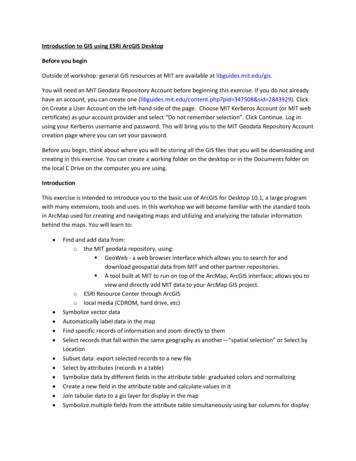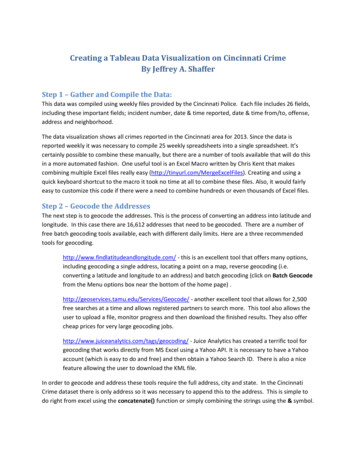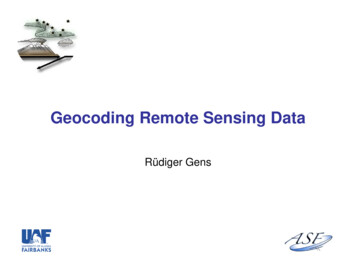
Transcription
How to Geocode in ArcMapTable of ContentsPreparing Your Table. 1Getting Started. 1Selecting a Locator . 2Geocoding . 4Rematching Addresses . 5Troubleshooting when there are few or no matching addresses. 7Preparing Your Table1. Prior to geocoding, format your table of addresses so that street address, city, state, and ZipCode are in separate columns.2. Save your table as .xlsx, .csv, or .dbf and close the file.Getting Started1. Add your data table to ArcMap using the Add Data button ().By Jennie Murack, MIT Libraries1
2. Right click on the table and select Geocode Addresses.The “Choose an Address Locator to use ” dialog boxopens.3. Click the Add button.Selecting a LocatorAddress locators for the United States and Canada are installed on GIS lab computers and can bedownloaded. Instructions for using these locators are below. Locators for Europe are on CDs in the GISlab (http://library.mit.edu/item/002074235). Stop by the GIS lab during open help hours or email us(gishelp@mit.edu) if you need help using the European address locators.If you are working on a WINDOWS machine in the GIS lab (right side of the room, no login required):- Open the “ESRI Data & Maps 10-1” folder on the desktop. Continue with #1 below.If you are working on an Athena machine in the GIS lab (left side of the room, Athena login required):- From the start menu, select “Computer”- Open the “Data” drive. It will be either (D:) or (E:) depending on the computer you are using.- Open the “ESRI Data & Maps 10-1” folder. Continue with #1 below.If you are working at home:- Download the ESRI data & maps data from IS&T (certificates required):http://ist.mit.edu/arcgis/10/win. This file is very large so we recommend downloading on awired connection, if possible.- Unzip the file. Continue with #1 below.1. Navigate to streetmap na/dataBy Jennie Murack, MIT Libraries2
Select the appropriate address locator and click Add:Composite CAN: For geocoding in Canada The address is first passed through Street Addresses CAN.loc and if it does not find a match, it ispassed through Postal CAN.loc.Input fields: Address, Municipality, Province, and Postal. Composite NA: For Geocoding in North America.The address is first passed through Composite US.loc. If it does not find match, it is passedthrough Composite CAN.loc.Input fields: Address, City, State, Postal, and Country. The file must contain a field with countrynames or abbreviations (US, CAN).Composite US: For geocoding in the United States.The address is first passed through Street Addresses US.loc and if it does not find a match, it ispassed through Postal US.loc.Input fields: Address, City, State, and Zip Code.Postal CAN: For geocoding in Canada if you only have a postal code.Input field: Fsa. Addresses will be matched to the 3-digit FSA centroid location. If the input is a 6digit postal code, only the first 3 digits will be used for geocoding.Postal US: For geocoding in the United States when you only have a Zip Code.Input field: Zip Code.Street Addresses CAN: For geocoding in Canada when you have a street address or intersection address.Input fields: street or intersection, municipality, province, and postal.Street Addresses US: For geocoding in the United States when you have a street address or intersection address.Input fields: Street or Intersection, City, State, and Zip Code.Note: If you are using an address locator and do not have all the fields (ex. address, city, state, but no zipcode) and are not getting any matching results, you may have to change the settings of the locator. Seethe section below called “Troubleshooting when there are few or no matching addresses”By Jennie Murack, MIT Libraries3
Geocoding1. The address locator you chose will appear in the address locator box. Make sure it is selectedand click Ok.2. The Geocode Addresses box will open. In theAddress Input Fields, click the drop-down arrow to selecteach column in your data table that corresponds to eachfield.3. Click the folder icon and navigate to the locationwhere you want to save the output shape file.4. If you need to modify the geocoding settings, ClickGeocoding Options. You can adjust the sensitivity forspelling and matches, how intersections are defined,and the output fields. You can find out more aboutthese options /index.html#/About modifying an address locator s settings/002500000014000000/By Jennie Murack, MIT Libraries4
5. Click OK to start geocoding. You will see the progress window. A point shapefile willautomatically be added to your map when you click Rematch or Close. If all addresses weregeocoded, click Close. To see which addresses were not matched, click Rematch.Rematching Addresses1. If you closed the progress window, but want to Rematch address, you can access the InteractiveRematch through the Geocoding toolbar.a. Right click anywhere in a blank space in the top toolbar of ArcMap. Selectthe Geocoding toolbar.b. Select your geocoding results layer in the table of contents.c. Click the Review/Rematch Addresses icon in the geocoding toolbar.By Jennie Murack, MIT Libraries5
2. Click on the drop down arrow to display different subsets of addresses.3. For addresses that were not matched, you can select a match from the list (if one is listed), typein a different address, or select a location on the map. Click Close when you are finished.You have now finished geocoding your addresses. For more information on Geocoding, see this ESRIweb /index.html#//002500000028000000By Jennie Murack, MIT Libraries6
Troubleshooting when there are few or no matching addresses1. Check to make sure your input columns are in the correct format.a. Address, city, state, and Zip Code should be in separate columns.b. Check that all Zip Code numbers are displayed. Sometimes leading zeros are removedautomatically by Excel. Save the Zip Code as “text” or “zip code” format.c. Make sure there are no random characters or spaces in name of each column and withinthe data in the columns.d. Use a 2-character abbreviation for State or the full name.2. Save the table in .xlsx format.3. Close the original data table before geocoding.4. Lower the sensitivity of the Geocoding tool. This can be found under “Geocoding Options” in the“Geocode Addresses” dialog box.5. Adjust the address locator settings.a. Open ArcCatalog ( )b. Navigate to the address locator you want to use.c. Right click and select Properties.d. Expand Geocoding Options and change“Match with no zones” to “Yes”e. Click Ok and try geocoding again.By Jennie Murack, MIT Libraries7
For geocoding in Canada if you only have a postal code. Input field: Fsa. Addresses will be matched to the 3-digit FSA centroid location. If the input is a 6-digit postal code, only the first 3 digits will be used for geocoding. Postal_US: For geocoding in the United States when you only have a Zip Code. Input field: Zip Code.