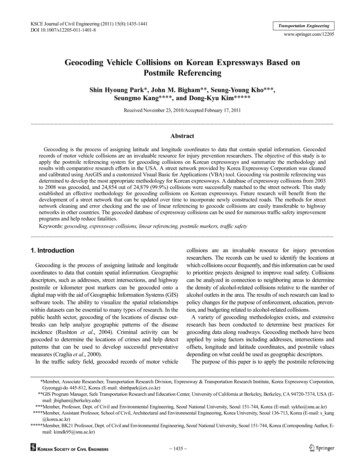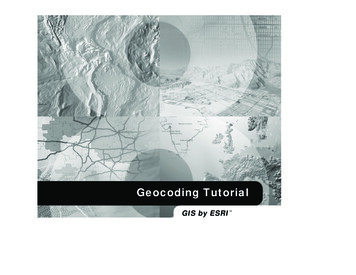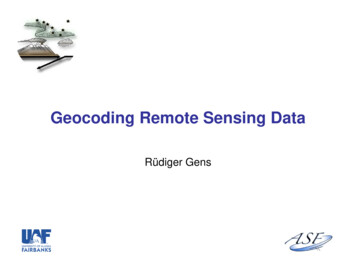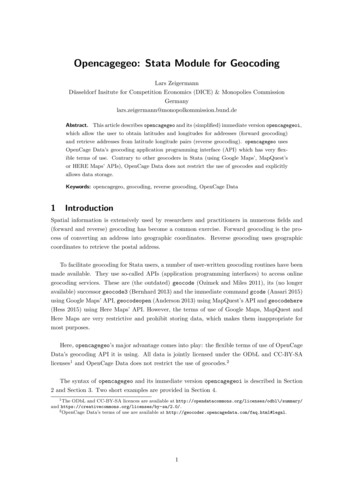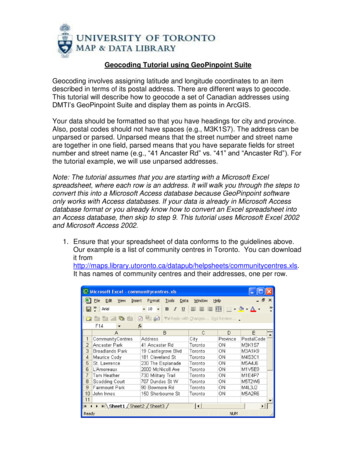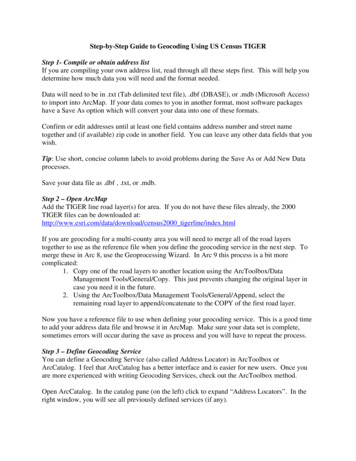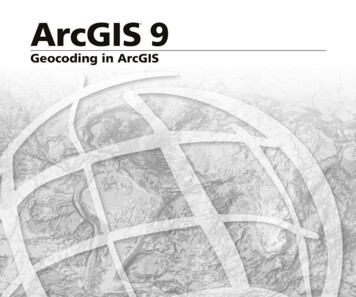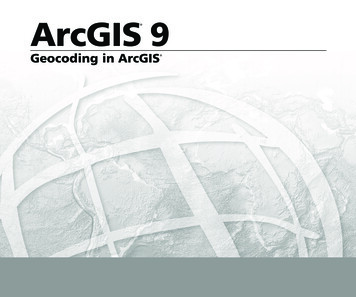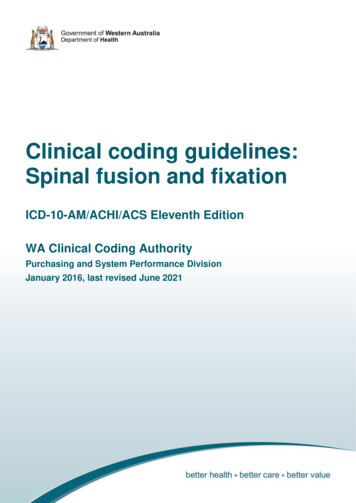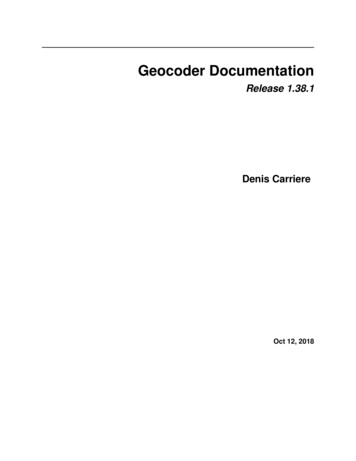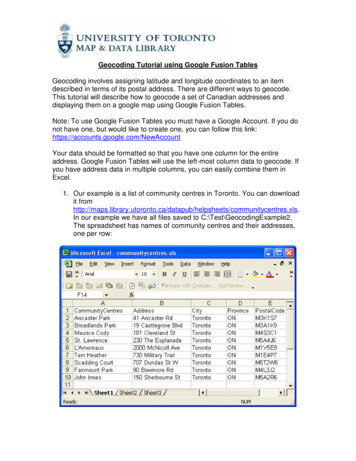
Transcription
Geocoding Tutorial using Google Fusion TablesGeocoding involves assigning latitude and longitude coordinates to an itemdescribed in terms of its postal address. There are different ways to geocode.This tutorial will describe how to geocode a set of Canadian addresses anddisplaying them on a google map using Google Fusion Tables.Note: To use Google Fusion Tables you must have a Google Account. If you donot have one, but would like to create one, you can follow this link:https://accounts.google.com/NewAccountYour data should be formatted so that you have one column for the entireaddress. Google Fusion Tables will use the left-most column data to geocode. Ifyou have address data in multiple columns, you can easily combine them inExcel.1. Our example is a list of community centres in Toronto. You can downloadit eets/communitycentres.xls.In our example we have all files saved to C:\Test\GeocodingExample2.The spreadsheet has names of community centres and their addresses,one per row:
2. The address data in our example is not all in the same column. Tocombine it, insert a new column to the left of the Address column byclicking once on column B to highlight it, and then right clicking on it andselecting Insert.3. Give the new column B a description name. For our example, we will useFullAddress.
4. Next, we will use Excel’s concatenate function to merge all the addressinformation together into one column. Click in cell B2, type in the formulabox concatenate(C2, “ “, D2, “ “, E2, “ “, F2) and hit Enter.5. Click once in cell B2 again and then double click on the small black boxthat appears on the bottom right corner of the cell. This will automaticallycopy that formula down the column for all the rows with data.
6. Now column B should have the complete address for each communitycentre.7. Next, go to Google Fusion Tables: http://www.google.com/fusiontables/8. Click on See My Tables.
9. Next, it will prompt you to log into your Google account. Once you log in, itwill bring you to your list of Google documents.10. Click on Create:
11. Click on Table (beta):12. Highlight From this computer and click on the Browse button tobrowse to your Excel file of addresses.
13. Click on Next.14. Make sure that the data is displayed correctly, and that the first row hasbeen identified as column headings. Click on Next.
15. Here you can enter metadata to describe your table or accept the defaults.Once you are finished, click on Finish.16. Once it imports the data, it will display the table and highlight what columnit thinks has the address information. Verify that the FullAddress columnis highlighted.
17. Select Visualize- Map to geocode your points and place them on agoogle map.18. Once it is complete, your map will be displayed. Your map may bezoomed out, so use the controls on the far left to zoom in, by clicking onthe plus sign icon, and to pan to the correct spot on the map, by using theup/down/left/right pan icon.
19. Once you have zoomed in to the correct location, your map should looklike the following below, and by clicking on one of the red points, you willbe able to see all the information in your table regarding that location.20. You can export your map to a KML file by click on Export to KML.
21. You will be prompted to save the file or open it up in Google Earth.22. With a KML file representing your map you can save it, work with it usingGoogle Earth, embed it in a webpage, or link to it from your own website.See this link for more ntation/kml tut.html23. For more information about Google Fusion Tables go ndex.htmlIf you have any questions or comments, please contact us atgis.maps@utoronto.ca.U:\staff\docs\Help Sheets and Workshops\Geocoding Tutorial using GoogleFusion codingFusionTables.pdf
Geocoding Tutorial using Google Fusion Tables Geocoding involves assigning latitude and longitude coordinates to an item described in terms of its postal address. There are different ways to geocode. This tutorial will describe how to geocode a set of Canadian addresses and displaying them on a google map using Google Fusion Tables.