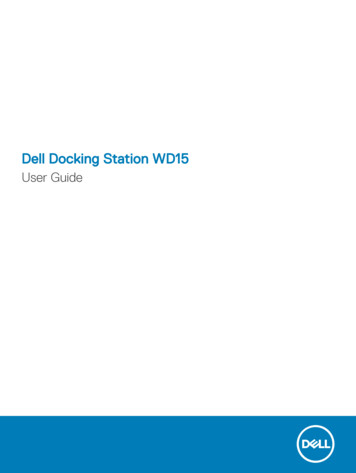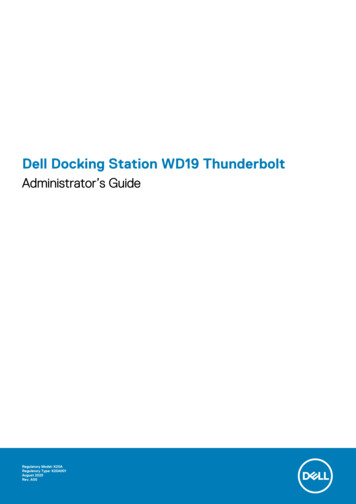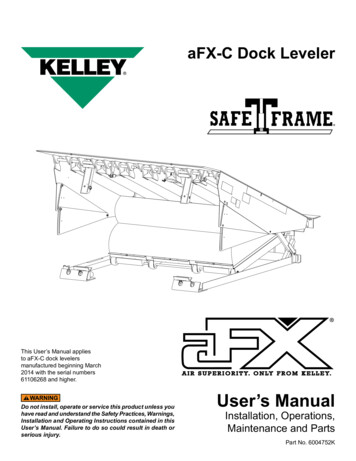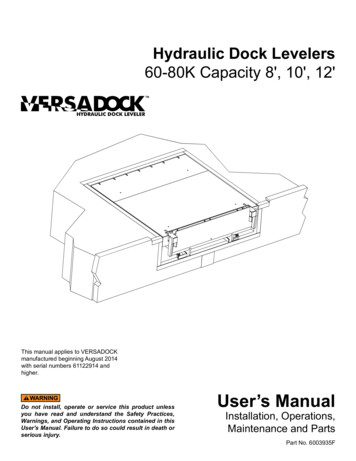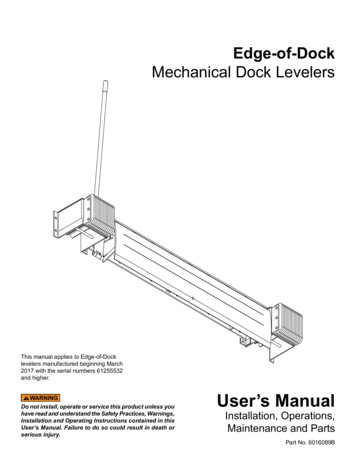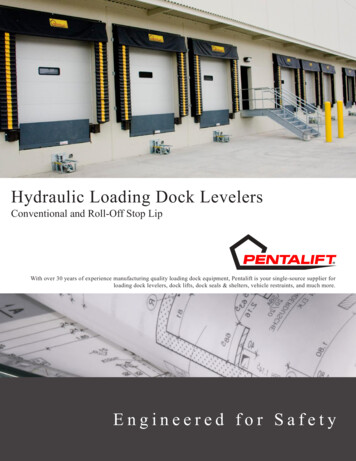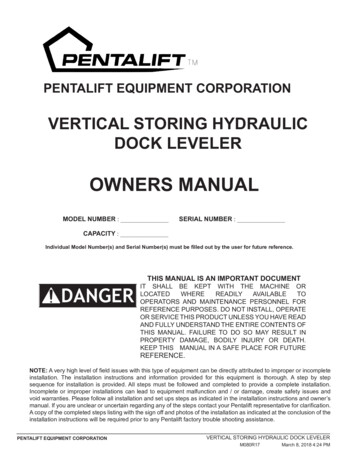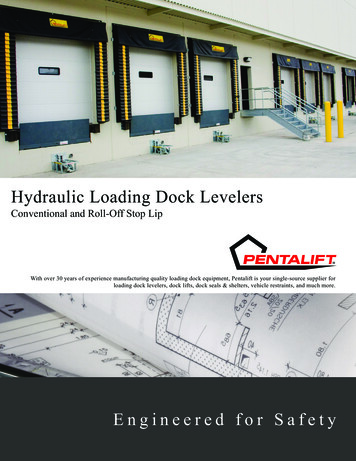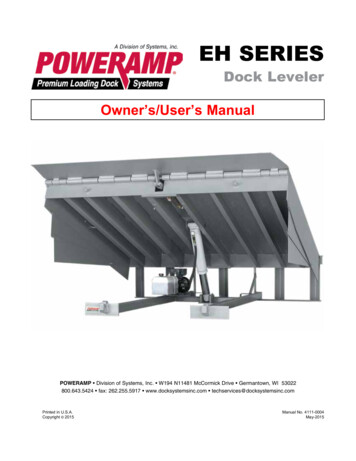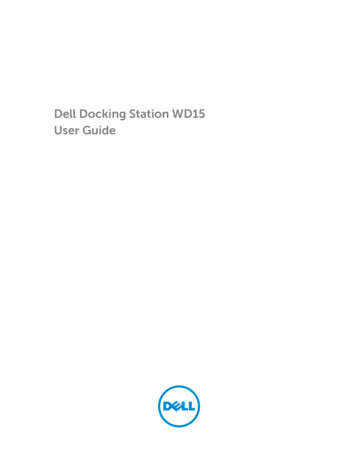
Transcription
Dell Docking Station WD15User Guide
Notes, cautions, and warningsNOTE: A NOTE indicates important information that helps you make better use of your computer.CAUTION: A CAUTION indicates either potential damage to hardware or loss of data and tells youhow to avoid the problem.WARNING: A WARNING indicates a potential for property damage, personal injury, or death.Copyright 2016 Dell Inc. All rights reserved. This product is protected by U.S. and international copyright andintellectual property laws. Dell and the Dell logo are trademarks of Dell Inc. in the United States and/or otherjurisdictions. All other marks and names mentioned herein may be trademarks of their respective companies.2015 - 12Rev. A00
Contents1 Introduction. 42 Package Contents . 53 Hardware Requirements .74 Identifying Parts and Features .85 Input/Output (I/O) Connectors. 116 Kensington Lock Slot. 127 Important Information.13Updating the Dell Docking Station WD15 / Dell Thunderbolt Dock TB15 driver set. 13Updating the Graphics drivers for your computer.148 Quick Setup of Hardware . 159 LED Status Indicators. 17Power Adapter LED.17Docking Status Indicator. 1710 Configuring the Intel HD Graphics utility. 1811 Removing the USB Type-C Cable .2112 Troubleshooting the Dell Docking Station WD15. 26Symptoms and solutions. 2613 Technical specifications.29Docking Specifications . 29Display resolution table. 313
Introduction1The Dell Docking Station WD15 is a device that links all your electronic devices to your computer using aUSB Type-C cable interface. Connecting the computer to the docking station allows you to access allperipherals (mouse, keyboard, stereo speakers, external hard drive, and large-screen displays) withouthaving to plug each one into the computer.CAUTION: Update your computer’s BIOS and the Dell Docking Station WD15 drivers to the latestversions available at www.dell.com/support BEFORE using the docking station. Older BIOSversions and drivers could result your computer not recognizing the docking station or notfunctioning optimally. Please see the Important Information chapter for detailed instructions onhow to update your BIOS and graphics card drivers before using the Dell Docking Station WD15.4
2Package ContentsYour docking station ships with the components shown below. Ensure that you have received all thecomponents and contact Dell (see your invoice for contact information) if something is missing.Docking Stationwith USB Type-CcablePower CordPower AdapterQuick Setup Guide(QSG)5
Safety,Environmental,and RegulatoryInformation6
Hardware Requirements3Before using the docking station, ensure that your laptop or PC has a DisplayPort over USB Type-C orThunderbolt port.7
Identifying Parts and FeaturesFigure 1. Identifying Parts and Features — FrontFigure 2. Identifying Parts and Features — Back84
Audio headset portUSB 3.0 portUSB 3.0 portLED IndicatorSleep/Wake up buttonKensington Lock slotHDMI portMini DisplayPortVGA portNetwork connector (RJ-45)USB 2.0 port9
USB 3.0 portLine-outPower connector10
Input/Output (I/O) Connectors5The Dell Docking Station WD15 has the below I/O connectors:Video Ports mini DisplayPort x 1HDMI x 1VGA x 1Input/Output Ports USB 3.0 x 2USB 3.0 PowerShare x 1USB 2.0 x 27.4 mm DC-in x 1Gigabit Ethernet (RJ–45) x 1Headset connector x 1Line-out connector x 111
Kensington Lock SlotFigure 3. Kensington Lock Slot126
Important Information7You must update your computer’s BIOS and the Dell Docking Station drivers to the latest versionsavailable at www.dell.com/support before using the docking station. Older BIOS versions and driverscould result in the docking station not being recognized by your computer or not functioning optimally.Updating the Dell Docking Station WD15 / DellThunderbolt Dock TB15 driver setTo fully support the new generation Dell Docking Station WD15 and the Dell Thunderbolt Dock TB15, it ishighly recommended to install the following BIOS/Drivers on a 64–bit Windows operating system.1.Go to www.dell.com/support and click Detect Product to auto-detect your product, or enter yourcomputer’s Service Tag in the Enter a Service Tag or Express Service Code field, or click ViewProducts to browse to your computer model.2.Flash the latest BIOS available for the system. This is available for download at dell.com/supportunder the “BIOS” section. Re-start the computer before the next step.3.Install the Intel Thunderbolt Controller Driver available for your system. This is available fordownload at dell.com/support under the “Chipset” section. Re-start the computer before the nextstep.NOTE: Applicable only for systems with Intel Thunderbolt controller support.4.Install the Intel Thunderbolt 3 Firmware Update available for your system. This is available fordownload at dell.com/support under the “Docks/Stands” section. Re-start the computer before thenext step.NOTE: Applicable only for systems with Intel Thunderbolt controller support.5.Install the Realtek USB GBE Ethernet Controller Driver for Dell Thunderbolt Dock TB15 and DellDock WD15 available for your system. This is available for download at dell.com/support under the“Docks/Stand” section.6.Install the Realtek USB Audio Driver for Dell Wireless Dock WLD15, Dell Thunderbolt Dock TB15,and Dell Docking Station WD15 available for your computer. This is available for download atdell.com/support under the “Docks/Stands” section.7.For Windows 8.1 and Windows 10 operating systems only, install the Patch for USB audio/mouseissue on Dell Thunderbolt Dock TB15 and Dell Dock WD15 available for your system. This isavailable for download at dell.com/support under the “Docks/Stands” section. Re-start the computerbefore the next step.NOTE: The docking station is not required to be connected to the computer during the driverinstallation.13
Updating the Graphics drivers for your computerThe Microsoft Windows operating systems include the VGA graphics drivers only. Therefore, for optimumgraphics performance, it is recommended that Dell graphics drivers applicable for your computer beinstalled from dell.com/support under the “Video” sectionNOTE:1.2.For nVidia Discrete Graphics solutions on the Latitude E-Family and Mobile Precision 3rdGeneration and above computers:a.First, install the Intel Media Adapter Graphics Driver applicable to your computer.b.Second, install the nVidia Discrete Graphics Driver applicable to your computer.For AMD Discrete Graphics solutions on the Latitude E-Family and Mobile Precision 5thGeneration and above computers:a.First, install the Intel Media Adapter Graphics driver applicable to your computer.b.Second, install the AMD Discrete Graphics driver applicable to your computer.NOTE: Both 2nd and 3rd Generation Intel Core CPUs are available on the 4th Generation LatitudeE-Family and Mobile Precision computers. Please re-install the graphics drivers when you exchangea 2nd Generation CPU for a 3rd Generation CPU, and vice versa.NOTE: Both 3rd and 4th Generation Intel Core CPUs are available on the 5th Generation Latitude EFamily and Mobile Precision computers, except for the Dell Latitude 3440/3540 computers. Pleasere-install the graphics drivers when you exchange a 3rd Generation CPU for a 4th Generation CPU,and vice versa.14
Quick Setup of Hardware1.8Connect the AC adapter to the 7.4 mm DC-in power input on the Dell Docking Station WD15.Figure 4. Connecting the AC Adapter2.Connect the AC adapter to a power outlet.15
3.Connect the USB Type-C connector to the computer.Figure 5. Connecting the USB Type-C connector4.16Connect multiple displays to the docking station, as needed.
9LED Status IndicatorsPower Adapter LEDTable 1. Power Adapter LED indicatorStateLED BehaviorConnectedSolid WhiteDocking Status IndicatorTable 2. Docking Station LED IndicatorsStateLED BehaviorConnectedSolid WhiteTable 3. RJ-45 LED IndicatorsLink Speed IndicatorsEthernet Activity Indicator10 Mb GreenYellow Flashing100 Mb Orange1 Gb Green Orange17
10Configuring the Intel HD Graphics utilityIf connecting two displays, follow these steps:1.Click the icon list on the task bar.2.Click the Intel HD Graphics utility on your taskbar as shown here.18
3.Click Graphics Properties.4.Click Display.5.Click Display and select Multiple Displays.19
6.Select your preferred Display Mode.7.Select and arrange your displays to your preferred positions and then click Apply for the changes totake effect.20
Removing the USB Type-C Cable11The Dell Docking Station WD15 is shipped with the USB Type-C cable attached. To remove/change thecable, follow these steps:1.Turn over the docking station.21
2.22Peel back the rubber safety shield as shown.
3.Remove the two M2.5 x 5 screws.23
4.24Lift and remove the metal cable bracket.
5.Pull out the USB Type-C cable from its connector inside the docking station.25
12Troubleshooting the Dell Docking StationWD15Symptoms and solutionsNOTE: The Dell Docking Station WD15 only works with DisplayPort over USB-C or Thunderboltprotocols and is not compatible with all USB-C ports.Table 4. Symptoms and solutionsSymptomsSuggested solutionsNo video on the monitors attached to the HDMI,miniDP port, or the VGA port on the dockingstation. The video on the attached monitor is distorted orflickering. 26Ensure that the computer is connected withthe docking station to disconnect andreconnect to the docking station.Ensure that the:– Video cable attached to the panel is tightlysecured to the video port in the dockingstation– Monitor’s display output setting is set to thecorrect output.This may be due to the monitor(s) supportinghigher resolutions than docking station is ableto support. In the Intel Graphics Control Panel,under General Settings, ensure that theresolution is set to 1920 x 1200 or 1920 x 1080at 59 Hz or 60 Hz for both the monitors.If only one monitor is shown, while the other isnot, go to the Intel Graphics Control Panel, andunder Multiple Displays, select the output forthe second monitor.If your monitor is connected to a dockingstation, then the video output on yourcomputer may be disabled. Consult yourcomputer’s user manual or contact yourcomputer manufacturer for assistance onenabling this feature.Make sure the video cable attached to themonitor is tightly secured to the video port inthe docking station.When the monitor is distorted or flickering,please reset your monitor to restore it to itsoriginal settings. You can reset the monitor bypressing the Menu button on the monitor itself,and selecting Restore Factory Settings. Ordisconnect the monitor from your dockingstation and power off and on to reset.
SymptomsSuggested solutionsThe video on the attached monitor is notdisplaying as an extended monitor. The audio connector is not functioning or there isa lag in the audio. The USB ports are not functioning on the dockingstation. Make sure the Intel HD Graphics software isinstalled in the Windows Device Manager.Open the Intel HD Graphics Control Panel andgo to the Multiple Displays control to set thedisplay to the extended mode.Ensure that the correct playback device isselected in the computer.If your BIOS setup has an Audio Enabled/Disabled option, make sure that it is set toEnabled.The most likely cause of audio outputproblems on the docking station is a badaudio-out connector. First try powering off andthen powering on the docking station. If thatfails, try to replug in the audio cable to thedocking station from the external speakeroutput.Ensure that the computer is connected withthe docking station. Try to disconnect andreconnect again with the docking station.If your BIOS setup has a USB Enabled/Disabledoption, make sure that it is set to Enabled.Check the USB ports. Try plugging the USBdevice into another port.Please check if the plugged device is shown inthe Windows Device Manager.The HDCP content is not displayed on theattached monitor.The docking station does not support HDCPcontent.The LAN port is not functioning. Ensure that the Ethernet cable connections aresecured at the firewall and the hub orworkstation.If your BIOS setup has a LAN/GBE Enabled/Disabled option, make sure that it is set toEnabled.Make sure the Realtek Gigabit Ethernetcontroller is installed in the Windows DeviceManager.Please reinstall the Realtek Ethernet Driver orupdate your BIOS from Dell.com/support.Cable LED is not ON after it is connected to yourhost. USB port does not function in pre-OSenvironment.If your BIOS has a USB/Thunderbolt Configurationpage, please make sure that the following optionsare checked:1.2.Ensure that your WD15 is connected to AC.Ensure that the computer is connected to thedocking station. Try to disconnect andreconnect again with the docking station.Enable USB Boot SupportEnable External USB Port27
SymptomsSuggested solutions3.PXE boot on dock does not function. Enable Thunderbolt Boot SupportIf your BIOS has an Integrated NIC page, pleaseselect Enabled w/PXE.If your BIOS has a USB/ThunderboltConfiguration page, please make sure that thefollowing options are checked:a.b.USB Boot does not function.If your BIOS has a USB/Thunderbolt Configurationpage, please make sure that the following optionsare checked:1.2.3.28Enable USB Boot SupportEnable Thunderbolt Boot SupportEnable USB Boot SupportEnable External USB PortEnable Thunderbolt Boot Support
Technical specifications13Docking SpecificationsStandard USB Type-CVideo Ports mini DisplayPort x 1 (supports DP 1.2)HDMI x 1 (supports HDMI 1.4a)VGA Port x 1IO Ports Headset connector x 1Speaker out x 1Network Port Gigabit Ethernet (RJ-45) x 1USB Ports 2 Front USB 3.0 Ports (one with PowerShare)1 Rear USB 3.0 Port2 Rear USB 2.0 PortsDC-in Port one 7.4 mm DC-in portUSB Type-C cable length 0.8 mButtons Sleep/WakeupResetLEDs Front status indicator– Connected Mode - White– Firmware Upgrade: White29
Environmental CharacteristicsTemperatureOperating: 0 C to 35 CNon-operating: Storage: -20 C to 60 C (-4 F to 140 F) Shipping: -20 C to 60 C (-4 F to 140 F)HumidityOperating: 10% to 80% (non-condensing)Non-operating: Storage: 5% to 90% (non-condensing) Shipping: 5% to 90% (non-condensing)Power Adapter Input VoltageAC 100 240 VPower Adapter Output Voltage19.5 V / 3.34 AAverage Power Consumption4.384 WNetwork Standby PowerConsumption5.8 WDimension155 mm x 110 mm x 21 mmWeight420 g (minimum)VESA Mounting optionsYes — via Dell Docking Station Mounting Kit MK1530
Display resolution tableTable 5. Display resolution tableUniversal cablewith ThunderboltsystemSingle Display(maximumresolution)Dual Display(maximumresolution)Triple Display(maximumresolution)Up to 21.6 G ofDisplayPortbandwidth (x4 DPlanes)mDP: 4k x 2k @ 60 2x WQXGA (2560 x 3x FHD or WUXGAHz1600 @ 60 Hz)(1920 x 1080 @ 60Hz(1920 x 1200 @HDMI: 4k x 2k @60 Hz)30 HzQuad Display(maximumresolution)Not supportedVGA: 1920 x 1200@ 60 HzUSB Type-C cableor Universal cablewith nonThunderboltsystemSingle Display(maximumresolution)Dual Display(maximumresolution)Up to 10.8 G ofDisplayPortbandwidth (x2 DPlanes)mDP or HDMI: 4k x 2x FHD or WUXGA2k @ 30 Hz(1920 x 1080 @ 60Hz)(1920 x 1200 @VGA: 1920 x 120060 Hz)@ 60 HzTriple Display(maximumresolution)Quad Display(maximumresolution)3x SXGA (1280 x1024 @ 60 Hz)Not supportedNOTE: Resolution support is also dependent on the monitor’s Extended Display Identification Data(EDID) resolution.31
monitor is tightly secured to the video port in the docking station. When the monitor is distorted or flickering, please reset your monitor to restore it to its original settings. You can reset the monitor by pressing the Menu button on the monitor itself, and selecting Restore Factory Settings. Or disconnect the monitor from your docking