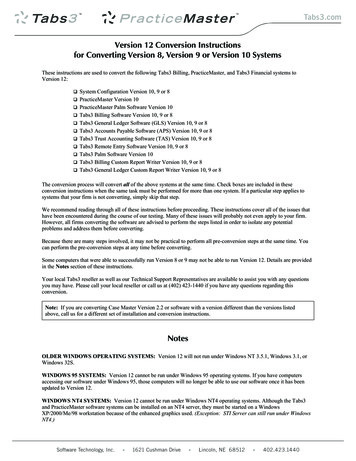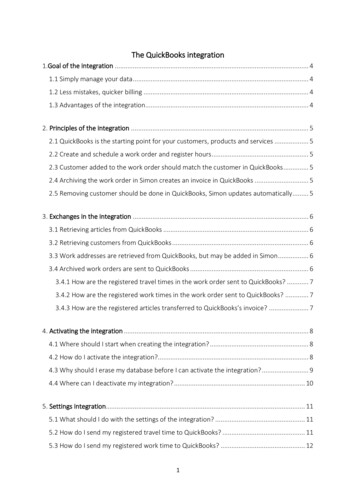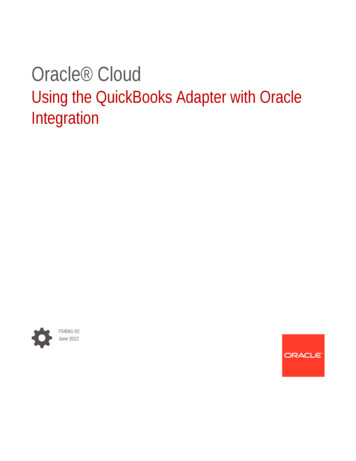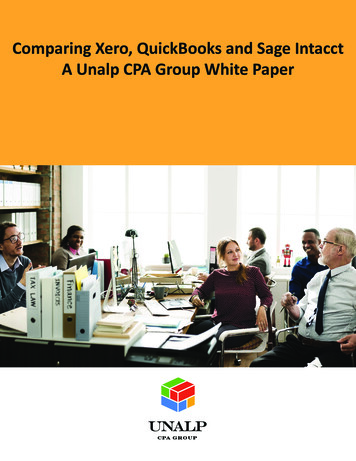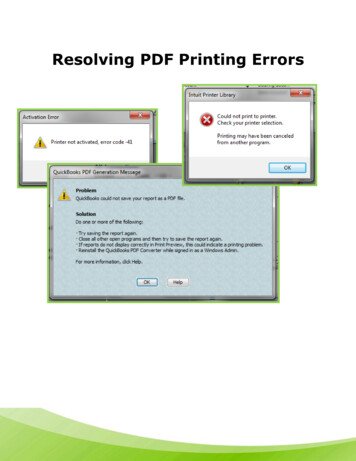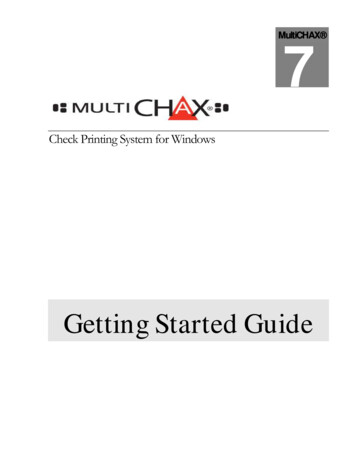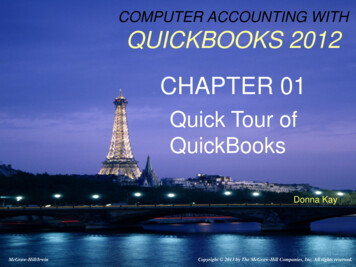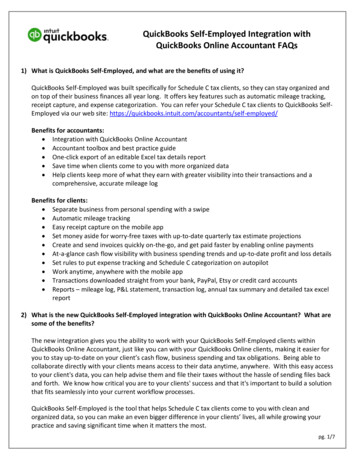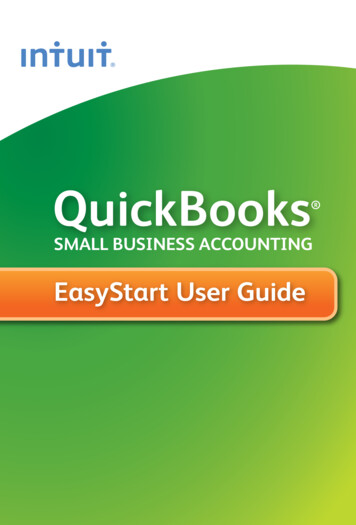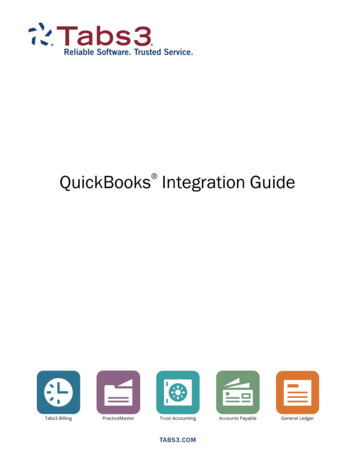
Transcription
QuickBooks Integration Guide
Tabs3 & QuickBooks Integration GuideCopyright 2016-2022Software Technology, LLC1621 Cushman DriveLincoln, NE 68512(402) 423-1440Tabs3.comTabs3, PracticeMaster, and the “pinwheel” symbol () are registered trademarks of Software Technology, LLCIntuit and QuickBooks are trademarks and service marks of Intuit Inc., registered in the United States and othercountries.Version 2022 (Wednesday, January 5, 2022)
QuickBooks Integration GuideTable of ContentsIntroduction6Purpose of Guide6Knowledge Base6Additional Resources6Integration Overview7Tabs3 Billing to QuickBooks7QuickBooks to Tabs3 Billing7Terminology Differences8Version Compatibility8Integration Configuration9Multi-user Mode vs. Single-user Mode in QuickBooks9QuickBooks Application Certificate10Configuring Tabs3 Billing12Configuring Tabs3 Customization12Configuring Tabs3 Billing Clients14Configuring Tabs3 Billing Transaction Codes15Configuring Tabs3 Billing for Assessing Sales Tax17Configuring QuickBooks19Verifying the Customer Account No, Rep, and Job Type19Setting Up Class Tracking20Configuring the Employee List to Display by First Name20Configuring QuickBooks for Assessing Sales Tax21Getting Started23Implementation Scenarios23Posting an Existing Tabs3 Client Database to QuickBooks23Bringing over an Existing Customer:Job Database from QuickBooks23When Data Exists in both Tabs3 and QuickBooks24Disabling Integration after Clients and Costs have Merged from QuickBooksto Tabs324Initial Integration24Type of Integration25Tabs3 File25-3-
QuickBooks Integration GuideMerge Count25How Tabs3 Integrates with QuickBooks26How Clients, Costs, and Payments Integrate26Clients27Costs28Payment Entry29Payment Adjustments30What Does Not Integrate31Fees31Archived Transactions31Accounts Receivable Balance31Client Funds31Progress Billing Codes32Write Offs32How QuickBooks Integrates with Tabs3 BillingHow Clients and Costs Integrate3232Clients32Costs33Reporting Data from QuickBooks34Detail Work-In-Process Report34Task Code Billing Report34Transaction Code List35Transaction File List35Verification Lists35Best Practices36How Other Tabs3 Software Integrates with QuickBooks37PracticeMaster37Tabs3 Trust Accounting Software37Tabs3 Accounts Payable Software37-4-
QuickBooks Integration GuideTabs3 General Ledger Software37Tabs3 Connect38Cost Recovery Software38Tabs3 Remote38Technical Considerations39Renaming Contacts39Undo Updated Statement(s)39Backing Up Data40QuickBooks Remote Data Sharing (RDS)40Troubleshooting QuickBooks Integration40Resources41Built-in Help41Knowledge Base41Technical Support42Field Mapping Between Tabs3 and QuickBooks44Client File Screenshots44Fields in the Client File47Cost File Screenshots49Fields in the Cost File50Index52-5-
QuickBooks Integration GuideIntroductionPurpose of GuideThis QuickBooks Guide covers QuickBooks integration with Tabs3 software. It includes informationon setting up integration and how QuickBooks integrates with Tabs3.Additional guides for separate software features are also available.All guides are available on our Web site at:www.Tabs3.com/support/docs.htmlKnowledge BaseYou may be referred to additional detailed information located in our Knowledge Base on theInternet at:support.tabs3.comAdditional ResourcesA comprehensive list of all resources for Tabs3 and PracticeMaster can be found on page 41.-6-
QuickBooks Integration GuideIntegration OverviewTabs3 can optionally integrate clients, costs, and payments with QuickBooks. Fees and accountsreceivable (A/R) do not integrate with QuickBooks.Tabs3 Billing to QuickBooksIntegration from Tabs3 Billing to QuickBooks isautomatic. Whenever a client, cost, or payment isadded to Tabs3 Billing, a corresponding customer,job, or bill is automatically added to QuickBooks(provided the client or tcode is configured tointegrate with QuickBooks). Journal entries areautomatically created in QuickBooks for costs andpayments in Tabs3 Billing.QuickBooks to Tabs3 BillingIntegration from QuickBooks to Tabs3 Billing isperformed on demand. Running the MergeQuickBooks Data with Tabs3 program in Tabs3Billing transfers all new or changed clients and bill(cost) entries in QuickBooks to Tabs3 Billing.The figure to the right provides an overview of whatdata integrates between Tabs3 and QuickBooks.For more detailed information on what does anddoes not integrate, see the How Tabs3 Integrateswith QuickBooks section of this Guide (page 26).For best practices when integrating Tabs3 andQuickBooks, see the Best Practices section of thisGuide (page 36).-7-Figure 1, Integration Overview
QuickBooks Integration GuideTerminology DifferencesThe terminology between Tabs3 and QuickBooks differs for certain fields. The following table showsthe Tabs3 field name and the associated QuickBooks field name.Tabs3QuickBooksClient NameCustomer NameWork DescriptionJob NameClient IDAccount No.TimekeeperSales RepCostBillCreditCredit MemoBilling Category DescJob TypeTcodeClassFor a complete listing of field mappings between Tabs3 and QuickBooks, including screenshots, seethe Field Mapping Between Tabs3 and QuickBooks section of this Guide (page 44).Version CompatibilityTabs3 Billing integrates with versions of QuickBooks Pro, QuickBooks Premier, and QuickBooksEnterprise that are currently supported by Intuit. Tabs3 Billing does not integrate with QuickBooksSimple Start or QuickBooks Online.Tip: For more information on the versions that are supported, including which versions ofQuickBooks were tested with Tabs3 Billing and any issues, visit Knowledge Base Article R11864,“Third Party Integration Requirements."In order for integration to occur, every computer that has Tabs3 installed must also have QuickBooksinstalled. Alternatively, QuickBooks Remote Data Sharing (RDS) can be installed (page 40).In order for integration to occur, every computer on which clients, costs, and payments are added,edited, or deleted must be able to access the QuickBooks company file. This can be accomplished viathe installed QuickBooks program or via the QuickBooks RDS program (page 40).-8-
QuickBooks Integration GuideIntegration ConfigurationBefore Tabs3 and QuickBooks can integrate, certain settings must be specified in both Tabs3 Billingand QuickBooks. It is recommended to back up your data before beginning. Tabs3 and QuickBooksbackups must be made at the same time. If you restore a backup of one system and not the other,your data may become mismatched.Multi-user Mode vs. Single-user Mode inQuickBooksIn order for Tabs3 Billing to access QuickBooks, QuickBooks must be running in Multi-user mode. Bydefault, QuickBooks is configured to run in Single-user mode. Switching to Multi-user mode1. In QuickBooks, from the File menu, select Switch to Multi-user Mode.2. If a “Create New Users” dialog box is displayed, click No.3. If a message is displayed indicating that the file can now be used in Multi-user mode, clickOK.QuickBooks Multi-user Mode LimitationsWhen running QuickBooks in Multi-user mode, certain activities cannot be performed inQuickBooks. If you need to perform an activity that can only be performed when QuickBooks is inSingle-user mode, you must first close Tabs3 Billing. Then, before Tabs3 Billing and QuickBooks canintegrate again, QuickBooks must be switched back to Multi-user mode. The following is a list ofactivities that can only be performed in Single-user mode.Note: This list was provided by QuickBooks and is subject to change.lBacking up, condensing, converting, rebuilding, restoring, or updating the company data file.lChanging company information, including the closing date.lSetting up or changing company preferences.lImporting or exporting data.lMerging, deleting, or restoring list items.lChanging list item fields that interact with other lists.lSigning up for QuickBooks Payroll Service.lPrinting Form 1099-MISC.lMapping a network drive from within QuickBooks.-9-
QuickBooks Integration GuidelDefining custom fields.lLinking to QuickBooks from TurboTax.lAccountant’s review activities. Switching to Single-user mode1. In QuickBooks, from the File menu, select Switch to Single-user Mode.2. If a message is displayed indicating that the company file cannot be closed because Tabs3Billing is using it, click OK. Close Tabs3 Billing and repeat step 1.3. A message will be displayed indicating that the file can now be used in Single-user mode.Click OK.4. Perform the desired task that requires Single-user mode.5. Before using Tabs3 Billing again, switch back to Multi-user mode.QuickBooks Application CertificateThe first time Tabs3 Billing attempts to pass data to QuickBooks, the user will see that a certifiedapplication (Figure 2), Tabs3 Billing Software from Software Technology, is requesting access to aQuickBooks data file.llSelect “Yes, always; allow access even if QuickBooks is not running”. In the Login as field,select the desired user. (Note: This option is only available if multiple users are set up inQuickBooks). Then click the Continue button.You will then receive a QuickBooks Access Confirmation window (Figure 3). Click the Donebutton to complete the request.Likewise, the first time Accounts Payable Software (APS), or PracticeMaster attempts to pass Tabs3Billing data (e.g., clients or costs) to QuickBooks, the user will see that a certified application with theprogram’s name on it is requesting access to a QuickBooks data file.Note: APS and PracticeMaster do not integrate with QuickBooks. Instead, each of these programspasses the requested data to QuickBooks via Tabs3 Billing. For more information on howintegration occurs with PracticeMaster, APS, TAS, GLS, and more, see the How Other Tabs3Software Integrates with QuickBooks section (page 37).Tip: For more information on Tabs3 and PracticeMaster Digital Certificates, visit Knowledge BaseArticle R10905, “Authenticode Digital Certificate."- 10 -
QuickBooks Integration GuideFigure 2, QuickBooks Application CertificateFigure 3, Access Confirmation- 11 -
QuickBooks Integration GuideConfiguring Tabs3 BillingIn Tabs3 Billing, the following must be set up before integration can occur:lCustomizationlClientslTransaction CodeslSales TaxConfiguring Tabs3 CustomizationIntegration with QuickBooks must be turned on in the Tabs3 Billing Customization program beforeother integration setup can occur. Configuring QuickBooks Integration in Tabs3 Billing Customization1. Determine the location of the company file you want to integrate with. An example of aQuickBooks Company file is: \\server1\Program Files\Intuit\QuickBooks Premier\Jensen.qbw.(Note: We recommend using a UNC path to avoid potential problems with mapped driveswhen all computers do not use the same mapped drive letter. When using a mapped drive, themapped drive is seen form the perspective of the workstation.) To locate your company file,perform the following steps.a. In QuickBooks, press F2 or Ctrl 1.b. In the File Information section (Figure 4), the Location field shows the path of yourCompany file. Write this down.2. Close the Product Information window and then the QuickBooks company file.3. In Tabs3 Billing, from the Utilities menu, select Customization (Figure 5).4. On the Other Systems tab, select QBXML Format for the Type of Integration.5. If you want the Client ID shown after the description in the QuickBooks General JournalEntry’s Memo field, select the Append Client ID to QuickBooks General Journal EntryDescription check box.6. In the Company File field, specify the location of the QuickBooks Company file from step 1.The Browse button can be used to find the desired QuickBooks Company file.7. Press Ctrl S.- 12 -
QuickBooks Integration GuideFigure 4, QuickBooks Product InformationFigure 5, Tabs3 Billing Customization- 13 -
QuickBooks Integration GuideConfiguring Tabs3 Billing ClientsWhen adding a new client in Tabs3 that will integrate with QuickBooks, you must first add a masterclient record with no Work Description. This master client record is also referred to as a base clientfile record. After saving the master client record, you can then add a matter (or job) for the client. Themaster client record and matter for the client must have different Client IDs. For example,“808726.00” represents a master client record that would be added first and “808726.01” representsa job or matter added afterward. If this procedure is not followed, jobs may not be created inQuickBooks, or they may be created improperly. If jobs are created improperly, further integrationfor those jobs may not be possible. Keep in mind that adding a separate master client record onlyapplies for the first Matter for the client.Note: If Tabs3 clients are not already set up in this manner, one or more clients in Tabs3 must berenumbered before merging.Tabs3 clients must have a Client ID, Primary Timekeeper, and Billing Category that match theAccount No, Rep, and Job Type for the customer in QuickBooks.lllThe Client ID field in Tabs3 Billing must match the Account No field in QuickBooks.The Primary Reporting Timekeeper in Tabs3 Billing must match the Rep field inQuickBooks.The Billing Category field in Tabs3 Billing must match the Job Type field in the QuickBooksJob record.Tip: For a complete listing of field mappings between Tabs3 and QuickBooks, includingscreenshots, see the Field Mapping Between Tabs3 and QuickBooks section of this Guide (page44).All clients are automatically set up to integrate with QuickBooks when Customization settings areinitially saved. However, you can individually change clients to not integrate with QuickBooks (Figure6). To disable integration for a client1. From the Tabs3 Billing Quick Launch, search for and select “Client Information.”2. Select the desired Client ID.3. From the Setup tab, clear the Integrate with QuickBooks check box.4. Press Ctrl S.- 14 -
QuickBooks Integration GuideFigure 6, Client Information, Setup tabConfiguring Tabs3 Billing Transaction CodesIn order for cost and payment transactions to integrate to QuickBooks, the transaction must besaved with a transaction code (tcode) (Figure 7) and client configured to integrate with QuickBooks.When configuring tcodes, keep the following in mind:lllllFees do not integrate with QuickBooks, therefore the QuickBooks integration fields are notavailable for tcodes with a Transaction Type of Fee.Transaction codes with a Transaction Type of Expense or Advance create Bills and Bill journalentries in QuickBooks. A default QuickBooks Debit Account can be specified for the tcode.The QuickBooks Credit Account is always the Accounts Payable account. Therefore, theQuickBooks Credit Acct field is not available.Payment transaction codes create general journal entries in QuickBooks. A defaultQuickBooks Debit Acct and QuickBooks Credit Acct can be specified for payment tcodes(e.g., Debit Undeposited Funds and Credit Income Account).The Tabs3 Billing Tcode Alpha Code field is used for integration instead of the Tcodenumber. The Alpha Code is saved as a QuickBooks Class.Transaction codes with the following Type do not integrate with QuickBooks:lFee TcodeslType 4 - Description OnlylType 6 - Progress Fee- 15 -
QuickBooks Integration Guide To configure cost and payment Tcodes in Tabs3 Billing1. In QuickBooks, switch to multi-user mode.2. In Tabs3 Billing, from the File menu, point to Open and then select Miscellaneous.3. Click the Tcode tab.a. In the Tcode field, specify a tcode that you want to integrate with QuickBooks.b. In the Alpha Code field, enter a unique alpha code.c. Select the Integrate with QuickBooks check box.d. Specify a default QuickBooks Debit Acct.e. Specify a default QuickBooks Credit Acct. This option is only available for payments.f. Press Ctrl S.4. Repeat step 3 for all tcodes you want to integrate with QuickBooks.Figure 7, Tabs3 Billing Tcode- 16 -
QuickBooks Integration GuideConfiguring Tabs3 Billing for Assessing Sales TaxIndividual QuickBooks transactions do not contain sales tax. Therefore, in order for transactions thatare merged from QuickBooks to Tabs3 Billing to include sales tax, the client and transaction code inTabs3 Billing must be configured to assess sales tax.To assess sales tax in Tabs3 Billing, the following must be configured:lTabs3 Billing Customization (Figure 8)lClients (Figure 9)lTransaction Codes (Figure 10)Tip: Additional information regarding sales tax can be found in KB Article R10952, “Using SalesTax in Tabs3." Tabs3 Billing Customization1. In Tabs3 Billing, from the Utilities menu, select Customization.2. Click the Rates tab.3. In the Sales Tax section, select the check boxes for each type of transaction you assess salestax for.4. Enter up to 9 different sales tax rates.5. Press the Esc key to close Customization.6. Click Yes to save the changes. Tabs3 Billing Clients1. From the Tabs3 Billing Quick Launch, search for and select “Client Information.”2. Select the client you want to charge sales tax.3. Click the Billing Options tab.4. In the Sales Tax section, select the sales tax to be assessed for expenses and advances.5. Press Ctrl S.6. Repeat steps 2-5 for each client you want to charge sales tax.Tip: Multiple clients can be configured at the same time using the Change Client Optionsprogram.- 17 -
QuickBooks Integration Guide Tabs3 Billing Transaction Codes1. In Tabs3 Billing, from the File menu, point to Open and select Miscellaneous.2. Click the Tcode tab.3. Select the tcode that you want to assess sales tax for.4. Select the Charge Sales Tax check box.5. Press Ctrl S.6. Repeat steps 3-5 for each transaction code you want to assess sales tax for.Figure 8, Customization, Rates tabFigure 9, Client Information, Billing Options tabFigure 10, Tcode- 18 -
QuickBooks Integration GuideConfiguring QuickBooksIn QuickBooks, the following must be set up before integration can occur:lCustomerlClass TrackinglEmployee ListlSales TaxVerifying the Customer Account No, Rep, and Job TypeQuickBooks customers must have an Account No, Rep, and Job Type that match the Client ID,Primary Timekeeper, and Billing Category in Tabs3 Billing. To verify that existing customers have thecorrect Client ID, open the Customer Center in QuickBooks and verify that the following fields match:llllThe Account No field in QuickBooks must match the Client ID field in Tabs3 Billing.The Rep field in QuickBooks must match both the Name and Initials of the PrimaryReporting Timekeeper in Tabs3 Billing.The Rep field in QuickBooks cannot be the same as a Vendor in QuickBooks.In the QuickBooks Job record, the Job Type must match the Billing Category field in Tabs3Billing.Tip: For a complete listing of field mappings between Tabs3 and QuickBooks, includingscreenshots, see the Field Mapping Between Tabs3 and QuickBooks section of this Guide (page44).When adding a new customer and job in QuickBooks, use the following guidelines:llWhen adding a new customer, you must specify a Sales Rep (i.e., a valid Tabs3 timekeeper)and an Account No. (i.e., a new Tabs3 Client ID). Do not fill out any information on the JobInfo tab.After saving the customer, you must then add a separate job for the customer. After addingthe job, you must fill out the information on the Job Info tab and specify an Account No.(located on the Payment Settings tab) that is different from the account number for thecustomer. On the Job Info tab, you must specify a Job Type (i.e., a valid Tabs3 BillingCategory Description).Note: Customers and Jobs must have different Account Numbers. If this procedure is not followedand the job has the same account number as the customer, the Job Type, Job Name, and StartDate information will not pass from QuickBooks to Tabs3. Additionally, if the customer and jobhave different addresses, contact names, phone numbers, etc., when the Merge QuickBooks Datawith Tabs3 program is run, the job information will be pulled into Tabs3 and will also be posted toQuickBooks, thus overwriting the QuickBooks customer information.- 19 -
QuickBooks Integration GuideSetting Up Class TrackingCost transactions in Tabs3 Billing are assigned “tcodes”, which are equivalent to “classes” inQuickBooks. Therefore, Class Tracking must be configured in QuickBooks if you want to mergetransactions from QuickBooks into Tabs3 Billing. Once Class Tracking is enabled, a “Class” (i.e., tcode)can be assigned to a bill or time tracking record, which is required for integration. For integration,QuickBooks Classes must be set up as the Tabs3 Billing Tcode Alpha Code field instead of the Tcodenumber. To configure Class Tracking in QuickBooks1. In QuickBooks, switch to Single-user Mode.2. In QuickBooks, from the Edit menu, select Preferences.3. In the Preferences window, select Accounting from the list on the left (Figure 11).4. Click the Company Preferences tab.5. Select the Use class tracking for transactions check box.6. Select Payroll & Employees from the list on the left (Figure 12).7. When prompted to save, click Yes.8. In the QuickBooks Payroll Features section, select Full Payroll.9. For the Assign one class per option, select Earnings Item.10. Click OK.Configuring the Employee List to Display by First NameIf you want clients in Tabs3 Billing to integrate with QuickBooks, the Employee List must beconfigured to display by First Name. To configure the Employee List to Display by First Name1. In QuickBooks, switch to Single-user Mode.2. In QuickBooks, from the Edit menu select Preferences.3. Select Payroll & Employees from the list on the left (Figure 12).4. Click the Company Preferences tab.5. In the Display Employee List by section, select First Name.6. Click OK.- 20 -
QuickBooks Integration GuideFigure 11, QuickBooks AccountingFigure 12, QuickBooks Payroll & EmployeesConfiguring QuickBooks for Assessing Sales TaxSince sales tax is not assigned to individual Bills in QuickBooks, Tabs3 Billing sales tax informationcannot be sent to QuickBooks. However, if the client is set up for sales tax in QuickBooks, alltransactions for that client are considered taxable once they are placed on a QuickBooks invoice orstatement. This is true regardless of whether the Tabs3 Billing transaction contained sales tax or not.Therefore, the following must be configured in QuickBooks in order to assess sales tax inQuickBooks:lSales Tax Item (Figure 13)lCustomer (Figure 14) Sales Tax Item1. In QuickBooks, switch to Single-user Mode.2. In QuickBooks, from the Edit menu, select Preferences.3. From the list on the left, select Sales Tax.4. Click the Company Preferences tab.5. For the Do You Charge Sales Tax option, select Yes.6. In the Set Up Sales Tax Item section, configure the necessary Sales Tax Items.7. Specify any other sales tax preferences as desired.8. Click OK.- 21 -
QuickBooks Integration Guide Customer1. From the Customers menu, select Customer Center.2. Double-click the customer you want to assess sales tax for.3. Click the Sales Tax Settings tab.4. Specify a Tax Code and Tax Item.5. If a customer is sometimes exempt from sales tax, enter the customer’s tax exemption ID inthe Resale Number field.6. Click OK.7. Repeat steps 2-6 for all customers you want to assess sales tax for.Figure 13, QuickBooks Sales TaxFigure 14, QuickBooks CustomerNote: When QuickBooks is configured to calculate sales tax, a Sales Tax Payable account is createdin QuickBooks. If you select this account for an expense or advance transaction code in Tabs3Billing, the error message “A/P detail line must have a vendor” or “Sales Tax detail line must havevendor” will be displayed. To avoid this message, do not select the Sales Tax Payable account whensetting up transaction codes to integrate with QuickBooks.- 22 -
QuickBooks Integration GuideGetting StartedOnce Tabs3 Billing and QuickBooks have been configured for integration, you must complete aninitial integration.Implementation ScenariosThe steps for your initial integration depend on whether there is pre-existing data in Tabs3 Billing,QuickBooks, or both systems. If data exists in both systems, you must complete all steps priorto running the Send Tabs3 Data to QuickBooks and Merge QuickBooks Data with Tabs3programs.Posting an Existing Tabs3 Client Database to QuickBooksIf you have been using Tabs3, and you want your current client database to be posted toQuickBooks, you can use the following procedures: To send Tabs3 data to QuickBooks1. Make sure each Tabs3 client matter has a base client. The client matter and base client musthave the same name with different Client IDs. You may need to use the Renumber Clientsutility to accomplish this.2. Although Tabs3 will add timekeepers to QuickBooks on the fly as required, you may want todefine all Tabs3 timekeepers as employees in QuickBooks in order to avoid potential issueswith long names. If you add timekeepers in Tabs3, be sure to also designate them as salesreps in QuickBooks.3. Run a Data File Integrity Check. Proceed only if there are no errors.4. Make a backup of the Tabs3 data files and the QuickBooks Company File.5. If data does not exist in QuickBooks, run the Send Tabs3 Data to QuickBooks program.Bringing over an Existing Customer:Job Database fromQuickBooksIf you have been using QuickBooks, and you want to bring over your current customer database intoTabs3, you can use the following procedures: To merge QuickBooks data with Tabs31. Make sure each employee in QuickBooks has a corresponding timekeeper in Tabs3. Alsomake sure these employees are configured as sales reps in QuickBooks.2. Make sure each Tabs3 Category Description has a corresponding valid Job Type.- 23 -
QuickBooks Integration Guide3. Make sure each customer has a job. Each customer and job in QuickBooks needs a uniqueaccount number that is a valid Client ID in Tabs3. Customers and jobs without a valid accountnumber will not be passed to Tabs3.4. Make sure each customer and job in QuickBooks is assigned a Sales Rep.5. Make sure each customer and job in QuickBooks is assigned a valid Job Type.6. Run a Data File Integrity Check. Proceed only if there are no errors.7. Make a backup of the Tabs3 data files and the QuickBooks Company File.8. If data does not exist in Tabs3, run the Merge QuickBooks Data with Tabs3 program to mergethe QuickBooks information into Tabs3.When Data Exists in both Tabs3 and QuickBooksIf you have been using both Tabs3 and QuickBooks, and you now want to integrate the two systems,follow the steps for both scenarios above before running the Send Tabs3 Data to QuickBooksand Merge QuickBooks with Tabs3 programs.Disabling Integration after Clients and Costs have Mergedfrom QuickBooks to Tabs3If, after having successfully brought over all clients and costs from QuickBooks, you no longer wantto integrate with QuickBooks, simply disable the QuickBooks integration setting in Tabs3Customization using the following procedures: To disable QuickBooks integration1. In Tabs3 Billing, from the Utilities menu, select Customization.2. On the Other Systems tab, in the QuickBooks Integration section, select a Type ofIntegration of None.3. Press Ctrl S.Initial IntegrationMenu:Maintenance Integration QuickBooks IntegrationHome:All Actions Integration QuickBooks IntegrationQuick Launch:QuickBooks IntegrationOnce Tabs3 and QuickBooks have been set up to integrate, you must merge preexisting data fromone program to the other. This is accomplished via QuickBooks Integration.- 24 -
QuickBooks Integration GuideType of IntegrationThe Type of Integration field provides two options: Merge QuickBooks Data with Tabs3 (Figure15) and Send Tabs3 Data to QuickBooks.Merge QuickBooks Data withTabs3The Merge QuickBooks Data with Tabs3 option is usedto retrieve new QuickBooks information and post it toTabs3.Send Tabs3 Data to QuickBooksThe Send Tabs3 Data to QuickBooks option is used tosend Tabs3 client and cost records to QuickBooks. Thisprogram will typically be used only once since integrationfrom Tabs3 to QuickBooks is automatic. This program isprovided specifically for firms who have been using Tabs3and implement QuickBooks after the Tabs3 data files havealready been established.Tabs3 FileThe Tabs3 File field provides the option to merge/send All clients and costs, Clients only, or Costsonly.It is recommended that the Send Tabs3 Data to QuickBooks program is run for just clients beforecosts are sent to QuickBooks. This is because Tabs3 allows different Client IDs to have the samename, however QuickBooks doesn’t allow two Customers to have the same name.Furthermore, QuickBooks doesn’t allow a Customer to have the same name as a QuickBooksVendor, Employee, or name on the Other Names List. If costs exist in Tabs3 for both Clients, onlytransactions for one of the clients will be sent to QuickBooks because only one client will get addedto QuickBooks. Running the Send Tabs3 Data to QuickBooks program for only clients first willallow you to find out which clients have duplicate names before sending costs to QuickBooks.Merge CountThe merge count section provides the number of records for clients and for costs that were added,changed, or were rejected due to errors.CountThe Count column indicates the total number of recordsthat were modified.AddThe Add column indicates the number of records thatwere added.ChangeThe Change column indicates the number of records thatwere changed.- 25 -
QuickBooks Integration GuideErrorThe Error column indicates the number of errors that wererejected due to errors.Tip: Errors occurring during the Merge QuickBooksData with Tabs3 and Send Tabs3 Data to QuickBooksprocesses will be stored in a file called STQBERR.LOG.The OK button can be used to begin the merge process. This program will verify the informationfrom QuickBooks before merging it with the main Tabs3 data files. During the merge process,various counts are displayed indicating how far along the process is. Upon completion of the mergeprocess, the message “Task Complete” will be displayed.The Cancel button will close
QuickBooksIntegrationGuide l Definingcustomfields. l LinkingtoQuickBooksfromTurboTax. l Accountant'sreviewactivities. SwitchingtoSingle-usermode 1. InQuickBooks .