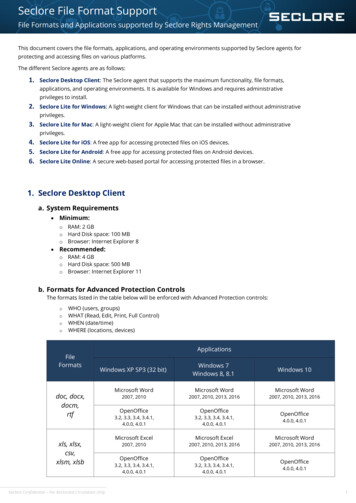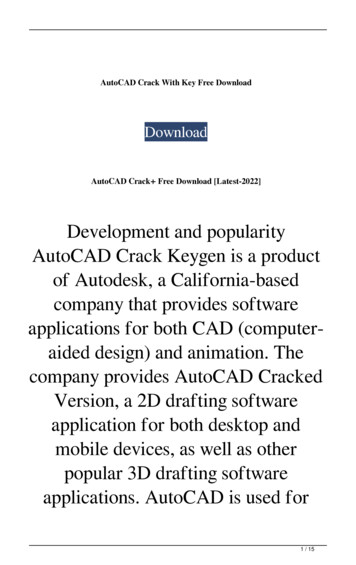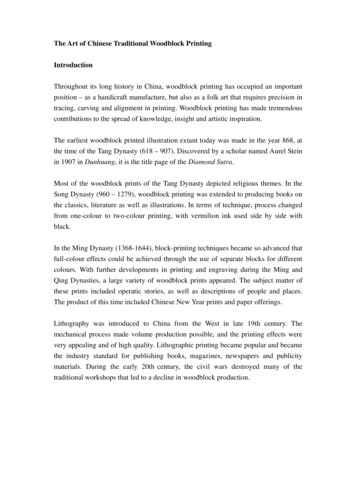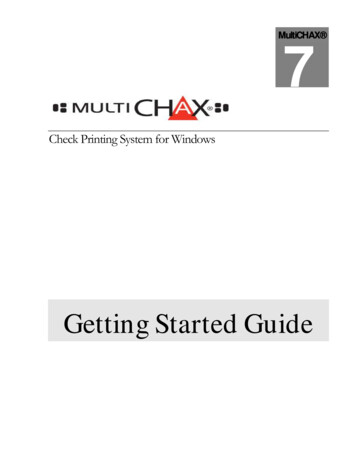
Transcription
MultiCHAX 7Check Printing System for WindowsGetting Started Guide
CHECK PRINTING SYSTEM FOR WINDOWSGetting Started Guide Chax , Inc.606-A Venice Blvd. Venice, CA 90291Phone 310.827.4901 Fax 310.827.7261
Table of ContentsCont rol Cust om iza t ionC H A P T E R1Ove rvie wChe c k Pla c e m e nt on Form18One St ub or T w o18M ult iCha x 1Cre a t e T e m pla t e18I c on K e y2I m port T e m pla t e19Fine T uning your Che c k Print out 1 9C H A P T E R2T op Print Line of St ub21H a rdw a re & Soft w a reBot t om Print Line of St ub21Re quire m e nt sV oid Pa t t e rn21H a rdw a re & Soft w a reRe quire m e nt s3C H A P T E RI nst a lla t ion of Soft w a re (N T 4 .0 –Ba nk Ac c ount Se t upX P)3I nst a lla t ion of Soft w a re (Window s98)C H A P T E R43Se t t ing U P M c Se t up & M ult iCha xSt a rt ing M c Se t up76Se t t ing up your Cont rolBa nk N a m e & Addre ss23T ra nsit #24Ac c ount N a m e & Addre ss24M I CR Line24De post T ic k e t M I CR Line25N um be r of Signa t ure s25T op Signa t ure M e ssa ge25Dolla r T rigge r for T op Signa t ure 2 5I nform a t ion6Logo File N a m e25St a rt ing M ult iCha x8Signa t ure File26Ove rla y File26N um be r of Ex t ra Copie s26Ba nk Quic k Pic k N a m e26Cont rol But t ons26Se t t ing t he Corre c t M I CR Offse t s 8C H A P T E R4Cont rol Se t up3Edit ing your Cont rol11T e st ing27N um be r of Signific a nt Digit s13Pe riodic Ex a m inia t ion27C H A P T E RC H A P T E R5Se c urit y – U se rsM e t hod of Che c k Se le c t ionM a nua l Se le c t ion8Disa ble /Ena ble Se c urit y28Se m i-Aut o Se le c t ion(QB U se rs) 1 5Wha t Se c urit y is Ava ila ble28Aut om a t ic Se le c t ion(Ent e rpriseSe le c t U se r29M a int a in U se r29U se rs)1417Re st ric t U se r t o Ce rt a in Cont rols3 0C H A P T E R6Re st ric t U se r t o Ce rt a in Ba nk s30
Chapter1OVERVIEWMultiCHAX The MultiCHAX system is composed of three programs 1) the MultiCHAX Virtualprinter is a Windows print driver. When printing checks within your accounting software youshould select “MultiCHAX Virtual Printer” as the output printer for checks. 2) The MultiCHAX(Multichx.exe) program is fed the check data from the print driver to produce your MICRencoded checks. 3) MultiCHAX Setup (MCSetup.exe) which is used to originally set up theinformation needed by MultiCHAX including your bank account information.When using the "MultiCHAX Virtual Printer" driver, all the text output to that printerfrom your accounting program is saved in the c:\multichx\temp directory. Files are saved with“AAA as the file prefix . Normally when the virtual driver starts to receive output itautomatically starts the MultiCHAX program. The information saved is used by MultiCHAX toput together a “virtual print image” in computer memory.The MultiCHAX program uses the information you have set up in the control file (usingMCSETUP) to examine this virtual print image, getting the data it needs to print a check bylooking at the locations in the row (vertical position) and column (horizontal position) specifiedfor each item of information. The Enterprise version of MultiCHAX (if the control record beingused does not specify "Manually Select Banks"), looks at the check number printed on the virtualprint image and uses the first portion of this check number (either the 1, 2, or 3 leftmost digits) tolook up the bank account information entered into the MultiCHAX bank control file.MultiCHAX then prints the newly reformatted information including the bank accountinformation and MICR characters on the printer designated as the MICR printer.You should use the “grid on” option in the MultiCHAX menu item "test". With thistoggled on while printing checks from your accounting application, it will print in the "grid" modethat will allow you to view the virtual print image and determine the settings of row and columnnumber to point to the appropriate information in the virtual page. Remember thecoordinates tell MultiCHAX where to get information not where to put it. You must use theOutput Offsets Screen (figure 9) to change the placement of data on the face of the check.3
Even though your software prints in a check format with a top stub, bottom stub ormiddle stub format, the MultiCHAX program will format the output to the form you selectregardless of the type specified in your accounting program.Remember, however that the MultiCHAX program can only print the stub informationthat is printed to the virtual page by your accounting program. Thus, if your accounting programdoes not print stub information to the virtual page, MultiCHAX will not be able to print thisinformation either.I C O NK E YImportant InformationÁUse McSetup.exeUse MultiChx.exeUse QuickBooksImportant Icon KeysTo help guide you along in your process of setting up MultiCHAX , we haveincluded icons that will be notated next to the section name. These keys will helphighlight important facts and also notate which program to use to accomplish certaintasks necessary for correct setup and usage of our program. Refer to the icon key, inthis section for information about each different icon presented.4
Chapter2The following instructions are to be used to guide you through the installation of yourMultiCHAX software on various operating systems.HARDWARE AND SOFTWARE REQUIREMENTSMultiCHAX minimum requirements are: Windows 98SE, ME or XP Windows NT4.5 or higher Laser or other printer that supports TT fonts 100 MB (megabytes) free storage space Minimum screen resolution of 800 x 600 2x CD-ROM driveInstallation of Software (for Windows NT4.5-XP)If you are installing on a network make sure that you have proper rights to create directoriesand search, add, modify and remove files. It is recommended that you place the program anddirectories during the installation, onto a network drive so that all users operating MultiCHAX willshare the same files. Be sure to close all other running programs and turn off all virus protectionprograms.To install MultiCHAX :1. Shut down all program that are running, including disabling virus protection programs.2. Insert the MultiCHAX CD-Rom into your computer’s CD-Rom drive and let the installer begin.3. Enter your serial number located on your CD-Rom sleeve, invoice or MultiCHAX license agreement,when prompted for it.4. Toggle through the next few screens, until you reach the screen in which you can select yourdestination folder. If you’re installing the software onto a network directory, this is the point where youwould click on the browse button and select that network path.5
Note: You must have proper rights to create, add, and modify directories, as well as search them, andremove files from the network path you are installing to as well as the local machine. The softwareinstalls the executables on your local drive and places the databases files on your network path.5. Once installation is complete, you are able to run the McSetup program (no reboot is necessary).Installation of Software (for Windows 98)Refer to steps 1-4 for installation of software on other Windows Operating Systems. However,after the installation of MultiCHAX you must click on your ‘Start’ button, then select ‘Settings’, andthen click on ‘Printers’. Once your in the ‘Printer’ screen you must locate the ‘MultiCHAX VirtualPrinter’, right click on it, and select ‘Properties’ as depicted in the picture below:Once that has been accomplished, you must click on two different tabs to set up the printer correctly.Make sure each tab has the items selected as pictured on the following page:6
THE FIRST IS FILE FORMATS:START APPLICATION:7
Chapter3SETTING UP MCSETUP AND MULTICHAXPROGRAMSÁStarting MCSetupBefore running MultiCHAX you must run the McSetup program which is installed as part of theMultiCHAX group.Start MCSetup by clicking on your Start button in your Windows Taskbar (lower left hand), thenselect Programs/MultiChx/McSetup.exe.You will be reminded to set up Offsets and MICR Printer settings. Click on "Change Printer" todesignate a printer to use as the output printer to print the MICR encoded checks. Set up the inputtray you wish to use to hold blank check forms. Note you must specify an actual tray, not a formname. You will be given an opportunity to specify a different tray to hold plain paper if you are goingto print extra copies of each check automatically.ÁSetting up your control information (QuickBooks Edition)Note: If you are using the QuickBooks edition of MultiCHAX , you must have the QuickBooksprogram open and open to a company, before launching the McSetup program. If you are usingany version of QuickBooks other than QuickBooks Online, select “I Am Running QuickBooks”,for QuickBooks Online, select “I Am Running QuickBooks Online”.To setup your control for McSetup.exe:1. After opening the MCSetup program, highlight the control you want to use and click on “SelectControl”.8
Note: If you’re using the QuickBooks Edition of the software you have four controltemplates already created for you, 1)QuickBooks Payables – Manual, 2)QuickBooks payables –Semi-Auto. 3) QuickBooks Payroll – Manual 4) QuickBooks Payroll – Semi Automatic. Selectwhich control you prefer, if you select Semi-Auto, additional steps will be necessary, which areexplained in Chapter 5.If you’re using the Enterprise Edition you should choose one the controls available toyou, that coincide with your accounting program.2. Then click on “Edit This Control”. This is where you can chose your method of check selection,check placement on form, or edit your input and output information for the check. Anexplanation of these options is explained in Chapter 4. Once you have edited your gridinformation and options, you must click on “OK & Save”. For help with your grid setup go toChapter 5 and list number 4.3. Now click on “Select A Bank”. You must now edit the bank information for each individualaccount. A detailed description of this process is explained in Chapter 6.Note: If you’re using the Semi-Auto feature you must make sure that the bank number youchoose for the bank id in MultiCHAX coincides with the bank number you have entered inyour QuickBooks program bank information.You are now done with setting up your control information, and once you exit the McSetup areready to open MultiCHAX.exe and began printing checks.Starting MultiCHAX Note: Only if you have selected in MCSetUp to have security enabled will this login screen appear.Figure 4 - Multichx start screen9
The default User Name is "Admin" and password "Masteradmin" (not case sensitive).MultiCHAX start screenSelect the correct control for the accounting software program you’re using. If you don'thave an appropriate preconfigured control file or template the Chax, Inc. customer service willhelp you create one, or you can setup one yourself.Setting the correct MICR Offsets for your Check Sheet1. Select “Set MICR Offsets” in the MultiCHAX toolbar.2. The screen on the following page will be displayed:Since any two printers are slightly different in the way they feed and align paper, the means forcompensating for these differences the "Offset" instructions are provided. It is important that theimage printed aligns within fairly close tolerances to the perforations on the check forms. Checkssupplied by Chax have special patented alignment features which are used to insure proper10
printing alignment. This insures that the MICR printing is within the print placement tolerancesrequired by the banking industry. Enter the Vertical and Horizontal offsets in inches, withdecimals. This value is to adjust the printing image on the check form. It is recommended thatyou start with a value of 0 for the vertical and 0 for the horizontal.Horizontal Offsets: Positive numbers move to the right and negative numbers move to theleft(e.g., 1.5 moves the item 1 1/2 inches right. -1.5 move the item 1 1/2 inches left).Vertical Offsets: Positive numbers move down and negative numbers move up(e.g., 1.5 movesthe item 1 1/2 inches downward. -1.5 moves the item 1 1/2 inches upward).Note: Print a test check and observe the box that is supposed to surround the word "date" that ispreprinted on the check. You can use a ruler to determine the necessary adjustments and thenrepeat this process until proper positioning is obtained. In addition, to insure that there is notimproper skew to the printed image, four short horizontal lines are printed which should straddlethe perforations.Since each printer may be different the setting is kept in the "Local Machine" registry and thusmust be set for each computer using MultiCHAX even if attached to the same printer and thesame network.3. After printing a test sample, you will be able to return to this screen to further adjust the Offsets.You should now be ready to print a check, for additional fine tuning of printing options andcheck layout, read the following chapters.11
Chapter4CONTROL SETUPControls are used to provide our software with information, such as, your bankinformation, printing preferences for information on your check face, and also to let our softwareknow where to draw the information from your software’s output.Usually you will need only one control for each accounting software product you use,however, if you use different forms multiple controls may be necessary, at which point you shouldcontact one of your tech support representatives for further assistance at (800)354-6427.ÁEditing your Control1. Open your McSetup.exe program.2. Highlight the control you want to edit, and then click on the “Select This Control” button.3. Select “Edit this Control”, which will take you to the ‘Setup Control Record’ screen, as pictured on thefollowing page:12
T his sc re e n w ill displa y t he ‘Curre nt Cont rol’ na m e , w hic h c a n be a djust e d.4. In this section you are able to edit your input control (where our software draws the information fromyour accounting package), output control (where specific information is placed on the check you printout), print size, MICR Offsets, and positioning and displaying option for specific wording on the check.The following sections will explain in greater detail the different adjustable setup options andfunctioning.13
ÁNumber of Significant Digits for ID Embedded in Check #If your accounting programs prints a check number on the output check (most do) MultiCHAX canautomatically determine the bank account. This can only be applied in our software if you choose the“Automatic” method of check selection”. You should specify in your accounting program, for it toprovide a large number of digits for check number, preferably 8 or more. This will let you use the first(left most) three positions to designate a bank number while still leaving at least five positions for thecheck sequential number, and thus you can issue one hundred thousand checks on a single bankaccount before you need be concerned about the incrementing of the check number affecting the banknumber assigned to the first digits. If your accounting program does not allow eight digits, you willhave to compromise the number of digits you use for the bank account or the number of digitsremaining for sequential check numbers. One digit will allow for nine accounts. Two will allow forninety nine. Three will allow for you to assign up to nine hundred ninety nine bank accounts to a singlecontrol file. Assign a number of digits to take care of the maximum number of checking accounts.Remember, your accounting program will be unaware of this use of the check number, so you mustmonitor the use of sequential numbers to prevent corrupting the leading significant digits. Forexample, if you only have a seven digit check number and use the 3 leading positions as accountnumbers, this will leave only four digits for sequential numbers, and so you must manually reset thestarting check number to 1 before you reach 9,999 checks.14
Chapter5METHOD OF CHECK SELECTIONThe current version of MultiCHAX offers three different methods of Bank Account selection,1)Manual, 2)Semi-Auto, 3)Automatic. The Enterprise Edition gives you the option of all three differentmethods (you only need to chose one method). The QuickBooks Edition offers the manual and semiauto methods as choices.The three different methods of selection are explained below, including the steps to follow inyour accounting software necessary to have MultiCHAX automatically pull up your accountinformation while printing (only if you do not select the Manual method, will additional steps benecessary):Manual - This feature is used by those that would rather manually indicate which bankis used each time that a check run is started and does not require any adjustments to yourQuickBooks bank information. Not only will you be asked to select a bank at the start of each checkrun, you will also be asked to confirm or change the starting check number. If you select this optionthe “Number of Significant Digits” and the “Check Number” coordinate entries in MCSetup will begrayed out.This method ofselection requires noadditional setup steps,other than enteringthe standard gridinformation for youraccounting softwareinto the MCSetup.exefile (a detaileddescription of theprocess that isinvolved in printingthen plotting the gridcan be found here).The manual selection screen15
Semi-Auto - Use this method if you are using QuickBooks or Quicken. Instead ofobtaining the bank account from the check number (which is unavailable for QuickBooksor Quicken) you can place a bank number in the checking account description (whichQuicken/QuickBooks does print on the face of the check).Steps to follow for setup:1)Log into QuickBooks2)Navigate your way to the Chart of Accounts, and edit the bank information for yourcurrent bank, by adding leading characters in the range of 001-999.3)The lead character numbers should represent the numbers of banks you may have. Forinstance, if you have three banks the first bank should start with the lead characters of 001, then thenext bank should be 002. These leading characters are used to provide the software with a uniquenumber that it uses to recognize each separate bank account. An example of this is shown below:Note: The lead characters here must coincide with the lead numbers entered into theMCSetup.exe program for your bank code as shown below:4)Open the Multichx.exe program.5)Select your control, then click on Test in the toolbar. Then, select the Grid Toggle (On)option as depicted in the picture below:16
6)Then print a check through QuickBooks (make sure to leave the MultiCHAX programopen), and make sure to point to the MultiCHAX Virtual Printer Driver.7)Your grid should look like the following image. This will enable you to determine the rowand column that QuickBooks/Quicken is printing this code number:8)You must use the MCSetup program to enter the correct row and column number topoint to this bank code number (the default grid points are 2002 for the row and 6 for the column,however, if you have adjusted your template, the numbers may be different).9)Note when you Select Semi-Auto the “No. of Significant Digits is set to 3. You must usea three digit bank code, but you can use leading zeros.Note: Also, in this mode MultiCHAX does not “know” the check number. It stores the lastnumber used for this bank account, but it will prompt the user to confirm or change the startingnumber for each check run.Aut om at ic - Is for users that are using software packages that print a check numberon the face of the check or the check stub as the check is being printed by the accounting program.Most accounting packages except QuickBooks and Quicken provide this functionality. The presenceof this number lets MultiCHAX automatically determine the correct bank account (as explainedabove) and print the correct check number in the MICR codes and on the face of the check.17
Automatic Selection Screen18
Chapter6CONTROL CUSTOMIZATIONOne of the advantages of our software is that we offer full customization of the check face print out,and this chapter will provide you an over view of how to accomplish those customizations. As statedpreviously, a control is used to reflect and interrupt the information sent out by your accountingprogram, in a standard format so that our software can interrupt and represent your complete checkinformation correctly. Each accounting program has it’s own layout, so you would typically only needone control for each one of your accounting programs.All of the customization items discussed in this chapter are accessed in the McSetup program.ÁCheck Placement on FormCheck placement on your form is designated by selecting “Middle", "Bottom", or "Top" in the controlrecord screen. You may also select "3" if you are using the three checks on a page form. Note: thethree checks on a page form does not allow for the printing of a stub.ÁOne Stub or TwoThis selection gives you the option of switching between one or two stubs. Select two stubs if you wishto print a duplicate stub on the face of the check. You might wish to keep this extra copy for yourrecords.ÁCreate TemplateClick on this button to create and name a template copy of the currently selected control record. Youwill be given the opportunity to choose where you want to save this template. The template will containall the control information displayed on this screen and can be imported to facilitate adding controlrecords with similar requirements.ÁImport TemplateClick this to import a template that has been created by you or provided by CHAX, Inc. Thetemplate will replace all fields currently existing in the currently selected control record.19
Note: You should have created a blank control record named as you desire. Execute this ImportTemplate function from this blank control record.ÁFine Tuning your Check PrintoutSET DESCRIPTIVE PRINTINGThis is an option that is accessed in the toolbar of the setup control record window.In this screen you can turn on or off verbiage that is printed on your check face, such as “Pay to theOrder Of”, “Amount”, “Check Number”, and the “Bottom Signature Line”. Also if these features areturned on, you can adjust where they are placed on your actual check face.To adjust the positioning of the selected feature you must increase or decrease the number currentlydesignated. Our measurements are in 1/10”, so you rarely need to enter in whole numbers.Increasing the number in the horizontal offset moves the field to the right and decreasing the numbermoves it to the left.Increasing the number in the vertical offset moves the field down and decreasing the number moves itup.20
INPUT CONTROLThis section of the screen tells our software where on the virtual page(the printout of the checkinformation from your accounting program) to obtain the data needed for printing the checkinformation on your check form.Remember the Input Control Section tells MultichaxMultiCHAX where to get information notwhere to put it. You must use the Output Offsets Screen Section to change the placement ofdata on the face of the check. You must use the grid printout previously prepared to obtain theinput coordinates needed.ÁTop Print Line of StubThe Top Print Line of Stub, is the horizontal line paralleled to the beginning of the stub informationsent out by your program.21
ÁBottom Print Line of StubThe Bottom Print Line of Stub should be the horizontal line paralleled to the end of the stubinformation sent out by your program plus 1 number increment. By adding 1 to the number you willget the entire portion of your stub.ÁVoid PatternMost accounting systems will print a message indicating that a check is void. The system will voidchecks for many reasons e.g. overflow stubs, printer alignment, etc. If the void pattern and coordinatestogether can be set to recognize a voided check, the MultiCHAX system will suppress printing of theMICR characters, suppress the printing of the signature, if one is normally printed, and will print a"VOID" indication on the check. The pattern consists of any characters which are always printed bythe accounting system on only voided checks, starting in the coordinate position and continuing for themaximum length entered with the coordinates. The pattern must match exactly for the check to beconsidered void.22
Chapter7BANK ACCOUNT SETUPTo setup your bank account information you must open the McSetup program. Then highlight yourcontrol and click on “Select Control”. Now click on select a bank.Click on ‘Select abank’, to add anew bank for thiscontrol, and thenadd bank. Selecta bank numberthat you canremember easily.Select BankIf you have not entered a bank yet, you will be prompted to add a new bank. This bank accountnumber must coincide with the number you enter into your QuickBooks program for QuickBooksuser, and for all other customers, the bank number must coincide with the first digits of your checknumber (If you have selected the automatic bank selection method, then your bank number must23
coincide with the first group of number of digits you designated in your mcsetup for that control,which is located here:BANK ACCOUNT ENTRY SCREENAfter selecting your bank account number and hitting tab you will come to the Bank Account EntryScreen:.ÁBank Name & AddressEnter the Bank name and address exactly as it appears on your checks.ÁTransit #Enter the Transit Numbers as they appear on your checks. The transit numbers may be printedas a numerator and denominator of a fraction, e.g.:12-345 / 280 or12-345280This would be entered as 12-345 / 28024
ÁAccount Name & AddressEnter Name, Address, and Telephone Number of the account exactly as you wish it to appear onthe check. The top line will be printed in bold type. The Second line will also be printed in boldtype if you enter "Y" in Bold This Line (Y/N). Left justify all entries (start all entries in theleftmost position - do not precede with spaces).ÁMICR LineEnter the MICR number as shown on the bottom of your check. It is extremely important thatthis be entered properly. Start entering the MICR information in the first position (justified left).A normal business check will have a MICR line such as:.Some checks especially Wallet Style checks will look like:.When entering the MICR number enter only the transit and account numbers. Not theCheck number. In the previous examples, both would be entered as:&028000121& 999-123456/Use the following symbols to convert to the proper MICR characters.ÁDeposit Ticket MICR LineEnter the MICR characters as shown on a deposit ticket provided by the bank.ÁNumber of SignaturesEnter "2" if you wish to print a second signature line on each check. If this entry is 2 an extra signatureline will be drawn on the face of the check above the one which is preprinted.25
ÁTop Signature MessageEnter a message, if one is desired, to be printed above the bottom signature line. This will bebelow the top signature line if the extra signature is called for by a 2 in the previous "Number ofSignatures" field. This can be used for a message such as "Two Signatures Required", "Not validover 500", etcÁDollar Trigger for Top SignatureIf "Number of Signatures" is 2: Enter a dollar amount. If a check is equal to or greater than theDollar amount a second (top) signature line and message will be printed. If you enter 0 dollarsthe top signature message will always be printed.ÁLogo File NameThe name of the file which has the digitized logo for this bank account. The entry should includethe drive letter and complete path. For example: c:\appdir\logo.jpg. If you are not using aspecial Logo File enter all spaces (use space bar repetitively to end of the field) or click "Clear".You should use the browse button to make sure that a valid location is selected. The file must bein Bitmap, JPEG, or GIF file format and should be sized to ¾” x ¾”.ÁSignature FileThe name of the file which has the digitized signature for this bank account. The entry should includethe drive letter and complete path. For example: c:\appdir\signtre.sig . If you are not using a specialSignature File enter all spaces (use space bar repetitively to end of the field) or click "Clear". Youshould use the browse button to make sure that a valid location is selected. The file must be in Bitmap,JPEG, or GIF file format and should be sized to ¾” x 3.5”.ÁOverlay FileThe name of the file which has the digitized Check overlay for your particular accounting software.The entry should include the drive letter and complete path. For example: c:\winmicr\special.ovl. Ifyou are not using a special Overlay File enter all spaces (use space bar repetitively to end of the field) orclick "Clear". You should use the browse button to make sure that a valid location is selected. The filemust be in Bitmap, JPEG, or GIF file format and should be sized to 8 ½” x 11 ¼”.ÁNumber of Extra CopiesIf you have a printer with more than one paper feed tray you may use this feature to print extra copiesof each check. Enter 1 for one extra copy or 2 for two extra copies. The extra copies will print out onpaper from the tray designated to hold blank paper and will not have the MICR print nor will they beprinted with a signature even if one is used on the original copy, the default is zero.26
ÁBank Quick Pick NameIf you would like a more descriptive line to show when you are presented with a list of banks tochoose, enter such a descriptive name here. If this is left blank the Bank Name (1st line) will beused.ÁControl ButtonsOK: accept bank info and return to main screenPrint Test: Print a test check for this bankPrev. Bank: Go to next lower bank numberNext Bank: Go to next higher bank number.ÁTestingTest samples should be printed of each bank account set for laser printing. Most banks will testthese samples so that they are certain they meet their processing requirements, and thespecifications of the American Bankers Association. In any case the sample ch
Note: If you are using the QuickBooks edition of MultiCHAX , you must have the QuickBooks program open and open to a company, before launching the McSetup program. If you are using any version of QuickBooks other than QuickBooks Online, select "I Am Running QuickBooks", for QuickBooks Online, select "I Am Running QuickBooks Online".