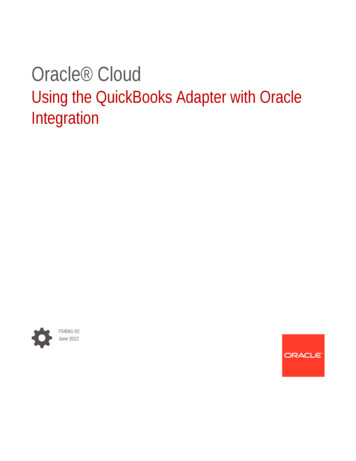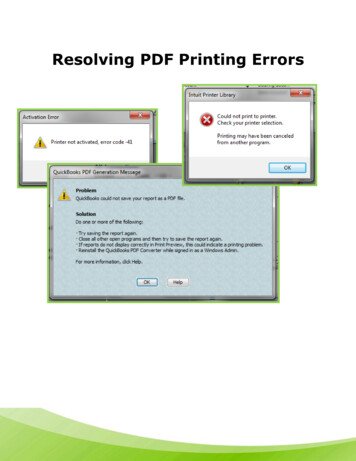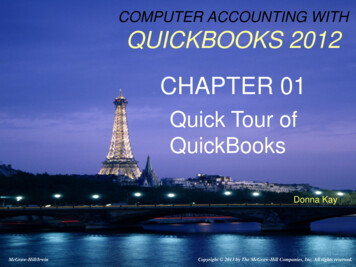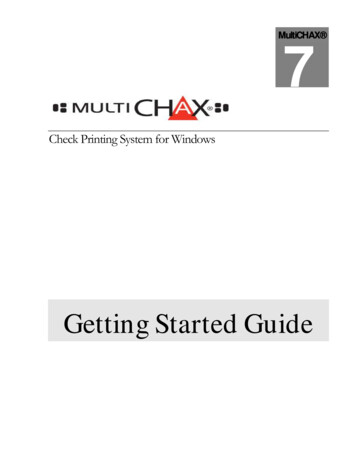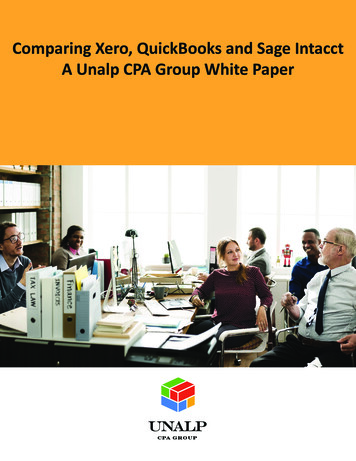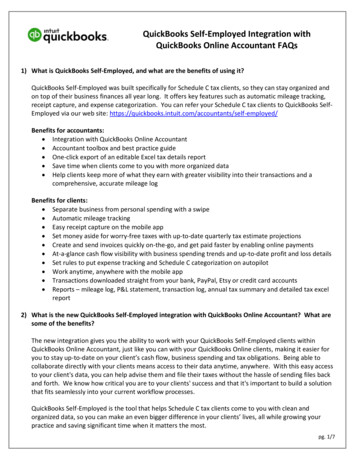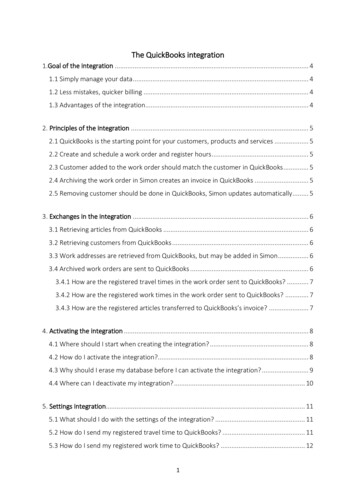
Transcription
The QuickBooks integration1.Goal of the integration . 41.1 Simply manage your data . 41.2 Less mistakes, quicker billing . 41.3 Advantages of the integration. 42. Principles of the integration . 52.1 QuickBooks is the starting point for your customers, products and services . 52.2 Create and schedule a work order and register hours . 52.3 Customer added to the work order should match the customer in QuickBooks . 52.4 Archiving the work order in Simon creates an invoice in QuickBooks . 52.5 Removing customer should be done in QuickBooks, Simon updates automatically . 53. Exchanges in the integration . 63.1 Retrieving articles from QuickBooks . 63.2 Retrieving customers from QuickBooks . 63.3 Work addresses are retrieved from QuickBooks, but may be added in Simon . 63.4 Archived work orders are sent to QuickBooks . 63.4.1 How are the registered travel times in the work order sent to QuickBooks? . 73.4.2 How are the registered work times in the work order sent to QuickBooks? . 73.4.3 How are the registered articles transferred to QuickBooks’s invoice? . 74. Activating the integration . 84.1 Where should I start when creating the integration? . 84.2 How do I activate the integration?. 84.3 Why should I erase my database before I can activate the integration? . 94.4 Where can I deactivate my integration? . 105. Settings integration. 115.1 What should I do with the settings of the integration? . 115.2 How do I send my registered travel time to QuickBooks? . 115.3 How do I send my registered work time to QuickBooks? . 121
5.4 Can I add a default article to my invoice in QuickBooks?. 125.5 Can I choose which type of products and services are synced to Simon? . 135.6 Can I send my article code from QuickBooks to Simon? . 135.7 How do I make sure that the description of the work done is placed in the invoice? . 135.8 Can I prevent work orders from being send to QuickBooks? . 145.9 Can I determine which tax setting will be used to create the invoice? . 145.10 Can I send my work order and own form PDF to QuickBooks? . 145.11 Which addresses can I send from QuickBooks to Simon? . 155.12 Can I place information from Simon in the tracking number of QuickBooks? . 155.13 Can I send estimates from QuickBooks to Simon? . 165.13.1 Can I determine which estimates I send from QuickBooks to Simon? . 165.13.2 Can I add my products & service from the estimate to my work order in Simon?. 166. Edit settings integration . 176.1 How can I edit the settings of my integration? . 176.2 Are there any consequences if I edit the interface? . 176.3 When are changes to the integration activated? . 176.4 Can I undo my settings? . 177. How does the integration work? . 187.1 Why should I empty my database before starting the integration? . 187.2 How long does it take for QuickBooks and Simon to synchronize? . 187.3 How often is a clean-up done in Simon? . 187.4 Why does it take a while (the first time) to retrieve the data from QuickBooks? . 188. Logging – notifications integration . 198.1 My integration with QuickBooks does not work, what should I do? . 198.2 What is the meaning of the various notifications? . 198.3 Notification . is shown in my QuickBooks integration, what should I do? . 208.4 What is the meaning of the various colours in the notifications?. 202
9. Stop the integration . 219.1 Where can I stop the integration with QuickBooks? . 219.2 Are there any consequences if I stop my integration with QuickBooks? . 219.3 Should I contact Simon to stop my integration with QuickBooks? . 213
1. Goal of the integration1.1 Simply manage your dataOne of the many advantages of using the integration between Simple-Simon and QuickBooksis that you can control your data in one spot. Once the integration between Simple-Simon andQuickBooks is set, QuickBooks becomes the main ERP system. Customers and articles shouldbe added to QuickBooks. Simple-Simon automatically updates according to the mutations thatare done in QuickBooks. Add your customers and articles to QuickBooks. Simon will copy theseand you can start creating and planning your work orders!1.2 Less mistakes, quicker billingControlling your data in spot ensures you make less mistakes while billing to your customers.Create a work order in Simon, schedule the work order for yourself or your co-worker andregister articles and hours. Once the work order is reported finished and archived, it is sent toQuickBooks as an invoice within 5 minutes. Check, edit and confirm that the invoice is correctand send the bill to your customer. The integration between Simple-Simon and QuickBookscreates less mistakes and makes your billing quicker.1.3 Advantages of the integrationThe integration between QuickBooks and Simple-Simon comes with plenty of advantages, asyou:1. Can send your bill quicker and you make less mistakes.2. Simon automatically acquires all your customers and products and services fromQuickBooks and this is directly available in Simon.3. Your work order is finished in Simple-Simon, the archived work order is sent back toQuickBooks as an invoice with the status open.4. Is your work order ready? Within 5 minutes the bill can be send to your customer.5. It makes processing work order effortless, directly save time and money!6. The integration can be easily created by yourself, ready within 5 minutes.4
2. Principles of the integration2.1 QuickBooks is the starting point for your customers, products and servicesOnce the integration between Simple-Simon and QuickBooks is set, QuickBooks becomes themain ERP system for your products and services and customers. Simple-Simon automaticallyupdates once mutations are done in QuickBooks. Adding customers or products and services(articles in Simon) and editing them, should be done in QuickBooks. Customers or articles addedto Simon cannot be forwarded to QuickBooks. In order to prevent incorrect billing, customersand articles added to Simon will therefore be automatically removed from Simon. This is donea few times a week.2.2 Create and schedule a work order and register hoursYou can start creating work orders once all your customer and articles are transferred toSimple-Simon. Creating the work order is done in Simple-Simon. Create a work order, schedulethe work order for yourself or your co-worker and register hours or articles. You can also addown forms that ask specific questions about the job done.2.3 Customer added to the work order should match the customer in QuickBooksEvery customer that is added to a work order, should be a customer that is transferred fromQuickBooks to Simple-Simon. When you archive the work order in Simon, an invoice with thestatus open is created for that particular customer in QuickBooks. Your customer database isavailable for your office and in the field employees. They can select the correct customer. It isnot possible to send the work order to QuickBooks if no customer is registered on the workorder. The integration will send an error notification as it not possible to create an invoice inQuickBooks without selecting a customer.2.4 Archiving the work order in Simon creates an invoice in QuickBooksYou can send your work order to QuickBooks by archiving the work order in Simon. In order todo so, the work order needs to be reported as finished. Check the finished work order, edit ifnecessary and archive the work order. Within a few minutes the work order becomes an invoicein QuickBooks. The invoice is added to the selected customer. That way it is easy to control yourwork orders and invoices. The integration logging allows you to precisely follow this process.For example, if no customer is added to the work order then no invoice can be created inQuickBooks. The integration logging shows you what might be wrong and how you can fix this.2.5 Removing customer should be done in QuickBooks, Simon updates automaticallyRemoving or inactivating customers should be done in QuickBooks. QuickBooks is the main ERPsystem and Simon updates accordingly. A few times a week Simon checks and removescustomers that are removed in QuickBooks as well. You do not need to remove these customersyourself; Simon does this automatically.5
3. Exchanges in the integration3.1 Retrieving articles from QuickBooksOnce the integration between Simple-Simon and QuickBooks is set, QuickBooks becomes themain ERP system for your products and services (articles in Simon). Every time you add anarticle to QuickBooks, the article is placed in Simon within minutes. Simple-Simon automaticallyupdates once mutations are done in QuickBooks. Your article database is available for youroffice and in the field employees. They can select the correct article. Adding products andservices (articles) and editing them, should be done in QuickBooks. Articles added to Simoncannot be forwarded to QuickBooks. In order to prevent incorrect billing, articles added toSimon will therefore be automatically removed from Simon. This is done a few times a week.3.2 Retrieving customers from QuickBooksOnce the integration between Simple-Simon and QuickBooks is set, QuickBooks becomes themain ERP system for your customers. Every time you add a customer to QuickBooks, thecustomer is placed in Simon within minutes. Simple-Simon automatically updates oncemutations are done in QuickBooks. Your customer database is available for your office and inthe field employees. They can select the correct customer. Adding customers and editing them,should be done in QuickBooks. Customers added to Simon cannot be forwarded to QuickBooks.In order to prevent incorrect billing, customers added to Simon will therefore be automaticallyremoved from Simon. This is done a few times a week.3.3 Work addresses are retrieved from QuickBooks, but may be added in SimonThe standard invoice address is automatically retrieved from QuickBooks and becomes thecustomer address in Simon. Additionally, a work address is created based on the invoiceaddress. A work address is the location where the job should be done. Billing and/or shippingaddresses created in QuickBooks are also added to Simon as work addresses. You are alsoallowed to add work addresses in Simon. Just make sure you match the work address to thecorrect customer (which is retrieved from QuickBooks). You can create as many work addressesin Simon as you which, if they are matched to a customer.3.4 Archived work orders are sent to QuickBooksSending work orders to QuickBooks is done by archiving them in Simple-Simon. Only a workorder that is marked as finished can be archived. Once you archive the work order, withinminutes it is placed in QuickBooks as an invoice. You can archive the work order by selecting‘Archive’ in the work order overview. This button is only available if the work order is reportedas finished. The work order is sent to QuickBooks as an invoice with the status open and placedat the correct customer. Your co-workers in the office can check the work order before sendingit to QuickBooks. That is how you easily manage and control your work orders and bills.6
3.4.1 How are the registered travel times in the work order sent to QuickBooks?The registered travel times in the work order can be send to QuickBooks as an invoice line. Youcan determine which article should be used to book the times in QuickBooks. You candetermine this by changing the settings of the integration. More information about theintegration’s settings can be found in chapter 5.2 “How do I make sure Simon sends myregistered travel time to QuickBooks?”. An example: let’s say you registered 15 minutes oftravel time on the work order in Simon. In QuickBooks the travel time is registered as 0,25 x“your chosen article”. In QuickBooks you can edit the quantity, price or article before you sendthe bill to your customer. It is also possible to not register the travel time in QuickBooks. Doyou want to know more about this option? Take a look at the settings in chapter 5.2.3.4.2 How are the registered work times in the work order sent to QuickBooks?The registered work times in the work order can be send to QuickBooks as an invoice line. Youcan determine which article should be used to book the times in QuickBooks. You candetermine this by changing the settings of the integration. More information about theintegration’s settings can be found in chapter 5.3 “How do I make sure Simon sends myregistered work time to QuickBooks?”. An example let’s say you registered 15 minutes of worktime on the work order in Simon. In QuickBooks the work time is registered as 0,25 x “yourchosen article”. In QuickBooks you can edit the quantity, price or article before you send thebill to your customer. It is also possible to not register the work time in QuickBooks. Do youwant to know more about this? Take a look at the settings in chapter 5.3.3.4.3 How are the registered articles transferred to QuickBooks’s invoice?The registered articles in the work order are transferred to QuickBooks as an invoice line. Hereyou can edit the price, quantity of article, before you send the bill to your customer. Simonautomatically selects the correct article in QuickBooks, as the article database is based onQuickBooks’s products and services.7
4. Activating the integrationThere are several options available to make sure the integration works as you wish. Change thesettings so that the integration matches perfectly with your workflow. In order to activate theintegration, QuickBooks and Simon should be connected. This chapter explains how creatingthe connection works.4.1 Where should I start when creating the integration?Make sure you are logged into Simple-Simon and head over to ‘Integrations’. Select ‘Activateintegration’ and select ‘Usable’.4.2 How do I activate the integration?Select the green button ‘Start activation’. Wethen shortly explain how the integration works.Creating the integration starts by erasingexisting Simon data. Chapter 4.3 “Why should Ierase my database before I can activate theintegration?” explains why and how this can bedone.8
4.3 Why should I erase my database before I can activate the integration?It is mandatory to erase your database in Simple-Simon if you want to start the integration withQuickBooks. Once the integration between Simple-Simon and QuickBooks is set, QuickBooksbecomes the main ERP system. Customers and articles should be added to QuickBooks. SimpleSimon automatically updates according to the mutations that are done in QuickBooks. Yourdatabase in Simon therefore should be emptied first, so that you can begin with a fresh start.Select ‘Clear Simon data’ to erase the data. Simon then shows you which parts should beerased.If you are restarting the integration (after deactivating it), you can choose which parts of thedatabase should be erased. Select which parts of the database you want to remove and whichshould remain.It is possible to start the integrationas soon as you have erased theSimon database. You can do so byselecting ‘Connect!’.9
The next step is to log into QuickBooks. If the credentials are correct, you are sent back to the‘Settings’ page in Simon.4.4 Where can I deactivate my integration?If wanted, you can immediately deactivate your integration. Once you deactivate theintegration, it will stop automatically. You do not need to contact Simple-Simon to deactivateyour integration. The moment you deactivate your integration, QuickBooks will no longertransfer customers and articles to Simon and you cannot send work orders to QuickBookseither. Of course, you can restart the integration at any moment. The moment you restart theintegration, Simon will start updating the customer and articles again and it is possible to sendwork orders to QuickBooks as well.10
5. Settings integration5.1 What should I do with the settings of the integration?You can use the settings to determine how the integration should work. The settings can beselected after you have erased the Simon data and created a connection between Simon andQuickBooks. Select ‘Settings’ to manage the settings. When using the integration you agreewith the terms and conditions of the integration.5.2 How do I send my registered travel time to QuickBooks?If wanted, you can send the, in Simon registered, travel time to QuickBooks. The article youchoose here is the article which is selected in QuickBooks when sending the travel time toQuickBooks. For example, if you register two hours of travel time in Simon, two times the articleis registered in QuickBooks. Select ‘Check’ to validate the article in QuickBooks.11
5.3 How do I send my registered work time to QuickBooks?If wanted, you can send the, in Simon registered, work time to QuickBooks. The article youchoose here is the article which is selected in QuickBooks when sending the work time toQuickBooks. For example, if you register two hours of work time in Simon, two times the articleis registered in QuickBooks. Select ‘Check’ to validate the article in QuickBooks.5.4 Can I add a default article to my invoice in QuickBooks?If wanted, you can automatically add a default article to your invoice in QuickBooks. This articleis automatically placed on your invoice once you send the work order from Simon toQuickBooks. An example of a default article is a ‘Call-out fee’. If you want the call-out fee to beautomatically added to your invoice, set it as a default article here. Select ‘check’ to verify thearticle.12
5.5 Can I choose which type of products and services are synced to Simon?This setting allows you to choose which products and services should be synced fromQuickBooks to Simon as articles. You can choose to sync the stock, non-stock or both types ofproducts and services.5.6 Can I send my article code from QuickBooks to Simon?In QuickBooks an article code does not have to be unique, whereas in Simon it must be unique.This setting allows you to add the article code from QuickBooks to the articles in Simon. Thatway you can easily search within the articles in Simon.5.7 How do I make sure that the description of the work done is placed in the invoice?If you want the description of the work done to be placed in the invoice, you can select to doso here. This might be convenient as the invoice then shows which work has specifically beendone during the job. The description of the work done is then placed on the first line of theinvoice.13
5.8 Can I prevent work orders from being send to QuickBooks?When you archive the finished work order, it is sent to QuickBooks as an invoice with the statusopen. If you do not want all work orders to be send to QuickBooks, you can prevent this byentering a filter word. For example, if you do not want the guarantee jobs to be billed, you canadd ‘Guarantee’ as a filter word. All work orders which have ‘Guarantee’ in the description ofthe work order, will not be send to QuickBooks. If you leave this setting empty, all work orderswill be send to QuickBooks.5.9 Can I determine which tax setting will be used to create the invoice?Here you can choose whether the invoice in QuickBooks (the work order sent from Simon)should have the tax included, excluded or no tax added.5.10 Can I send my work order and own form PDF to QuickBooks?If wanted, you can send the work order PDF and the own form PDF to QuickBooks. The PDFsare then placed in the attachments of the invoice. This makes searching for the correctinformation easier and quicker.14
5.11 Which addresses can I send from QuickBooks to Simon?You can choose to send the billing addresses, shipping addresses or both to Simon. Regardlessof your choice, each address from QuickBooks is added in Simon as a work address. You arealso allowed to add additional work addresses in Simon. Just make sure they are attached to acustomer that is transferred from QuickBooks to Simon.5.12 Can I place additional information from Simon in the tracking number of QuickBooks?If wanted, we can add additional information in the tracking number on the invoice inQuickBooks. You can send the work order number, customer reference or both to QuickBooks.Of course you can also select to send no information.15
5.13 Can I send estimates from QuickBooks to Simon?It is possible to send an estimate from QuickBooks to Simon. Once you send the estimate toSimon, a work order is created for that estimate. The status of the estimate in QuickBooksneeds to be ‘Accepted’ in order to send the estimate to Simon. If you want to send estimatesto Simon, select ‘Yes’ in this setting.5.13.1 Can I determine which estimates I send from QuickBooks to Simon?This setting allows you to only retrieve estimates containing a filter word in the estimatedescription. For example, you could use ‘WO’ (short for work order) to determine whichestimates may be send to Simon. Any estimate description which contains ‘WO’ is send toSimon. If you leave this setting empty, all estimates will be sent to Simon.5.13.2 Can I add my products and service from the estimate to my work order in Simon?If you want, you can automatically add the products and service from your estimate to yourwork order in Simon. The articles will be placed in the work order as used articles. If you wantto this to be done, select ‘Yes’ at this setting.16
6. Edit settings integration6.1 How can I edit the settings of my integration?Once you have set the integration withQuickBooks, you can edit the settings of theintegration. The status of the integration showsyou whether it is active or not. By selecting‘Change’ you can edit the settings of theintegration. The next page will show you thesettings button. Here you can edit the integrationaccording to your own wishes. If you edit onesetting, all other settings need to be checked aswell. Press ‘Check’ to check each setting. Save thesettings and the integration has been edited. Thechanges in the integration will be applicable fromthe moment you have edited the integration. Thiswill not be done in retrospective.6.2 Are there any consequences if I edit the interface?The integration works according to the choices you make in the settings page. It is only possibleto edit the integration’s settings if this is in line with information from QuickBooks. For example,if an article does not exist in QuickBooks, Simon will send an error notification stating this. It isyour own responsibility that the integration information is correct.6.3 When are changes to the integration activated?The moment you alter the integration, the changes are saved and activated. This will not bedone in retrospective.6.4 Can I undo my settings?You can edit the settings of the integration at any given moment. The moment you alter theintegration, the changes are saved and activated. This will not be done in retrospective. Ifneeded, you can also completely deactivate the integration. The moment you stop theintegration, it will be deactivated completely. You do not need to contact Simple-Simon to doso. The moment you deactivate the integration, QuickBooks will no longer send customer andarticles to Simon and it also not possible to send a work order to QuickBooks. Of course, youcan activate your integration again.17
7. How does the integration work?7.1 Why should I empty my database before starting the integration?It is mandatory to erase your database in Simple-Simon if you want to start the integration withQuickBooks. Once the integration between Simple-Simon and QuickBooks is set, QuickBooksbecomes the main ERP system. Customers and articles should be added to QuickBooks. SimpleSimon automatically updates according to the mutations that are done in QuickBooks. Yourdatabase in Simon therefore should be emptied first, so that you can begin with a fresh start.Select ‘Clear Simon data’ to erase the data. Simon then shows you which parts should beerased.If you are restarting the integration (after de-activating it), you can choose which parts of thedatabase should be erased. Select which parts of the database you want to delete and whichshould remain.7.2 How long does it take for QuickBooks and Simon to synchronize?The synchronization between QuickBooks and Simon is done around every 5 minutes. Thismight be a bit more or a bit less, depending on how many people are using the integration. Youcan also view the highest mutation date. This shows the latest mutation you did in QuickBooks(or Simon), that influences Simon (or vice versa). If you want to view the mutation date, go to‘Integrations’, ‘Logging’ and look at the green icon.7.3 How often is a clean-up done in Simon?Articles or customers removed in QuickBooks, are automatically remove in Simon as well.Simon runs a clean-up, a few times a week, in which these customers and articles areautomatically removed. You do not need to remove customers or articles yourself; Simon doesthis for you.7.4 Why does it take a while (the first time) to retrieve the data from QuickBooks?It might take a while to set the integration between Simple-Simon and QuickBooks. The firsttime Simon must import all customers and articles from QuickBooks. How long this takesexactly is depended on the size of your database in QuickBooks.18
8. Logging – notifications integration8.1 My integration with QuickBooks does not work, what should I do?If (a part of) your integration does not work, a notification is created. You can view thesenotifications at ‘Integrations’ and then ‘Logging’. Here you can find all notifications regardingyour integration. Each column tells you a bit about the notification. For example, the ‘Table’column tells you whether the notification is about a work order, customer, work address orarticle. Furthermore, the column ‘Message’ shows you the exact notification. If somethingneeds to be done about the notification, you can view what you should do in ‘Action to take’.An example of a notification is when no customer is attached to the customer. You cannot senda work order to QuickBooks without attaching a customer to the work order, as QuickBooksneeds to know for which customer the invoice can be created.8.2 What is the meaning of the various notifications?Depending on the type of notification, Simon will either show an info, warning or errormessage. Regardless of the type of notification, Simon will show the message in the ‘’Message’column. You can choose to only show warning or errors. If you want to view all notificationsthat require a solution, select errors. If a solution is required, this is shown in the column ‘Actionto take’.19
8.3 Notification . is shown in my QuickBooks integration, what should I do?If you receive a notification that requires a solution, this will be shown in the column ‘Action totake’. This column also explains what the solution should be.8.4 What is the meaning of the various colours in the notifications?The colour changes depending on the type of the message. An ‘info’ notification is shown inwhite or blue. ‘Warnings’ are shown in yellow and ‘errors’ are shown in red. That way it is easyto view what is going on in the integration and if a solution is required.20
9. Stop
9.1 Where can I stop the integration with QuickBooks?. 21 9.2 Are there any consequences if I stop my integration with QuickBooks? . 21 9.3 Should I contact Simon to stop my integration with QuickBooks? . 21 . 4 1. Goal of the integration 1.1 Simply manage your data One of the many advantages of using the integration between Simple .