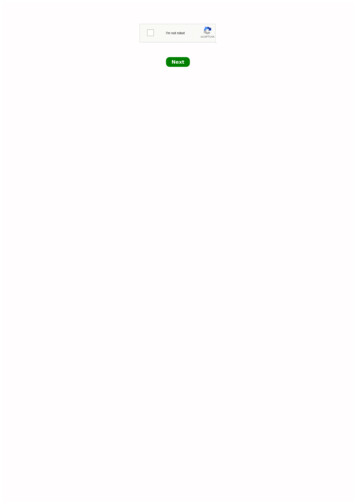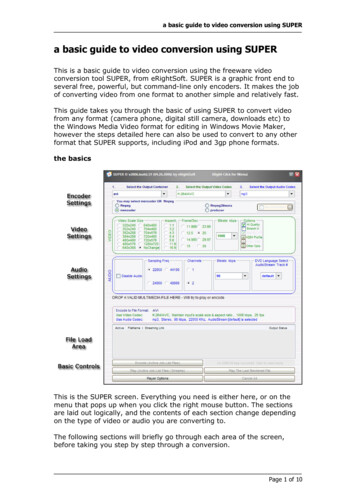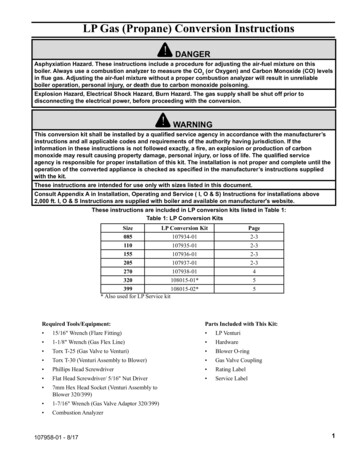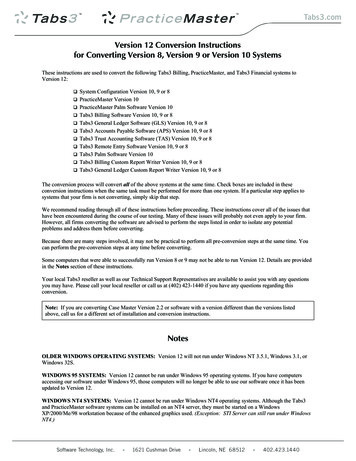
Transcription
Version 12 Conversion Instructionsfor Converting Version 8, Version 9 or Version 10 SystemsThese instructions are used to convert the following Tabs3 Billing, PracticeMaster, and Tabs3 Financial systems toVersion 12:q System Configuration Version 10, 9 or 8q PracticeMaster Version 10q PracticeMaster Palm Software Version 10q Tabs3 Billing Software Version 10, 9 or 8q Tabs3 General Ledger Software (GLS) Version 10, 9 or 8q Tabs3 Accounts Payable Software (APS) Version 10, 9 or 8q Tabs3 Trust Accounting Software (TAS) Version 10, 9 or 8q Tabs3 Remote Entry Software Version 10, 9 or 8q Tabs3 Palm Software Version 10q Tabs3 Billing Custom Report Writer Version 10, 9 or 8q Tabs3 General Ledger Custom Report Writer Version 10, 9 or 8The conversion process will convert all of the above systems at the same time. Check boxes are included in theseconversion instructions when the same task must be performed for more than one system. If a particular step applies tosystems that your firm is not converting, simply skip that step.We recommend reading through all of these instructions before proceeding. These instructions cover all of the issues thathave been encountered during the course of our testing. Many of these issues will probably not even apply to your firm.However, all firms converting the software are advised to perform the steps listed in order to isolate any potentialproblems and address them before converting.Because there are many steps involved, it may not be practical to perform all pre-conversion steps at the same time. Youcan perform the pre-conversion steps at any time before converting.Some computers that were able to successfully run Version 8 or 9 may not be able to run Version 12. Details are providedin the Notes section of these instructions.Your local Tabs3 reseller as well as our Technical Support Representatives are available to assist you with any questionsyou may have. Please call your local reseller or call us at (402) 423-1440 if you have any questions regarding thisconversion.Note: If you are converting Case Master Version 2.2 or software with a version different than the versions listedabove, call us for a different set of installation and conversion instructions.NotesOLDER WINDOWS OPERATING SYSTEMS: Version 12 will not run under Windows NT 3.5.1, Windows 3.1, orWindows 32S.WINDOWS 95 SYSTEMS: Version 12 cannot be run under Windows 95 operating systems. If you have computersaccessing our software under Windows 95, those computers will no longer be able to use our software once it has beenupdated to Version 12.WINDOWS NT4 SYSTEMS: Version 12 cannot be run under Windows NT4 operating systems. Although the Tabs3and PracticeMaster software systems can be installed on an NT4 server, they must be started on a WindowsXP/2000/Me/98 workstation because of the enhanced graphics used. (Exception: STI Server can still run under WindowsNT4.)
WINDOWS 98/Me SYSTEMS: Windows 98/Me is still supported with Version 12 software; however, it is important tonote that Version 12 software requires more system resources than previous versions did. As a result, you may find thatsome Windows 98/Me workstations may not be able to successfully run as many applications at the same time as withprevious versions of the Tabs3 and PracticeMaster software. During our beta testing, we have found that some Windows98/Me users that update to Version 12 do encounter system resources issues. Because of these system resources issues, werecommend using Windows XP or Windows 2000 for optimum performance. KB Article R11021, System Resources onWindows 98/Me, includes additional information regarding system resources issues on these older operating systems.WINDOWS TERMINAL SERVICES: The Windows 2000 Terminal Services window cannot display more than 256colors in some environments. Therefore, the colors of the icons and buttons in the Version 12 software may not beaccurate when using this platform. Although the software still works as intended, you may want to consider upgrading toWindows 2003 Terminal Services because it does not have the 256 color limitation. For performance reasons, we furtherrecommend not using a color depth greater than 16-bit color on a Terminal Services platform. (Note: The 256 colorlimitation does not apply when running Windows 2000 Terminal Services in conjunction with certain versions of Citrix.)COLOR DEPTH: Version 12 requires 16-bit color or higher; 32-bit color is recommended.SCREEN RESOLUTION: Version 12 requires 800 x 600 or higher screen resolution.INTERNET EXPLORER: Version 12 of Tabs3 and PracticeMaster requires Microsoft Internet Explorer Version 6.RUNNING ON A NETWORK: If running on a network, we recommend running the conversion during non-peak usage.Although the total time required will vary depending on the amount of data and hardware speed, the average time it takesto run the conversion program is less than 30 minutes. However, we recommend allowing additional time to run therequired steps before and after the conversion. Allowing a total of 2 hours should be more than adequate for most firms.(Tip: If you are running on a Windows network, running the conversion from the file server will take considerably lesstime if you have a large amount of data.)PREVIOUS VERSIONS: Previous versions of the programs will no longer be accessible once the conversion has beencompleted.REFERENCE NUMBERS: Reference numbers of existing transactions may change.CLIENT SERVER EDITIONS: Version 10 of the STI Server Software works with Version 12 Client Server editions ofthe software. Therefore no update is necessary for the STI Server Software. If your firm uses Client Server editions of thesoftware, be sure to keep your Version 10 STI Server Software CD-ROM with the enclosed Version 12 CD-ROM afteryou have updated the Client Server editions of the software.HOTDOCS : PracticeMaster Version 12 continues to integrate with HotDocs Version 5.2 (or any HotDocs Version 5system greater than Version 5.2 but less than Version 6). At this time, PracticeMaster does not integrate with HotDocsVersion 6 or Version 2005.CDS: Users of Critical Date System (CDS) can upgrade to PracticeMaster. Critical Date System Version 8 cannot be usedwith Tabs3 Version 12. If you need to upgrade CDS to PracticeMaster, please call our Technical Support Department forassistance.CLIENT SERVER EDITIONS: Version 10 of the STI Server Software works with Version 12 Client Server editions ofthe software. Therefore no update is necessary for the STI Server Software. If your firm uses Client Server editions of thesoftware, be sure to keep your Version 10 STI Server Software CD-ROM with the enclosed Version 12 CD-ROM afteryou have updated the Client Server editions of the software.TASKBILL: If you are using TASKBILL software, then you must update TASKBILL to Version 12. Statements thathave been updated using Tabs3 Version 9 can be processed using TASKBILL Version 12, but statements that have beenupdated using Tabs3 Version 8 can only be processed using TASKBILL Version 8. This is because Tabs3 Version 9 andlater stores the statement number in the individual archive records whereas Tabs3 Version 8 did not. Tabs3 Version 8 usedthe statement date to determine which archive records belonged to the same statement.SPECIAL PROGRAMS: If your firm purchased any modified or special programs from Software Technology, Inc., callSoftware Technology, Inc. before converting to Version 12 to see if the program(s) need updating.QUICKBOOKS INTEGRATION: The new QBXML integration features require QuickBooks Enterprise Solutions2005, 2004, or 2003; QuickBooks Premier 2005, 2004, or 2003; or QuickBooks Pro 2005, 2004, or 2003. QuickBooksPage 2
2003 must be version 12.0 release 7 or higher. Furthermore, performance enhancements require that QuickBooks be run inMulti-user mode.TIME MATTERS INTEGRATION: At this time, client integration between Tabs3 Version 12 and Time Mattersdoes not work. Time Matters will be making a change to allow integration with Version 12.FREQUENTLY ASKED QUESTIONS: Our Knowledge Base on the Internet at www.support.Tabs3.com includesarticles with frequently asked questions regarding this update. Reviewing this article may answer some of the questionsyou might encounter before, during, and after the update. The articles are R10910 - “Version 11 Update - FrequentlyAsked Questions” and R11002 - “Version 12 Update - Frequently Asked Questions.”Pre-Conversion Checklist1.GLS CLIENT LIST: Invalid paths for any GLS client can cause the conversion to abort. This is a common problemfor GLS clients that are no longer used. Hard drive mappings change and since the GLS client is no longer used, thedata path doesn’t get changed. Normally this isn’t a problem until you attempt to convert the data. A blank data pathis a valid path and simply indicates the data resides in the same directory as the program directory. Use the followinginstructions to print a GLS Client List.GLS Version 10, GLS Version 9 and GLS Version 8 for Windows Users:From the Reports menu, select GLS Client List. If you receive an error 1020 when attempting to print the list, thisindicates you have an invalid path. Call Technical Support for assistance with eliminating this error. You must fixthis problem before continuing with the conversion.GLS Version 8 for DOS Users:From the GLS main menu, select Utilities and then select Add/Change/Delete GLS Client. Press Escape and thenenter P to print a GLS Client List. If you receive an error 76 when attempting to run the list, this indicates that youhave an invalid path. Call Technical Support for assistance with eliminating this error. You must fix this problembefore continuing with the conversion.2.GLS CHECK RECONCILIATION: If a Check Reconciliation has been started but has not been completed, anyreconciliation work will be deleted when the conversion is performed. To determine if a Check Reconciliation hasbeen started but not completed:GLS Version 10, GLS Version 9 and GLS Version 8 for Windows Users:a. From the GLS Maintenance menu, select Check Reconciliation.b. If Check Reconciliation has been started, a message will be displayed indicating that the Reconciliation hasbeen started. If you want to retain any work that has already been done, click Yes and finish the CheckReconciliation now. Otherwise, click No to abort the Reconciliation.GLS Version 8 for DOS Users:a. From the GLS main menu, select Journals and then select Check Reconciliation.b. If Check Reconciliation has been started, a message will be displayed indicating that the Reconciliation hasbeen started. If you want to retain any work that has already been done, enter C and finish the CheckReconciliation now. Otherwise, enter A to Abort the Reconciliation.3.Tabs3 Version 10 and Tabs3 Version 9 Users Only:TABS3 CLIENT NOTES: A new Billing Notes & Instructions field has been added to Tabs3 in addition to thestandard Client Notes field. Client Notes that are marked as Billing Instructions will be converted to this new Billing Notes & Instructions field. There are a couple of issues to be aware of regarding how this field is converted:Tabs3 Reports: In Version 12, the following reports can optionally include Billing Notes & Instructions but willno longer include Client Notes: Draft Statements, Detail and Summary Work-in-Process Reports, and Detail andSummary Accounts Receivable Reports.Taskbill Users: If Taskbill uses any line in a Client Notes field that is also marked as Billing Instructions, theTaskbill Export will no longer work correctly for that client. To prevent this from occurring, we recommend clearingthe Billing Instructions check box for Task Based Billing clients before converting to Version 12.Page 3
Before proceeding with the conversion, it is important to consider how you want the Client Notes field converted foryour clients. For those clients that you want the information in Client Notes converted to Billing Notes & Instructions, make sure the Billing Instructions check box is selected. For those clients that you want the information toremain in Client Notes, make sure the Billing Instructions check box is cleared. If you have clients that have bothClient Notes and Billing Instructions in the field, you may need to edit the information after the conversion by cuttingand pasting the information from the Billing Notes & Instructions field to the Client Notes field (or vice versa).4a.b.c.d.e.f.g.To change the Billing Instructions field for clients:In Version 10 or Version 9 of Tabs3, from the Maintenance menu, point to Client Related and select theChange Client Options menu option.Click Yes when asked if you want to make a backup.On the Client tab, enter a beginning and ending Client ID.If you only want to change Task Based billing clients:Next to the Status option, select Specific and click the Select Status button.From the Select Status Options window, select Task Based clients and click OK.On the Stmt Notes tab, click the Select button.A Select Options to Change window will be displayed. If you want the Client Notes field converted to ClientNotes, select Client Notes as Billing Instructions and click OK to close the window. Leave the Client Notesas Billing Instructions check box cleared. If you want the Client Notes field converted to Billing Notes &Instructions, select Client Notes as Billing Instructions and click OK to close the window. Select the ClientNotes as Billing Instructions check box.Click OK to proceed.Taskbill Note: Alternatively, it may be possible to fix this after converting by editing the Taskbill Configurationto point to the same line of the Billing Notes & Instructions field instead of the Client Notes field. Be aware thatsome Taskbill formats require the information to be located in the Client Notes field and do not provide theopportunity to change the location of the information.4.Tabs3 Version 8 Users Only:WRITE-UP/WRITE-DOWN REPORT:The Tabs3 Version 12 Write-Up/Write-Down Report now retrieves its information from the archive file. As a result,write-up/write-down information for expenses and advances that were billed prior to this conversion may not beavailable on this report. You may want to run a Write-Up/Write-Down Report for all clients before converting. (Note:Write-up/write-down information for fees is not affected.)5.Tabs3 Version 9 and Tabs3 Version 8 Users Only:TAS EMPLOYEES & TABS3 TIMEKEEPERS: Make sure Tabs3 timekeepers match the TAS employee numbers. Print a Tabs3 Timekeeper List and a TAS Attorney List. Compare the numbers. If there are discrepancies, usethe TAS Renumber Employee program to renumber employees so they have the same timekeeper numbers as Tabs3.Use the following instructions to print a Tabs3 Timekeeper List and a TAS Employee List.Version 9 Users and Version 8 for Windows Users:a. From the Tabs3 Reports menu, point to Miscellaneous and then click Timekeeper List. Click OK to print thereport.b. From the TAS Reports menu, point to Miscellaneous and then click Attorney List. Click OK to print thereport.Version 8 for DOS Users:a. From the Tabs3 main menu, select Timekeeper, Category & Transaction Code Information. Then, selectTimekeeper, Category and Transaction Code Lists. Next, select Timekeeper List. Select the desiredoptions and print the report.b. From the TAS main menu, select Attorney, Payee and Bank Account Information. Then, select Attorney,Payee and Bank Account Lists. Next, select Attorney List. Select the desired options and print the report.6.TAS & TABS3 NOTE: If you are converting Tabs3 and TAS where Tabs3 uses an Alpha Key Type and TAS usesa Numeric Key Type, contact Technical Support for special instructions.7.APS Version 9 and APS Version 8 Users Only:APS VOIDED CHECK LIST: If you are converting APS, print a Voided Check List in APS. In previous versionsof APS, you entered your initials when voiding a check. This is no longer necessary because APS Version 12 automatically tracks which User ID voided a check. However, all previously voided checks will have their initialsswitched to a special user name of STCONV11. Use the following instructions to print a Voided Check List:Page 4
APS Version 9 and APS Version 8 for Windows Users:From the Checks menu, point to Void Checks and then select Voided Check List. Click OK and print the report.APS Version 8 for DOS Users:From the APS main menu, select Checks and then select Voided Check List. Select the desired options and print thereport.8.CONVERT AT THE SAME TIME: All integrated systems must be converted at the same time. DO NOT convertsystems separately!Conversion ProcedureNote: Make sure no other users are accessing any Tabs3, PracticeMaster, or Tabs3 Financial Software product whileyou are performing the update. You will also need to take steps to insure that no other user starts the software while youare performing the following procedures.Note: This update must be installed over an existing Version 10, Version 9, or Version 8 installation. If you arerunning a version earlier than Version 8, call Technical Support for more information.Note: When installing from a Windows 2000/XP/NT4 workstation, you must have Administrator Rights.1.TABS3 REMOTE: If you use Tabs3 Remote, do the following for all workstations using Tabs3 Remote.a.b.c.Print and delete any remote data entry verification lists.Merge any data files created by Tabs3 Remote before proceeding with the conversion.Using Windows Explorer, manually delete the following files from the remote workstation using WindowsExplorer. These files may or may not be present.Version 10 Users: R3FEEVER.*, R3CSTVER.*, RMT*.*Version 9 Users: R3FEEVER.*, R3CPVER.*, RMT*.*Version 8 Users: T3FVER?.RMT, T3EVER?.RMT, *.RMTd.Make sure the remote site does not perform data entry or start the Fee or Cost data entry programs until Tabs3Remote has been updated to Version 12.2.Tabs3 Version 8 Users Only:PRINT TABS3 RETAINER REPORTS: A new Client Funds feature replaces the retainer billing feature in Tabs3Version 8. Before converting, we recommend printing two separate reports of retainer information. First, print aRetainers by Invoice Report as a record of which clients have retainer balances due (Windows Users: Reports Accounts Receivable Retainers by Invoice Report) (DOS Users: Statements/Accounts Receivable Retainers byInvoice Report). Second, print a Transaction File List for retainers only (Windows Users: Reports TransactionReports Transaction File List) (DOS Users: Fee, Cost & Payment Transactions Transaction File List). For Tabs3for Windows users, on the Transactions tab, select the Retainers check box and clear the other check boxes. ForTabs3 for DOS users, select “R” in response to the “Fee, Cost or Retainer List?” prompt. These reports can be usedafter the conversion has completed as a basis for editing the Target Balance (as described on page 17).3.Tabs3 Version 10 Users Only:TABS3 PALM SOFTWARE: If you use Tabs3 Palm Software, make sure you HotSync all data from handhelddevices before installing the update. Also, the TABS III Palm Application software name has been changed to Tabs3Palm Software. As a result, you must uninstall the Version 10 TABS III Palm Application software before you installthe Version 12 software. Detailed procedures to uninstall the Palm software can be found in your TABS III PalmApplication software manual. The reason you need to uninstall the Version 10 software is because the Version 10software and the Version 12 software have the same ID number but different names. Therefore, if you do not uninstallthe TABS III Palm Application before installing Tabs3 Palm Software, you will have both icons on your handheld. Ifyou then delete the old TABS III Palm application after installing the Version 12 application, it will also delete thenew Tabs3 Palm Software application.Page 5
4.PracticeMaster Version 10 Users Only:PRACTICEMASTER PALM SOFTWARE: If you use PracticeMaster Palm Application (i.e., not thePracticeMaster Palm Conduits), make sure you HotSync all data from handheld devices before installing the update.5.PracticeMaster Version 10 Users Only:PRACTICEMASTER BRIEFCASE: If you use PracticeMaster Briefcase, do the following for all computers usingPracticeMaster Briefcase:a.b.Make sure the Briefcase site does not perform data entry until it has been updated to Version 12.Check in any data files created by PracticeMaster Briefcase before proceeding with the conversion.6.TBDEVICE & WCNVASCV COST RECOVERY PROGRAMS: If you use either the TBDEVICE orWCNVASCV cost recovery programs, make sure you merge all data from these programs before proceeding with theconversion.7.PRINT VERIFICATION LISTS: Any verification lists that haven’t been printed will be deleted by the conversionprogram. Print these lists (if they exist) before starting the conversion if you want to retain a copy of this information.If you are using a multi-user version of the software, make sure you print verification lists for all User IDs.o Tabs3o GLSo APSo TAS8.DATA FILE INTEGRITY CHECK: Run the Data File Integrity Check utility program for all systems. If you areconverting Tabs3, also run the Tabs3 Archive Data Integrity Check. Proceed only if there are no errors.o Tabs3o Tabs3 Archive Data Integrity Checko PracticeMastero GLSo APSo TASGLS Note: If you are configured for multiple GLS clients, make sure you run the Data File Integrity Checkprogram for all GLS clients.9.DETERMINE PROGRAM DIRECTORY: During the installation, you will be asked to specify where you wantthe program files installed. Although Browse and Search buttons are available to locate the existing program files, itis helpful to know this location before installing the Version 12 program files. The following can be used to determinewhere the program files are installed.Version 10, Version 9 and Version 8 for Windows Users:Start System Configuration. From the Help menu, select the About System Config menu option. Write down theProgram Directory (not the Current Working Directory) in the space provided below.Version 8 for DOS Users:Start System Manager. From the Main menu, press “Shift ?”. Write down the Program Directory in the space provided.Program Directory:10. CLOSE PROGRAMS: Close the following programs.a.b.c.Close any programs opened during the previous steps.Close Microsoft Word if you will be installing PracticeMaster.Version 10 Users Only: Close the Tabs3 Palm Application, PracticeMaster Palm Application, and PalmDesktop for all workstations on the network that use these programs. The installation program will display anerror if any of these icons are loaded in the System Tray of any workstation on the network.11. BACK UP: Back up all of the Version 10, Version 9 or Version 8 data files and program files. DO NOT skip thisstep. If the conversion program is interrupted for any reason, you must restore from a backup and start over. Use abackup method other than the built-in backup program because the built-in backup program does not back up programfiles.o Tabs3o GLSo APSo TASo System Configurationo PracticeMasterTip: The easiest way to make this backup is to copy the entire directory to another location.Important: Make sure no other users are in the software when you make this backup.Page 6
12. INSTALL THE VERSION 12 PROGRAM FILES: Use the following instructions to install System Configurationand all other Version 12 programs in the program directory specified in step #9.Note: DO NOT start any Version 12 programs until after the conversion has been completed.a.b.c.d.Insert the program CD-ROM into your CD-ROM drive.A CD Browser program will automatically start. (Note: If the CD-ROM Autorun feature is disabled, click theStart button, and then click Run. Click the Browse button and navigate to the CD-ROM drive. Double-clickthe LAUNCH.EXE file. Click OK.)Select Install Software and select the products you want to install.Follow the on-screen instructions to install the software.Recovery File Note: If you are installing from an Update CD, you will be asked to specify a location for aRecovery File. We recommend saving a Recovery File to a floppy disk (if available) and storing it in a safe placewith this CD-ROM. You will need a Recovery File in the event you ever need to reinstall the software to adifferent computer. If a floppy disk drive is not accessible from the computer being used, you can create aRecovery File in a different location and copy it to other media later; or, you can use the Create Recovery Filemenu on the CD to create a Recovery File later. Be aware that a Recovery File must be created using a computerthat has access to Tabs3, PracticeMaster, and Tabs3 Financial Software program files.Update CD Note: If you are installing from a Version 12 Update CD that was sent out to all maintenance users,the Update CD assumes you are already using Version 11. Since you are still using an older version of thesoftware, instead of selecting the Install Software menu option, you will need to select Begin Update, click Nextand minimize the Adobe Acrobat Reader with the conversion instructions (you don’t need to print them since youare using these conversion instructions), and then select Install Update, and then Version 12 Update. Once theinstallation completes, clear the Run the Version 12 Conversion Program check box because you need to runother conversion programs BEFORE the Version 12 Conversion is performed. Proceed with the followinginstructions.13. Version 8 Users Only:CONVERT TO VERSION 9: The program to convert to Version 9 data files is a Windows program namedWCONV9.EXE. This program converts all Version 8 systems to Version 9. Use the following instructions to performthis conversion.a.b.c.d.e.Click the Start button, and then select Run.Click the Browse button to navigate to the program directory.Select the WCONV9.EXE file and then click OK.Follow the instructions to complete the conversion. The Help button or the F1 key can be used to read moreabout the various questions in the conversion program.Upon completion, the message “Data conversion completed” will be displayed.Note: If errors were encountered during the conversion, the message “Data conversion completed with Xerror(s).” will be displayed. An error list can be printed if desired. The file is called WCONV9.LOG and can beprinted using any text editor such as Windows Notepad. Print the list if errors were encountered. Call ourTechnical Support Department if the conversion did not complete or if you need help resolving the errors.14. CONVERT TO VERSION 10: This conversion program is named STCONV10.EXE. It converts all Version 9 datato Version 10 data. Use the following procedures to perform this conversion.a.b.c.d.e.Click the Start button, and then select Run.Click the Browse button to navigate to the program directory.Select the STCONV10.EXE file and then click OK.Follow the instructions to complete the conversion. The Help button or the F1 key can be used to read moreabout the various questions in the conversion program.Upon completion, the message “Data conversion completed” will be displayed.Page 7
Note: If messages were generated during the conversion or synchronization, the message “Data conversioncompleted with X message(s).” will be displayed. These messages can be found in a file named STCONV10.LOGand can be printed using any text editor such as Windows Notepad. We recommend printing this file (provided it isnot too large). The Tabs3 Knowledge Base on the Internet (http://support.Tabs3.com) contains details regardingpossible messages that may be found in this log file (keyword Conversion STCONV10.LOG Information). Callour Technical Support Department if the conversion did not complete or if you need help interpreting ortroubleshooting any messages.15. CONVERT TO VERSION 11: From the Start menu, point to Programs, and then point to Software Technologyand click Version 11 Conversion. You will be prompted to create a backup; we strongly recommend taking the timeto create this backup file. Follow the instructions to complete the conversion. The Help button or the F1 key can beused to read more about the various questions in the conversion program.Note: If the Version 11 Conversion menu option is not shown, you can use the following alternate method to startthe conversion.Click the Start button, and then select Run.Click the Browse button to navigate to the program directory specified in step #9, and then select theSTCONV11.EXE file. Click Open. Click OK.If the STCONV11.EXE file cannot be found, this indicates one of the following:s the installation program was interrupted;s Version 11 was installed in the wrong directory.Upon completion, the message “Data conversion completed” will be displayed.Note: If messages were generated during the conversion, the message “Data conversion completed with Xmessage(s).” will be displayed. These messages can be found in a file named STCONV11.LOG, which can beprinted using any text editor such as Windows Notepad. We recommend printing this file (provided it are not toolarge). If the file is extremely large, you will not be able to open it with Notepad or WordPad. Consider tryingMicrosoft Word to open the file. Call our Technical Support Department if the conversion did not complete or ifyou need help interpreting or troubleshooting any messages.16. CONVERT TO VERSION 12: From the Start menu, point to Programs, and then point to Software Technologyand click Version 12 Conversion. Follow the instructions to complete the conversion. You will be prompted to create a backup; we strongly recommend taking the time to create this backup file. The Help button or the F1 key can beused to read more about the conversion program.Note: If the Version 12 Conversion menu option is not shown, you can use the following alternate method tostart the conversion.1. Click the Start button, and then select Run.2. Click the Browse button to navigate to the program director
Software Technology, Inc. before converting to Version 12 to see if the program(s) need updating. QUICKBOOKS INTEGRATION: The new QBXML integration features require QuickBooks Enterprise Solutions 2005, 2004, or 2003; QuickBooks Premier 2005, 2004, or 2003; or QuickBooks Pro 2005, 2004, or 2003. QuickBooks Page 2