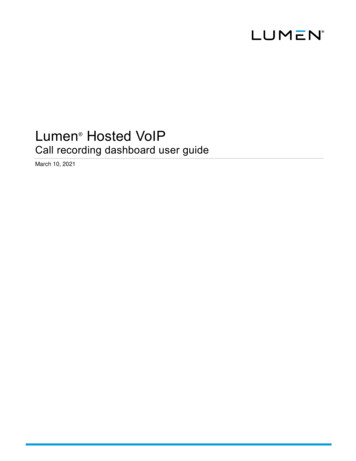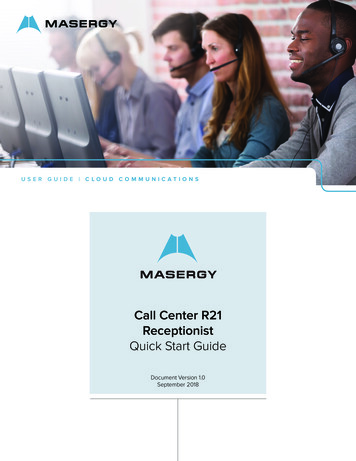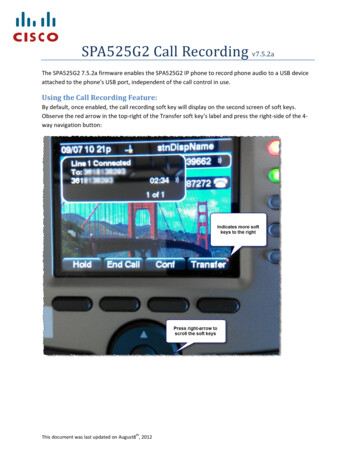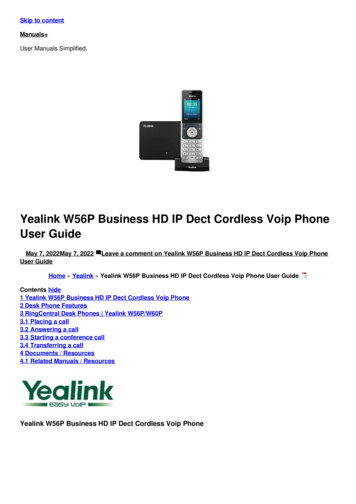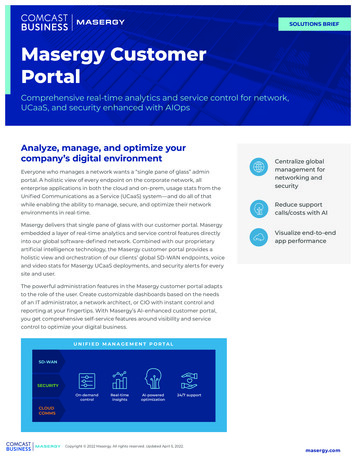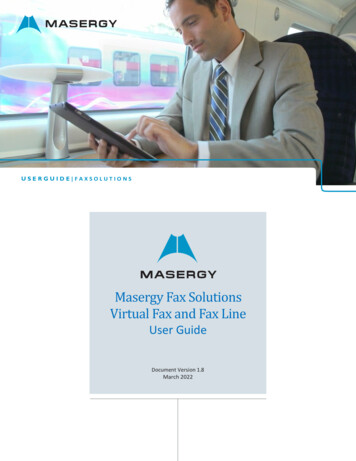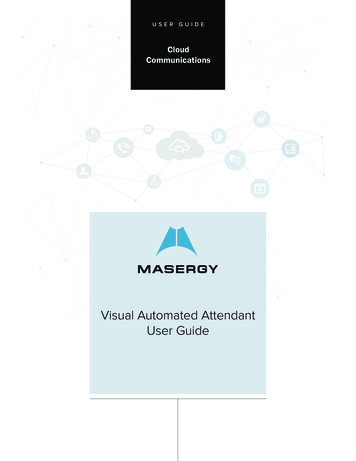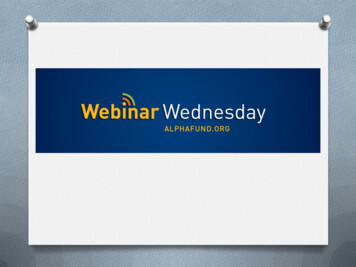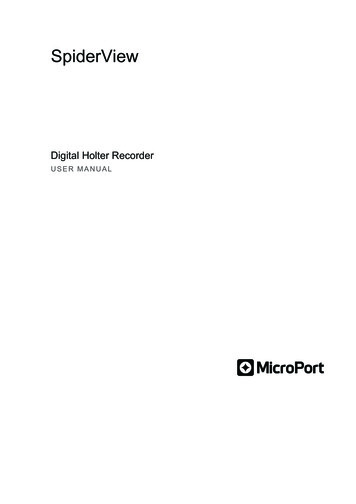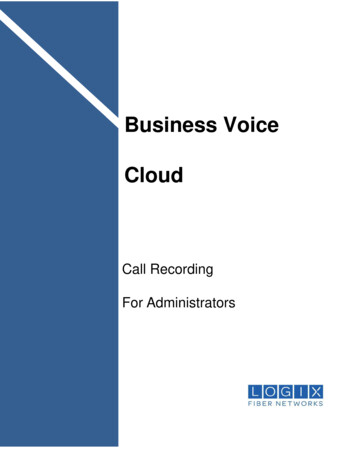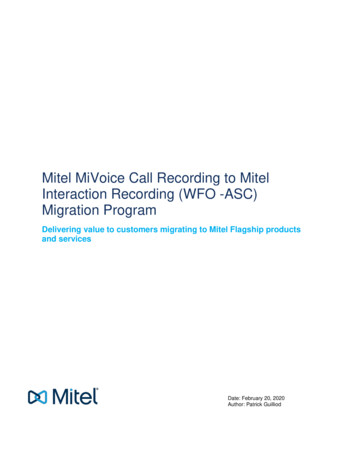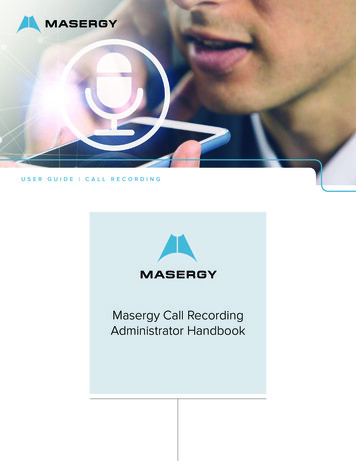
Transcription
USER GUIDE CALL RECORDINGMasergy Call RecordingAdministrator Handbook
USER GUIDE CALL RECORDINGContentsOverview3Why would I need to have more than one role type assigned to a person?3Naming Convention3How do you add a new person to be recorded?3Section A: Call Recording Portal Login4Section B: Administrator or Supervisor Set Up4Section C: Web Access for User5Section D: Editing To Correct Name or Password Reset6Section E: Disabling Web Access7Section F: Creating Supervisor/Department Groups72
USER GUIDE CALL RECORDINGOverviewPlease read the Call Recording User Guide for an overall understanding of the Masergy Call Recording platform. Onthe Call Recording platform, the Administrator now has many new abilities: Create new Administrators and Supervisors. Allow web access to give the users access to their recordings. Password reset for everyone on the call recording platform. Create Agent Evaluation forms for the managers to grade recorded calls. Delete call recordings (if enabled).Note: Administrators can not evaluate recorded calls as this is a function of a supervisor role.Masergy UC service is a fully hosted and managed service. Masergy Support would be glad to perform any of theabove tasks on your behalf.Why would I need to have more than one role type assigned to a person?A supervisor may be the best person to create the agent evaluation forms for use in their call centers. A Supervisorwould need to be provided the role of an Administrator in order to create the evaluation forms. Supervisors are theonly ones who have the permission to use these evaluation forms while reviewing the agent’s recorded call.Note: Agent Evaluation is an additional license assigned to all recorded users and has a Monthly Recurring Cost of 1.00.There is no limit on the number of Evaluation forms that can be created.Naming ConventionWhen an Administrator creates a user for Administrator or Supervisor they should follow the name with theappropriate title of that role. This allows the person to see the role type they are logged in as. (Example: Jane DoeAdmin or Jane Doe Supervisor)How do you add a new person to be recorded?The call recording license (Hosted Call Recording/Call Recording) is added in the Masergy UC Admin portal to theuser which automatically provisions them in the Call Recording platform.Note: If the recording license is removed from the user in the Masergy UC Admin portal, both billing and recording is stopped.However, the recorded calls will remain in the Call Recording platform until the retention period has been reached. If the useris deleted in the Masergy UC Admin portal, then all the call recordings move to the tab “Not Assigned to User” and retaineduntil the retention period has been reached.3
USER GUIDE CALL RECORDINGSection A: Call Recording Portal Login1.Sign into the Call Recording portal with your credentials.2.The Call Recording portal URL is https://recording.masergy.com3.You should see either the main Dashboard or the last page you visited.4.On the top Menu select the Administration tab.5.Select Users from the side Menu or the Main screen.Section B: Administrator or Supervisor Set Up1.Click on the Add User button.2.In the Name field, enter the name of the new person plus their role, for instance “Jane Doe Admin” or “Jane DoeSupervisor” (this helps differentiate which role the user has logged in as).3.In the Role field from the drop-down menu, select the Admin role (i.e. 433654 Admin) or Supervisor role (i.e. 433654Supervisor)4.In the Group field from the drop-down menu, select the Group site for where this person is located.5.In the Managed Groups field:a.For Administrators leave it blank (Administrators have automatic access to all groups)b.For Supervisors add each group site to allow access to all of the users they need to manage (See Section F:Creating Supervisor/Department Groups).Example of Supervisor Managed groups assignment6.In the Email field, enter the person’s email address (optional).7.In the Time Zone field from the drop-down menu select the person’s time zone (optional).4
USER GUIDE CALL RECORDING8.In the Language field from the drop-down menu to select the person’s language (optional). The default language isEnglish. Users have the ability to change their language from the Call Recording portal.9.In the Recording Settings section, in the Record field, set this to Never. Leave all other fields in this section asdefaulted.Note: Call recording permission is by license assignment in the Masergy UC Admin portal.10. In the Web Access Settings section and in the “Allow web access?” field, check the box to allow this user to have webaccess to the Call Recording portal.11. In the Login field, enter the person’s login name (i.e. jdoe.admin or jdoe.sup).12. In the Password field, click on Password and enter the temporary password twice (Passwords must include a Capitalcase, a Lower case, and a Number with a minimum of 6 characters. Special Characters are allowed such as #, , !, *)(Example: Password#1)13. In the Must Change Password field, check off the box to “Must change password on next login.”Note: The Valid till field can be left blank.14. In the Licensing section, uncheck any boxes that may be checked.15. Select Save.16. Email the login information to the new Administrator/Supervisor with the following:a.The URL: https://recording.masergy.comb.The Login name: jdoe.admin or jdoe.supc.The temporary Password: Password1Note: There is no automatic email notification being sent to the new administrator or supervisor by the Call Recordingplatform.5
USER GUIDE CALL RECORDINGSection C: Web Access for User1.On the top Menu select the Administration tab.2.Select Users from the side Menu or the Main screen.3.Search for User in the search field who needs access to their call recordings. You can search by first or last name ortelephone number.4.Click on the Edit button to the right of the selected user.Note: Do not edit any of the following fields: Name field Role Field Group field Managed Group field Email field Time Zone Language5.In the Web Access Settings section, check the box in the “Allow Web Access?” field.6.In the Name field, enter the person’s login name (i.e. jdoe.user).7.In the Password field, click on Password and enter the temporary password twice (Passwords must include a Capitalcase, a Lower case, and a Number with a minimum of 6 characters. Special Characters are allowed such as #, , !, *)(Example: Password#1)8.In the Must Change Password field, check off the box to “Must change password on next login.”9.Select Save.10. Email the User login information with the following:a.The URL: https://recording.masergy.comb.The Login name: jdoe.userc.The temporary Password: Password1Note: There is no automatic email notification being sent to the new User with portal access by the Call Recording platform.Section D: Editing To Correct Name or Password Reset1.Search for the person by first or last name or telephone number.2.Click on the Edit button to the right of the selected user.Edit Name3.To Edit User select any of the fields for this user you wish to modify, such as their name, email address, or passwordPassword Reset6
USER GUIDE CALL RECORDING4.To Reset the Password of a user, go to the Web Access Settings section, select Reset password and remember tocheck the box to make sure they “Must change password on next login.”5.Select Save and notify the user of the new temporary password.Section E: Disabling Web Access1.Search for the person by first or last name or telephone number.2.Click on the Edit button to the right of the selected user.3.Scroll down to the Web Access Settings section.4.Uncheck the box to allow web access.Example: Web access being removed from a user with before and after images.5.Click on Save and the user will no longer have access to the Call Recording portal.Section F: Creating Supervisor/Department GroupsSupervisors can be assigned to manage only their agents. Please follow these steps:1.Select the Administration tab on the top menu.2.Select Groups from the left side menu or the main screen.3.Select the Add Group button. The list of groups shown is automatically provisioned from the Masergy UC Admin portalthat begins with for instance 433654-1, 433654-2, and so on. Any other groups shown with a name were manuallycreated. (See arrow below)7
USER GUIDE CALL RECORDING4.The Add Group page will allow you create and name this new group. The Time zone is optional. The naming schemashould be logical for instance “Lead Generation Team,” “Customer Support,” “Billing,” etc. Then select Save to createthis group.5.The newly created group will now appear in the list of groups.Note: After you have created the group, please don’t select Add User from this screen. All recorded users are automaticallyprovisioned by the license assignment in the Masergy UC Admin portal. The next few steps will walk you through the processto add users to the newly created group. (See steps 6-9 below).6.From the left side menu under User Management select Users to find each agent/user to add to this Managed Group.8
USER GUIDE CALL RECORDING7.Use the Search window and enter the first or last name or phone number of the user. On the right hand side of theselected user click on the Edit button.8.In the Edit window of the selected user under the Group field, use the drop down menu and select the group(s) youneed to add this user to. (Note: The user can be a member of multiple groups)9.When finished scroll down to the bottom and click on Save. You will be returned to the User page and you will see thisuser has been successfully added to the new Managed Group.10. Repeat steps 6 to 9 for each user.Supervisor11. For the Supervisor, you will need to assign the newly created group (s) and remove any other groups they don’t needto manage. Search for the Supervisor from the User page. On the right hand side of the selected user click on the Editbutton.9
USER GUIDE CALL RECORDING12. In the Edit window of the supervisor in the Managed Group field, use the drop down menu for a list of available groups.Select the Managed Group (s) which needs to be assigned to the supervisor and remove any other groups that are nolonger applicable.13. When finished scroll down to the bottom and click on Save. You will be returned to the User page.Note: users can be members of many groups and they can be assigned to many different Supervisors. Try to be logical in yournaming convention for the supervisor managed groups.14. If you select the same supervisor to review the changes you will see this supervisor is only assigned to the onemanaged group Mid-Market Channel Sales.15. To review the members of a specific Managed Group, select Groups under the User Management left side menu. In theGroups page, click on the name of the group you wish to review.10
USER GUIDE CALL RECORDING16. Here you will see the members of the Mid-Market Channel Sales group.17. Removing a user from a group for instance, “Mid-Market Channel Sales”, can be done directly from the group (imageabove) by selecting the Edit button on the right hand side of the selected user. From the Edit User screen of theselected user you would remove the managed group from them and scroll down to Save. This removal procedure canalso be done by directly searching for the user and editing their User page.CONTACT US: USA 1 (866) 588.5885 UK 44 (0) 207 173 6900 sales@masergy.com
Note: Call recording permission is by license assignment in the Masergy UC Admin portal. 10. In the Web Access Settings section and in the "Allow web access?" field, check the box to allow this user to have web access to the Call Recording portal. 11. In the Login field, enter the person's login name (i.e. jdoe.admin or jdoe.sup).