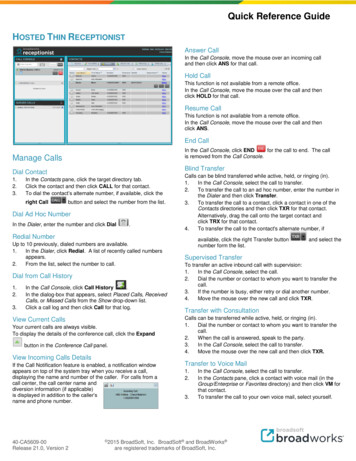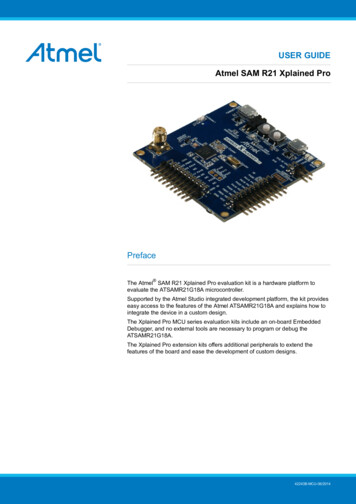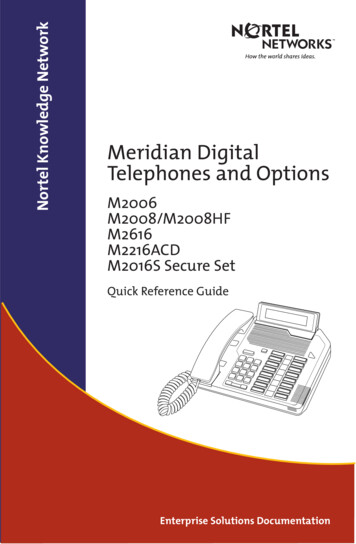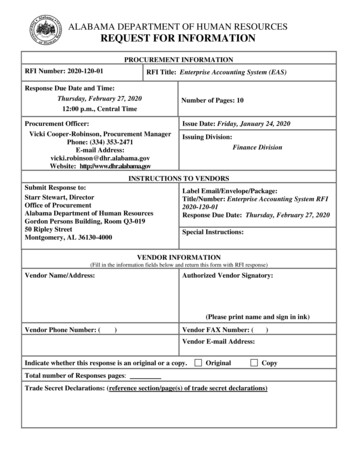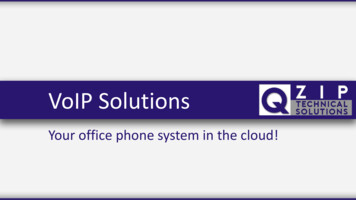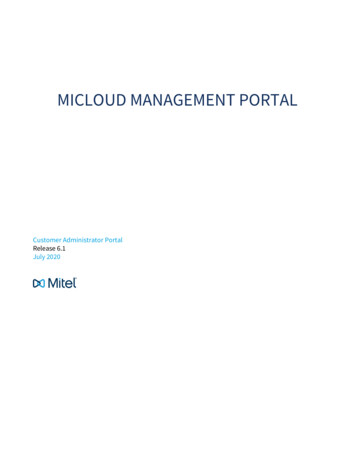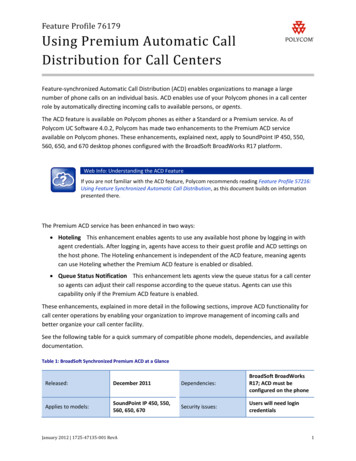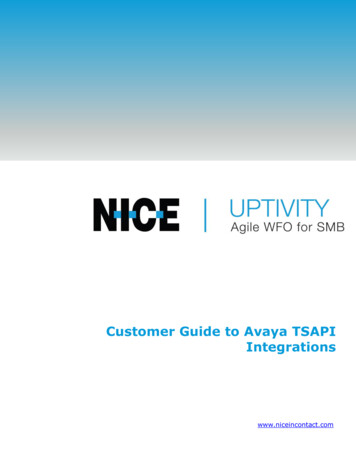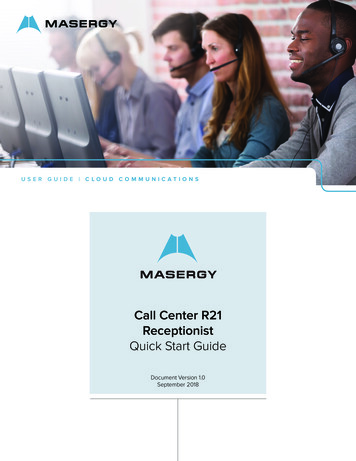
Transcription
USER GUIDE CLOUD COMMUNICATIONSCall Center R21ReceptionistQuick Start GuideDocument Version 1.0September 2018
CALL CENTER R21 SUPERVISOR THIN CLIENTView Incoming Calls DetailsTo access the Receptionist, please use the following URL:https://login.broadcore.com/receptionistIf the Call Notification feature is enabled,a notification window appears on top ofthe system tray when you receive a call,displaying the name and number of thecaller. For calls from a call center, thecall center name and diversion information (if applicable) isdisplayed in addition to the caller’s name and phone number.Save vCardWhen Outlook is running, you can save the caller’s phonenumber and personal information as a vCard in Outlook. Inthe Call Notification pop-up window that appears when youreceive a call, click Add vCard.Dial Contact1. In the Contacts pane, click the target directory tab.2. Click the contact and then click CALL for that contact.To dial a mobile number, click MOB. The call appears inthe Call Console.Open URLYou can open a Uniform Resource Locator (URL) page in yourbrowser, to get more information about the current call.In the Call Notification pop-up window, which appears whenyou receive a call, or in the Call Console on the line for thetarget call, click Web Pop URL .Dial Ad Hoc NumberIn the Dialer, enter the number and click Dial.Answer CallRedial NumberIn the Call Console, move the mouse over an incoming calland then click ANS for that call.Up to 10 previously, dialed numbers are available.1. In the Dialer, click Redial. A list of recently callednumbers appears.2. From the list, select the number to call.Hold CallThis function is not available from a remote office.In the Call Console, move the mouse over the call and thenclick HOLD for that call.Dial from Call History1. In the Call Console, click Call History .2. In the dialog-box that appears, select Placed Calls,Received Calls, or Missed Calls from the Show dropdown list.3. Click a call log and then click Call for that log.Resume CallThis function is not available from a remote office.In the Call Console, move the mouse over the call and thenclick ANS.View Current CallsYour current calls are always visible.End CallTo display the details of the conference call, click the Expandbutton in the Conference Call panel.In the Call Console, click ENDfor the call to end. The callis removed from the Call Console.2
CALL CENTER R21 SUPERVISOR THIN CLIENTBlind Transfer1. In the Call Console, select the call to camp.2. In the Group/Enterprise or Favorites directory, click abusy or ringing contact and then click CAMP for thatcontact. The call is camped and removed from the CallConsole.3. If the call timer expires before the call is answered, thecall is recalled to yourdevice and reappears in the CallConsole.Calls can be blind transferred while active, held, or ringing(in).1. In the Call Console, select the call to transfer.2. To transfer the call to an ad hoc number, enter thenumber in the Dialer and then click Transfer.3. To transfer the call to a contact, click a contact in oneof the Contacts directories and then click TXR for thatcontact.Group Call ParkThis feature searches within a predefined hunt group for anavailable line to park a call.Supervised TransferTo transfer an active inbound call with supervision:1. In the Call Console, click an active or held call andthen click PARK for that call. The call is parked on anavailable extension and then removed from the CallConsole.2. If the call timer expires before the call is answered, thecall is recalled to your device and reappears in the CallConsole.1. In the Call Console, select the call.2. Dial the number or contact to whom you want to transferthe call.3. If the number is busy, either retry or dial anothernumber.4. Move the mouse over the new call and click TXR.Directed Call PickupTransfer with ConsultationYou can answer a call on behalf of another person.Calls can be transferred while active, held, or ringing (in). In the Contacts pane, click the Group/Enterprise orFavorites directory tab. Click a ringing contact and click ANS. The call appears inthe Call Console.1. Dial the number or contact to whom you want to transferthe call.2. When the call is answered, speak to the party.3. In the Call Console, select the call to transfer.4. Move the mouse over the new call and then click TXR.Start Three-Way Conference1. If necessary, place calls to participants.2. In the Call Console, select one of the calls to conference.3. Move the mouse over the non-selected call and thenclick CONF. The calls are moved to the Conference Callpanel.Transfer to Voice Mail In the Call Console, select the call to transfer. In the Contacts pane, click a contact with voice mail (inthe Group/Enterprise or Favorites directory) and then clickVM for that contact. To transfer the call to your own voice mail, select yourself.Hold ConferenceTo hold the conference, in the Conference Call panel header,click HOLD.Transfer to Queue1. In the Call Console, select the call to transfer.2. In the Contacts pane, click the Queues tab.3. Click a queue and then click TXR for that queue.Resume ConferenceTo resume the conference, in the Conference Call panelheader, click ANS.Camp on Busy ContactYou can camp external calls trying to reach a busy extension.The call is transferred when the destination becomesavailable.3
CALL CENTER R21 SUPERVISOR THIN CLIENTHold or Resume Conference ParticipantReceive Calls from Queues To place a participant on hold, click HOLD for the targetcall. To resume a participant, click ANS for the target call.To start or stop receiving calls from queues:1. Click the Settings link at the top right-hand corner of themain interface and then click the Application tab.2. In the Queue Memberships section, check the Queuebox for each call center to join.3. In the Operator Policies section, select your Post Sign-InACD State from the drop-down list.Leave ConferenceTo leave the conference, click LEAVE in the Conference Callpanel header. The other parties stay connected but the callsare removed from the Conference Call panel. Note that youcan only leave a Three-Way conference.Enable Call Waiting and Auto Answer1. To enable Call Waiting, click Call Waitingin the CallConsole.2. To enable Auto Answer, click Auto Answerin the CallConsole.NOTE: this feature works only if your device is AdvancedCall Control (ACC) - compliant. In addition, if Auto Answer isenabled on the server, you must not enable Auto Answer inthe client.End ConferenceTo end the conference, click End in the Conference Call panelheader. The calls are terminated and removed from theConference Call panel.Barge In on Call1. Click the target directory tab.2. Click a busy contact and then click BARGE. A Three-WayConference is established.Start Call RecordingIn the Call Console, select the call to record and clickRecord.NOTE: the call recording functionality available in Call Centerdepends on yourSent E-mail to Contact1. Click the target directory tab.2. Click a contact with e-mail and then click EMAIL.3. In the message window that appears, enter the requiredinformation and then click Send.Call Recording service settings.Pause Call RecordingIn the Call Console, select a call that is being recorded andthen click Pause.View Call History1. In the Call Console, click Call History. The CallHistory dialog box displays your placed, received, andmissed calls.2. To view call logs in a group, select the group from theShow drop-down list.Resume Call RecordingIn the Call Console, select a paused call and then clickResume.Delete Call LogsStop Call Recording1. In the Call Console, click Call History. The Call Historydialog box appears.2. To delete all call logs, click Delete All.3. To delete a specific log, click Delete Call Logfor thatlog.In the Call Console, select a paused call and click StopThe main elements of the Receptionist interface include: Call Console Contacts Pane Queued Call Pane Setting and Help Links4.
CALL CENTER R21 SUPERVISOR THIN CLIENTCall ConsoleQueued Calls PaneThe Call Console is where you manage your current calls. Itcontains the following:You use the Queued Calls pane to manage queued calls.This pane displays calls in selected call centers that youare managing. For each call, the following information isprovided: The main area of the Call Console lists your current callsand allows you to perform actions on them. Dialer – This allows you to make ad hoc calls and redialup to 10 of the most recently dialed numbers. Conference panel – This lists the call legs of yourcurrent conference call and allows you to take actions onconference calls. Call Status icon, which can be: Call is waiting to be answered Message is being played to caller Call was reordered Call was bounced Name/number of the call center (or Dialed NumberIdentification Service [DNIS], if applicable) Total call time, including the time in the current queue (inparentheses)For each call, the name and the phone number of the remoteparty (if available), the call state, the duration of the call,and for held calls, the time the call has been on hold, aredisplayed. For a recalled call, information about the user,against whom the call had been parked, also appears.Clicking a call expands the call to show additional data: Call priority bucket (Premium call center) Position of call in queue Name and number of the calling party (if available)Contacts PaneYou use the Contacts pane to call, monitor, and manage yourcontacts. The pane lists available contact directories.Favorites – Contacts whose status you are (statically)monitoring, which are configured on the Masergy UC Portal.Settings, Full Screen, and Help Links The Settings link, when clicked, displays the Settingspage, allowing you to configure Receptionist. The Full Screen link, when clicked, displays theReceptionist main window in full-screen mode. The Help link, when clicked, opens the BroadWorksHosted Thin Receptionist User Guide in PDF format.Group/Enterprise – Contacts in your enterprise or group.Group/Enterprise Common – Contacts in your groupsor enterprise common phone list on Masergy UC Portal(BroadWorks).Personal – Contacts in your Personal directory on MasergyUC Portal (BroadWorks).Speed Dial – Speed dial numbers configured for your SpeedDial 8 and/or Speed Dial 100 service.Show Directories At the top of the Contacts pane, click the drop-down arrowto the right of the directory tabs. From the list that appears, select the directory to display.The directory tab displays at the top of the Contacts paneand its contents appear in the Contacts pane. To remove a directory tab from the Contacts pane, clickthe Closebutton on the tab for that directory.Queues – Your call centers.Instant Message – Your monitored IM&P contacts.Outlook – Your Outlook contacts, if the Outlook feature isconfigured.Custom – Contacts in your custom directories on the MasergyUC Portal.Managed Contacts – Contains dynamically managedcontacts.Monitor Contacts StaticallyThe Favorites directory, configured on the web portal, displaysthe phone state of contacts. This is called static monitoring.LDAP search results – Read-only access to LightweightDirectory Access Protocol (LDAP) contacts via the Searchfeature, if the LDAP feature is configured.The Contacts pane also contains the Search tab andcapabilities, which you use to search for contacts.5
CALL CENTER R21 SUPERVISOR THIN CLIENTMonitor Contacts DynamicallyManage Speed Dial and Personal DirectoriesIn the Group/Enterprise directory, click the contact’s statusicon. The contact is monitored and added to the MonitoredContacts directory. This is referred to as dynamic monitoring.1. In the Speed Dial or Personal tab, click Edit. TheEdit Speed Dials/Edit Personal Contacts dialog boxappears.2. To add an entry, click Add. A new row appears.3. For a Speed Dial entry, select the dial code and enterthe number and description of the contact.4. For a Personal entry, enter the name and number.5. Do delete an entry, select the entry, and then clickDelete.6. To modify a Speed Dial entry, double-click the entry tomake it editable and then modify it as necessary.NOTE: you cannot modify a Personal entry.Contact Phone and Calendar StatesThe possible contact phone states areAvailable, On aCall, Ringing, Do Not Disturb, Private,Forwarding, andUnknown. In addition, the following states show the contact'scalendar presence:In a Meeting andAway.NOTE: If a call is parked against a contact that you aremonitoring, either statically or dynamically, the informationabout the parked call also appears.Perform Quick SearchSee Calendar for Monitored Contact1. Select the directory to search and order it by the columnto search.2. Check the Quick Search box.3. From the keypad that appears, select a single character.The contacts that start with the selected character (inthe selected column) appear in the directory.Click a monitored contact in the Favorites or Group/Enterprise panel. The contact's entry expands showingadditional information, including a calendar with informationfrom the contact's Exchange calendar. Red color indicateswhen the contact is busy.Perform Regular Search1. Select the directory to search or click the Search tab tosearch in all directories.2. If searching in a specific directory, make sure that theQuick Search box is unchecked.3. In the Search text box, enter the text for which you wantto search. You can enter partial information (at leasttwo characters).4. To restrict the search to contacts that start with theentered string, check the Begins with box.5. If searching in a specific directory, select the columnto search by from the drop-down list. You can select aspecific column or all columns. In the Search tab, allcolumns are searched.6. Click the Search button.Use the and buttons to change the date and time on thecalendar.Make Notes about ContactYou can make notes about contacts in the Group/Enterprise,Favorites, Custom, or Monitored directories.1. Click the target directory tab.2. Click the Notes link for the contact.3. Enter or modify information in the Notes for ContactName dialog box.4. To save your changes and close the dialog box, click OK.To close the dialog box without saving, click Cancel.Create Directory from Search Results1. Perform a search on a single column in a specificdirectory.2. When the results appear, click the Pullout buttona new tab is created that contains the results of thesearch.Once closed, a search results tab cannot be reopened.6
CALL CENTER R21 SUPERVISOR THIN CLIENTCreate a Multi-User ChatIf you have an Instant Messaging and presence (IM&P)service assigned on Masergy UC Portal, you can chat withyour IM&P contacts, and monitor the state of selectedcontacts.1. Click the Add button in a current chat window. A dropdown list of available contacts appears.2. Check the check box next to each contact to invite to thechat and click the Invite button. When a contact joinsthe chat, a notification appears in the log area of thechat window.3. To leave the chat, close the dialog box.Monitor IM&P ContactsTo monitor the IM&P state of a contact, you first need tosubscribe to the contact.1. In the Instant Message tab, click Edit. The Edit InstantMessage Contacts dialog box appears.2. Click Add and enter the display name and a valid IM&PID of the contact in the new row. A subscription requestis sent to the contact.Display Queued CallsTo monitor calls in queues, you must select the queues todisplay in the Queued Calls pane.1. In the Queued Calls pane, click Options and selectthe Edit Queue Favorite Dialog menu item.2. In the dialog box that appears, check the call centers todisplay and then click Save.Alternatively, click the IM&P state icon of anunsubscribed contact .Set Your IM&P State and MessageRetrieve Call from QueueClick the Presence box at the top right-hand side of the mainwindow and select your new state from the drop-down list.1. In the Queued Calls pane, expand a Call Center panel.2. Click the call and click RETRIEVE for that call. The callappears in the Call Console and you treat it as any othercall.Click Editnext to the Presence box and enter a messageto display to otherIM&P users in the dialog box that appears.Transfer Call to QueueIM&P States1. In the Queued Calls pane, expand a Call Center paneland then select a queued call.2. In the Contacts pane, expand the Queues panel.3. Click a queue and then click TXR for that queue. The callis transferred to the bottom of the queue.The possible states are Available , Busy, Away , andOffline . In addition, the following states are displayed insome directories, for IM&P users you are not monitoring: NotSubscribedandPending Subscription.Change Position of Call in QueueAccept IM&P Subscription Request1. In the Queued Calls pane, expand a Call Center panel.2. Click the call and then click REORDER for that call.3. From the drop-down list that appears, select a newposition.NOTE: you cannot place a call ahead of a bounced call.When you receive a request from another user, to accept therequest, click Yes in the dialog box that appears. The contactis added to the Instant Message directory, if it is not there.Chat with Contact1. To chat with one of your IM&P contacts, click the Chatbutton for the contact. A chat window appears. Enteryour message in the text box at the bottom of thewindow and press ENTER.2. You can have more than one chat window open. Youcan also accept chat requests from contacts.Transfer Call to Top of Queue1. In the Queued Calls pane, expand a Call Center panel.2. Click the target call and then click REORDER for thatcall.3. From the drop-down list that appears, select Send toFront.7
CALL CENTER R21 SUPERVISOR THIN CLIENTPromote Call in Queue (Premium Call Center)1. In the Queued Calls pane, expand a Call Center panel.2. Click the call and then click PROMOTE. The call ismoved to the end of the next highest priority bucket.Transfer Call to Contact or Ad-Hoc Number1. In the Queued Calls pane, select a queued call.2. To transfer the call to a contact, click the contact in theContacts pane and then click TXR for that contact.3. To transfer the call to an ad hoc number, enter thenumber in the Dialer and then click Transfer in theDialer.For additional information on the Masergy Receptionist,please contact Masergy Training by sending an email touctraining@masergy.com.CONTACT US: USA 1 (866) 588.5885 UK 44 (0) 207 173 6900 Keyboard ShortcutsKeyEquivalent Mouse ActionESCClick the Close button in a dialog box.ESCCancel the changes./Click the Dialer text box.?Click the Search text box.ARROW DOWNClick the scroll bar or the next item on a list.ARROW UPClick the scroll bar or the previous item on alist.PAGE DOWNScroll down one page.PAGE UPScroll up one page.1 .9Select a call in the Call Console.SPACEBARClick Answer on the selected incoming call inthe Call Console. PERIOD Click End on a selected call in the Call Console.ENTERClick Dial.ENTERClick Search. Click Transfer in the Dialer.SHIFT 1.9Select a ringing call and click Answer.SHIFT 1.9Select an active call and click Hold.SHIFT 1.9Select a held call and click Retrieve.S or sClick on Settings link.B or bClick on the Back to Application link.R or rClick the Call History button.H or hClick the Help link.SHIFT L orSHIFT lClick the Sign Out link.sales@masergy.com
UC Portal (BroadWorks). Speed Dial - Speed dial numbers configured for your Speed Dial 8 and/or Speed Dial 100 service. Queues - Your call centers. Instant Message - Your monitored IM&P contacts. Outlook - Your Outlook contacts, if the Outlook feature is configured. Custom - Contacts in your custom directories on the Masergy UC Portal.