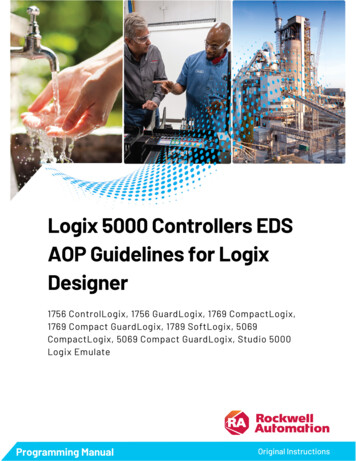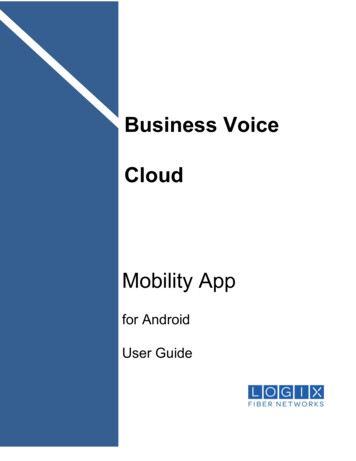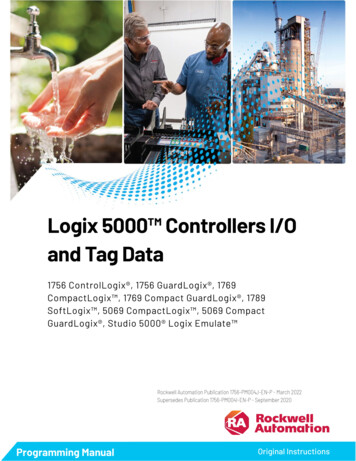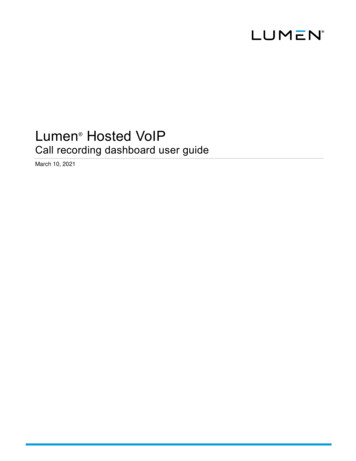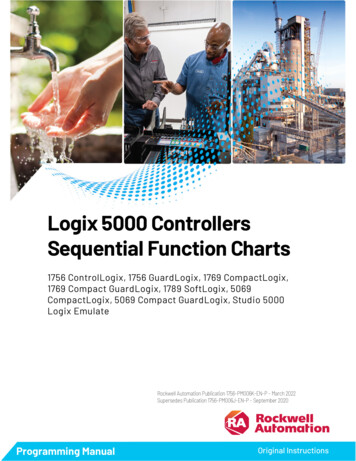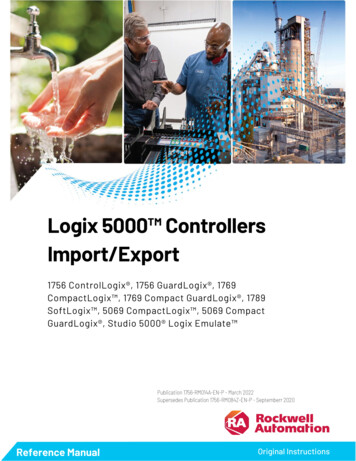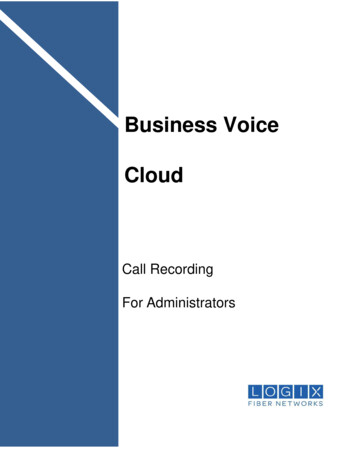
Transcription
Business VoiceCloudCall RecordingFor Administrators
Archive Call Recording User InterfaceADMIN GUIDECONTENTSWelcome . 5Introduction . 5Sign In . 6Search . 7Search Call Records . 7Search for an Employee or Department . 7Admin Tab . 8Employees . 8Assign Employee to Subscribers . 8Assign Screen Recording Criteria . 9Departments . 10Add a New Department . 10Update a Department . 10Delete a Department . 10Add a New Employee . 11Update an Employee . 12Delete an Employee . 12Subscribers . 12Access Subscribers . 17Update a Subscriber . 17Add a Description to a Subscriber . 17Exclude a Subscriber’s Calls/ Messages from Recording . 17Assign/Unassign Feature Packs and Features to Subscribers . 18Subscriber Bulk Update . 18Users. 19Add a New User . 21Edit/Update a User . 21Reset a User’s Password . 21Delete a User . 21Admin Reports . 22Call Evaluation Trends . 23Call Evaluation Details . 23Call Handler vs Average . 23Speech Pack Trend . 24Speech Pack Counts . 24Speech Packs by Call Handler . 25Speech Pack Detail . 25Modules . 26Evaluation Template Designer . 26Create an Evaluation . 27Create an Evaluation from Template. 28Clone an Existing Evaluation . 29Release an Evaluation . 29Hide an Existing Evaluation . 30Edit Evaluation Types . 30Speech Pack Designer . 31Create a New Speech Pack . 32Edit a Speech Pack . 33Release a Speech Pack . 33Hide a Speech Pack . 33Classifications . 34Add a Classification . 34Assign Classification Permissions . 34
Archive Call Recording User InterfaceADMIN GUIDEClassify a Recorded Call . 35IP Address Restriction . 35Allow User Access from Certain IP Addresses . 35Group Recording Policies . 36Add a New Group Recording Policy . 39Edit a Recording Policy . 40Delete a Recording Policy . 40Override Parent Policy Inheritance for Users . 40Recycle Bin . 41Filter Recycle Bin . 42Recover Multiple Items . 42Download Entire Recycle Bin . 43Download a Deleted Recorded Call, Message, or Screen Recording . 43Delete a Single Item – Permanently . 43Delete Multiple Items – Permanently . 43Delete a Recorded Call - Permanently . 44Delete a Screen Recording - Permanently . 44Delete a Message . 44
Archive Call Recording User InterfaceADMIN GUIDESign InIn order to access the application, you must logon with a user name and password. The user name isassigned by the Group Administrator that created them in the End User Interface.Passwords are auto-generated by the application and emailed directly to you. Once you have access to the application,you have the ability to change your password using the Change Password link. You are then able to select a passwordof your choice. Passwords are initially auto-generated because Administrators and Providers are not allowed to know thepasswords of the Users they create.1. Open an Internet session. Supported browsers and versions include the following and should be HTML 5compliant:IE/EdgeFirefoxGoogle ChromeSafariThe latest version and one version prior are supported for each browser.2. Enter the following URL to open the Call Recorder Login Page:http://mycallrecordings.mylogix.com/3. Enter the User Name and click Next.4. Enter the Password and click Sign In.Note: The first time a user logs in, the system requires them to create anew password.The default landing tab is the Home or Dashboard Tab. This can be customized to best suit your needs.To set your default landing tab, click on the tab that you wish to make the default.
Archive Call Recording User InterfaceADMIN GUIDESEARCHThe Search feature allows you to search any part of the call record (Number, Duration, Time, Comments, etc.) on theRecorded Calls screen in order to find a specific call record. For example: if there are 10 pages of recorded call files onthe Recorded Calls screen and you need to find a specific call record that you know has a comment associated with it thathas the word test in it, you can search for that word to find that call record.Search Call RecordsType the desired search term in the Search Interactions field in the upper right of the screenand click the Search button or press Enter.Search for an Employee or Department1.Click the Admin tab on the side panel to open theAdmin page.2.Select the Organization tab to review theorganizational hierarchy.3.Enter the information you wish to find followingin the Search field:4.Click the Searchbutton.Results of the search display.Users can click on the user name to open up theUser Profile page.
Archive Call Recording User InterfaceADMIN GUIDEADMIN TABThe Administration tab is only available to Group Administrators. This is where Group Administrators will add andmaintain their Organization, Subscribers, Users, classifications, IP Addresses Restriction, and Group Recording Policies.The Organization section allows Group Administrators to create and manage a hierarchical structure of theirorganization and/or department(s), and its employees. While creating the hierarchical structure, GroupAdministrators can assign Screen Recording access to each employee and their relatedsubscriber.The Group account is created automatically during the installation process or when the Group is created in theAdministrative Portal. The Group will always appear as the top level "account" in the hierarchy structure and canhave multiple Employees and/or Departments.For organizational purposes, it is best to create all employees and departments first and then assign employees tothe departmentsEmployeesEmployees are created under the Group and then assigned to Departments. The Employee level is where you willidentify Screen Recording access and criteria for Employees and their assigned subscriber(s). Users can also adda new employee from the top hierarchy level under the Employees and Departments hierarchies. Employees canhave multiple assignments. When logged on to the application, Employees can only see other Employees thatare assigned to them.Assign Employee to Subscribers1.Click on Employees (the top level of the employee hierarchy) to display a list of employees that are notcurrently assigned to subscribers.2.Select an Employee to assign.3.Note: Users may drag and drop employees under the applicable department once both are created.4.Ensure the following information is defined or selected for the employee: Name - identifies the name of the employee Description - a brief description about the employee, job title, etc. Title - the employees title within the organization Department - identifies the department to which the employee is assigned Manager - identifies the manager to which the employee is assigned, if applicable Shift Start Time - identifies the start time of the call handler's work shift Shift End Time - identifies the end time of the call handler's work shift5.Click in the corresponding option box to select the screen recording subscription assignment(s) for thisemployee.6.Click Assign Subscribers.
Archive Call Recording User InterfaceADMIN GUIDEAssign Screen Recording CriteriaWhile reviewing an Employee Profile:1.Enter or select the following Screen Recording Profile information and Save:User Name - identifies the log on ID of the domain used for screen recording (Example: Active Directorylog on ID).Password - The personal identification number (PIN) the employee uses to access screen recording.Recording Quality - Defines the quality of the screen recording image. The quality selected will affect thesize of the screen recording output. The default recording quality is Medium.Wrapup Time (Seconds) - The number of seconds screen recording will occur after the call has beenterminated.From Number – A specific incoming number or numbers that should trigger screen recording. Forexample: Every time the incoming number identified in this field this subscriber, the system should recordthe employee's screen. The wildcard % (percent) can be used in place of a number. A (underscore) isidentified as a single character substitution. The comma (,) and semicolon (;) can be used as delimitedvalues if you would like to apply two or more rules.To Number – A specific outgoing number or numbers that should trigger screen recording. For example:Every time the outgoing number identified in this field is called from this subscriber, the system shouldrecord the employee's screen. The wildcard % (percent) can be used in place of a number. A(underscore) is identified as a single character substitution. The comma (,) and semicolon (;) can be usedas delimited values if you would like to apply two or more rules.From Caller ID - identifies incoming calls from a specific person, people, or place (the actual text part or ID)that should trigger screen recording. For example: Every time the name or ID identified in this field calls thissubscriber, the system should record the employee's screen. The wildcard % (percent) can be used in placeof a number. A (underscore) is identified as a single character substitution. The comma (,) andsemicolon (;) can be used as delimited values if you would like to apply two or more rules.To Caller ID - identifies outgoing calls from a specific person, people, or place (the actual text part or ID)that should trigger screen recording. For example: Every time the outgoing name or ID identified in thisfield is called from this subscriber, the system should record the employee's screen. The wildcard %(percent) can be used in place of a number. A (underscore) is identified as a single charactersubstitution. The comma (,) and semicolon (;) can be used as delimited values if you would like to apply twoor more rules.Percent of sessions to record: Inbound Percent of screen recordings to record for this employee. Range values are 0100%. The default is 100%. Outbound Percent of screen recordings to record for this employee. Range values are 0100%. The default is 100%.Start Time - it may only be necessary to record for a certain time range during the day. In this case, you candesignate a specific time of day to begin screen recording.Stop Time - designates a specific time of day to stop recording in the event you have designated a recordstarttime.Time Zone - Defines the time zone in which the screen recordings will be recorded.Days – Defines specific days of the week on which to perform screen recording for a particular employee.
Archive Call Recording User InterfaceADMIN GUIDEDepartmentsA Department can be characterized as a department or manger within the Organization. Departments can havemultiple Departments and/or Employees. Departments, when logged on to the application, can only seeDepartments and Employees that fall under them in the hierarchy. Click on Departments (the top level of thedepartment hierarchy) to display a list of departments with no employees assigned. Employees can only beassigned to one department at a time.The Department profile includes the following information: Name – The unique name of the department. Description – A brief description ofthedepartment. Parent – Defines whether the department fallsunder a parent Group.Add a New Department1.Click the Admin tab on the side panel.2.Select the Organization option to ensure that you arelooking at the organizational hierarchy.3.Click the Expand iconto review theEmployees/Departments option.4.Select the Add Department link to open the Departmentwindow.5.Enter or select the following information:6. Name – Unique identifier for lists Description – Short note about the new department. Parent – Select an option from the drop-down menu.Click Save.Update a DepartmentWhile in Admin Organization:1.Locate the desired Group/organization.2.Click the3.Click the arrow next to the desired Department to open the Departments window.4.Modify the Name, Description, or Parent association, as needed.5.Click Save.Expand icon next to Employees/Departments.Delete a DepartmentWhile Viewing a Department:1.Click Delete.2.Click Delete again when prompted to confirm.
Archive Call Recording User InterfaceAdd a New Employee1.Go to Admin Organization.2.Click on the3.Click the Add Employee link to open the Employee Profile window.4.Profile: Enter or select the following information as needed:5.Expand icon next to Employees/Departments. Name – required. employee’s name Title – job/role Department – select a department Manager – select a manager Shift Start Time – select a time Shift End Time – select a timeSubscribers: Click the down arrow next to AvailableSubscribers to open up the list of available Subscribers toassign. 6.Select at least one subscriber to associate with the Userby clicking the to add that Subscriber to theAssigned Subscribers list at the top of the panel.Screen Recording: Enter or select the followingScreen Recording profile information:7. User Name – Login Name (e.g.; email address) Password – Enter the PIN (e.g.; 1234) Recording Quality – Select from the drop-down menu. Wrapup Time (Seconds) – Enter the number of secondsto continue recording after the call ends. From Number – Originating number to triggerrecording To Number – Terminating number to trigger recording From Caller ID – Originating caller ID to triggerrecording. To Caller ID – Terminating number to trigger recording. Inbound – Select confidence level. (default is 100%) Outbound – Select confidence level (default is 100%) Start Time – Time of day to begin to allow recording. End Time – Time of day to stop allowing recording. Time Zone – Select the time zone for recording. Day – Click to select the days of the week to include.Click Save.ADMIN GUIDE
Archive Call Recording User InterfaceADMIN GUIDEUpdate an Employee1.Go to Admin Organization Employees/Departments.2.Select the Employee from the list.3.Modify the employee profile information, as needed.4.Click Save.Delete an Employee1.Go to Admin Organization Employees/Departments.2.Select the Employee from the list.3.Click the Delete option at the bottom of the Employee Profilewindow.4.Click Delete when prompted to confirm to complete the action.SubscribersSubscribers are assigned by the Administrator or Provider in the Administrative Interface when the GroupAdministrator is created. It is then the Group Administrator’s responsibility to identify the recording and retentioncriteria for each subscriber and then assign the subscribers to users via the End User Interface. Recording andretention criteria includes: application features, call retention, and message retention, if applicable.
Archive Call Recording User InterfaceADMIN GUIDERecording criteria for Subscribers includes the following:Profile PanelSubscriberIdentifies the subscriber. This information is automatically entered by theapplication.DescriptionIf applicable, provides a description for this subscriber. For instance who itbelongs to or where it is located.Time ZoneIdentifies the time zone in which the calls will be recorded.LanguagesIdentifies the language pack or packs in which to output audio miningspeech packs. Language options include the following: English (US), English(UK), and Spanish.Retention Policy and Call RetentionDo Not Retain RecordingIdentifies whether or not recordings from this subscriber will be retainedeach time a call occurs. The recordings will be retained each time a calloccurs if a check mark does not appear in the option box. The recordings willnot be retained each time a call occurs if a check- mark does appear in theoption box.From Number Identifies a specific number or numbers from which calls should berecorded. For example: Every time the incoming number identified in this fieldcalls this subscriber, the system should record the calls. The wildcard %(percent) can be used in place of a number. A (under- score) is identified as asingle character substitution. The , (comma) and ; (semicolon) can be used asdelimited values if you would like to apply two or more rules.To Number Identifies a specific number or numbers to which calls should be recorded.For example: Every time the outgoing number identified in this field is calledfrom this subscriber, the system should record the calls. The wildcard %(percent) can be used in place of a number. A (underscore) is identified as asingle character substitution. The , (comma) and ; (semicolon) can be used asdelimited values if you would like to apply two or more rules.Redirected From Identifies a specific number or numbers a call was redirected from thatshould be recorded. For example: Every time the incoming numberidentified in this field is redirected to this subscriber, the sys- tem shouldrecord the calls. The wildcard % (percent) can be used in place of a number. A(underscore) is identified as a single character substitution. The , (comma)and ; (semicolon) can be used as delimited values if you would like to applytwo or more rules.
Redirected To Identifies a specific number or numbers a call was redirected to that shouldbe recorded. For example: Every time the outgoing number identified inthis field is redirected from this subscriber, the system should record thecalls. The wildcard % (percent) can be used in place of a number. A(underscore) is identified as a single character substitution. The , (comma)and ; (semicolon) can be used as delimited values if you would like to applytwo or more rules.DTMF Sequence Identifies the number sequence, or DTMF digits, entered by the user while acall is in progress, to identify calls that are to be recorded.From Caller ID Identifies a specific person, people, or place (the actual text part or ID) fromwhich calls should be recorded. For example: Every time the name or IDidentified in this field calls this subscriber, the system should record the calls.The wildcard % (percent) can be used in place of a number. A (underscore)is identified as a single character substitution. The , (comma) and ; (semicolon)can be used as delimited values if you would like to apply two or more rules.To Caller ID Identifies a specific person, people, or place (the actual text part or ID) towhich calls should be recorded. For example: Every time the outgoing nameor ID identified in this field is called from this sub- scriber, the system shouldrecord the calls. The wildcard % (percent) can be used in place of a number. A(underscore) is identified as a single character substitution. The , (comma)and ; (semicolon) can be used as delimited values if you would like to apply twoor more rules.Inbound Percent of inbound calls to record for this subscriber. Range values are 0100%. The default is 100%.Outbound Percent of outbound calls to record for this subscriber. Range values are 0100%. The default is 100%.Start Time It may only be necessary to record for a certain time range during the day. Inthis case, you can designate a specific time of day to begin recording calls.Stop Time Designates a specific time of day to stop recording in the event you havedesignated a record start time.Days of week to record Identifies specific days of the week on which to record calls for a particularsubscriber.Message RetentionDo Not Retain Recording Identifies whether or not message files from this subscriber will be retainedeach time a message occurs. The message files will be retained each time amessage occurs if a check mark does not appear in the option box. Themessage files will not be retained each time a message occurs if a checkmarkdoes appear in the option box.
Archive Call Recording User InterfaceADMIN GUIDEFrom Number Identifies a specific number or numbers from which messages should berecorded. For example: Every time the incoming number identified in this fieldmessages this subscriber, the system should record the message. Thewildcard % (percent) can be used in place of a number. A (underscore) isidentified as a single character substitution. The , (comma) and ; (semicolon)can be used as delimited values if you would like to apply two or more rules.To Number Identifies a specific number or numbers to which messages should berecorded. For example: Every time the outgoing number identified in this fieldis messaged from this subscriber, the system should record the message. Thewildcard % (percent) can be used in place of a number. A (underscore) isidentified as a single
Archive Call Recording User Interface . ADMIN GUIDE . Assign Screen Recording Criteria . While reviewing an Employee Profile: 1. Enter or select the following Screen Recording Profile information and Save: User Name - identifiesthe log on ID of the domain used for screen recording (Example: Active Directory log onID).