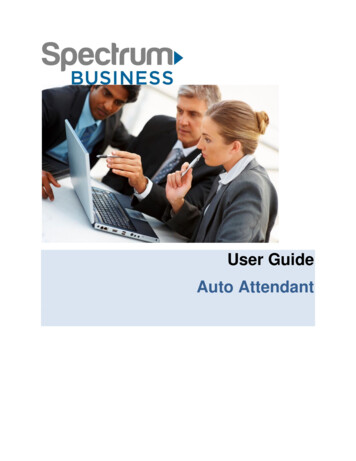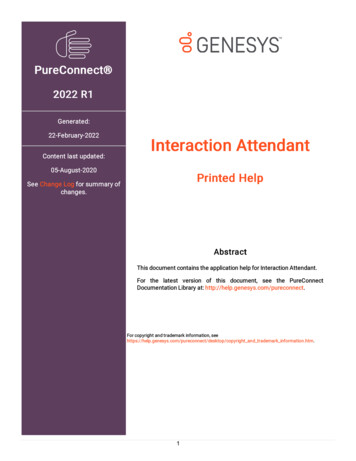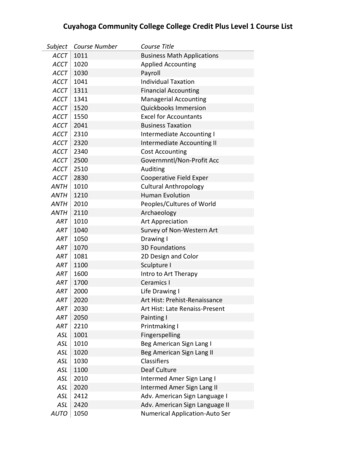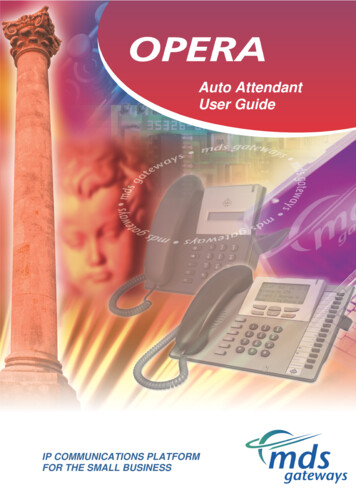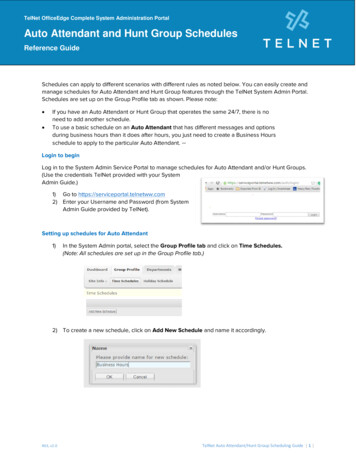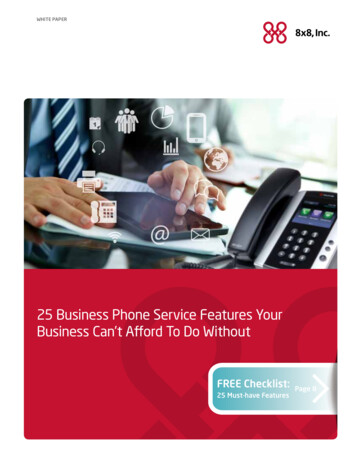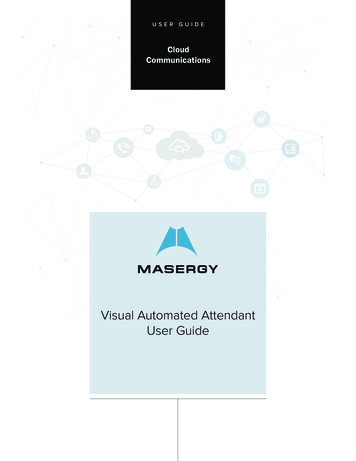
Transcription
USER GUIDECloudCommunicationsVisual Automated AttendantUser Guide
Masergy Visual Automated AttendantVisual Auto Attendant (VAA) enables real time customer interactions directly through the browser initiated from anypage on your website. The transition from a webpage visit to a real-time communications experience is seamless, asthe visitor is connected to the appropriate resource based on their selection of VAA menu options on your websiteprior to starting a voice call. The visitor saves time by not having to use a telephone and dialing phone numbers.Moreover, the visitor no longer needs to listen to lengthy automated attendant greetings and making touch toneselections to get connected to the appropriate resource.Easily Deployed In MinutesMasergy’s VAA makes it possible for administrators to easily create any set of call directory options, associate themwith a custom button, and generate JavaScript Embed Code to place the button on any page on their website.Login site: https://www.vaa.masergy.comRecommended browser: Google ChromeLogin: your email addressPassword: alpha – numericYou will receive an email from the system with the subject line: “Welcome to Visual Automated Attendant.”Please follow the instructions on this email to complete your registration. You will be prompted to answer threesecurity questions and then to create your own alpha – numeric password.2
Masergy Visual Automated AttendantVAA Administration landing page you will see the following: The Dashboard which will show you the statistics on Popular VAA Pages and Popular Endpoints. The Directories section will allow you to create directories for display for your VAA. The Schedules section allows you to create time and day schedules for when your VAA is available or not. The Button section is where you can create and modify your VAA button.DashboardDirectories3
Masergy Visual Automated AttendantTo create a Directory or Visual Automated Attendant1. Begin by clicking “ New Directory”a. On the side panel add a descriptive name for your new directory/VAA.b. Now click on “Create Directory.”2. Now add your new “ New Menu Item” and add a descriptive name.3. Continue adding new menu items to finish creating your VAA with sub-menus.a. To make a sub-menu – simply use mouse pointer and drag item to the right.4. To create a Dial By Name Directory (illustrated above)a. Check off box to Enable Dial by Name Directoryb. Under Search Groups, enter each group location. (Example: 433654-1)5. When finished click the Save.SchedulesTo set up a schedule is quite easy to do as illustrated above. Be sure to set your appropriate time zone and anyspecial hours during the week you wish the VAA to be available or not.4
Masergy Visual Automated AttendantButtonsButton allows you some flexibility in assignment of schedules,Type of buttons, and colors including Primary and Text.After you Save the buttonNow you will see a sample of what your button looks like which allows you make real-time changes. Then when youare satisfied with your Button and click on the Generate Embed Code. This is the actual code you will copy and pasteinto your web page.5
Masergy Visual Automated AttendantHere is an example of how Masergy is using the Visual Automated Attendant on our support site.And after the visitor on your web site selects the Call Support Now button.They then choose which support and in this example it is Technical Support, then Cloud Communication which allowsthe user visiting your web site to enter in their name and launch a WebRTC call right into Masergy’s support center.This same example can be applied to your Dial by Name directory too.www.masergy.comUS 1 (866) MASERGY (627-3749)EMEA 44 (0) 207 173 6900 Masergy Communications, Inc.
Masergy Visual Automated Attendant To create a Directory or Visual Automated Attendant 1. Begin by clicking " New Directory" a. On the side panel add a descriptive name for your new directory/VAA. b. Now click on "Create Directory." 2. Now add your new " New Menu Item" and add a descriptive name. 3.