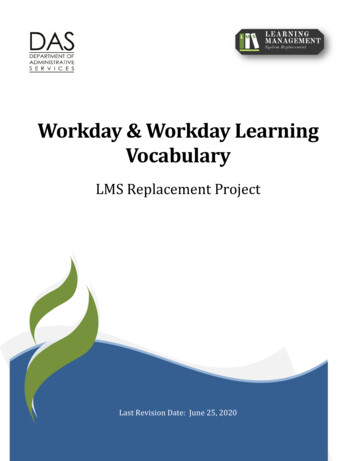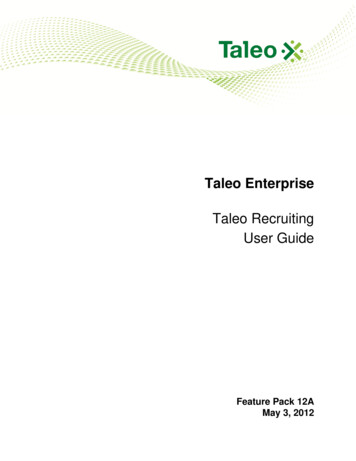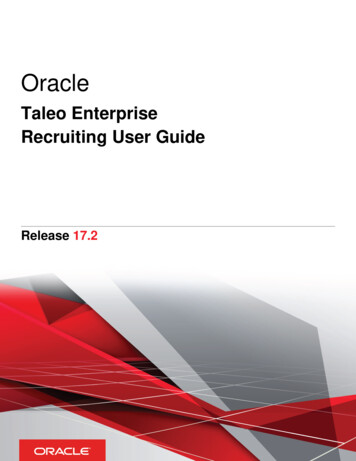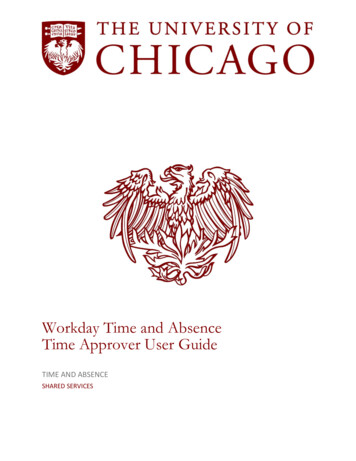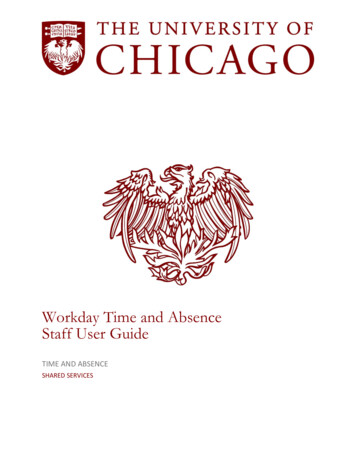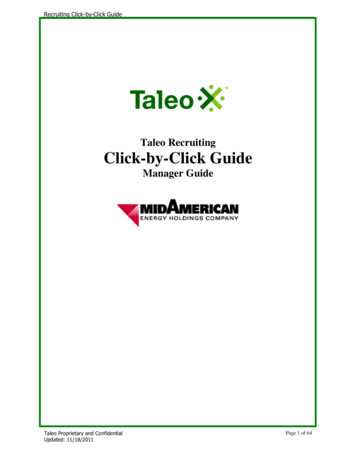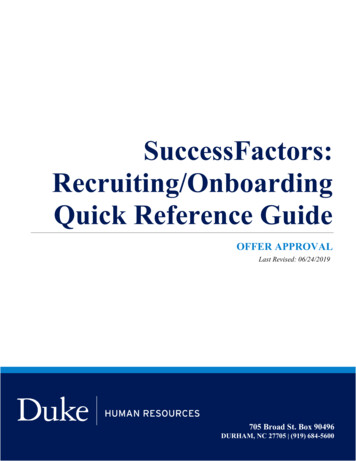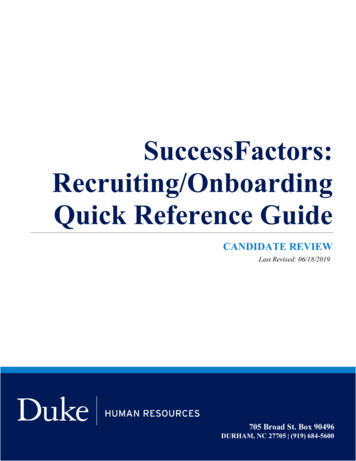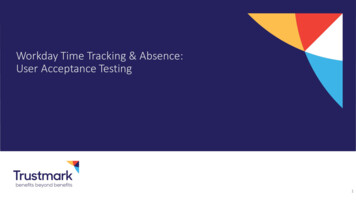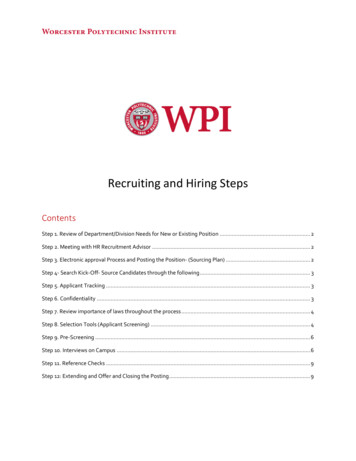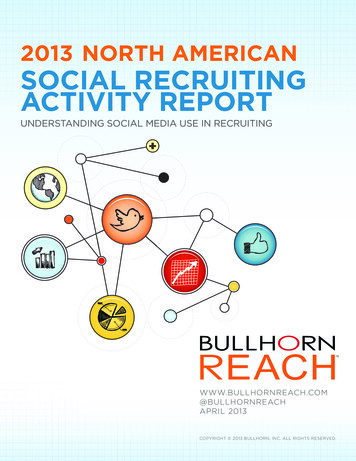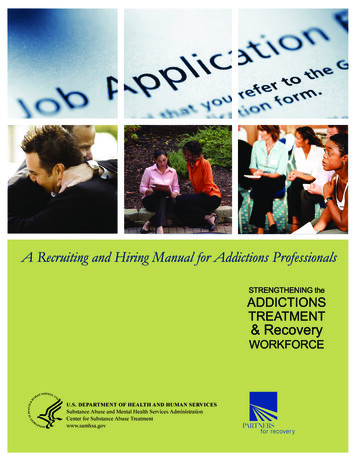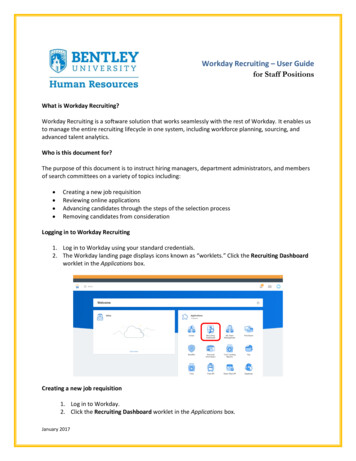
Transcription
Workday Recruiting – User Guidefor Staff PositionsWhat is Workday Recruiting?Workday Recruiting is a software solution that works seamlessly with the rest of Workday. It enables usto manage the entire recruiting lifecycle in one system, including workforce planning, sourcing, andadvanced talent analytics.Who is this document for?The purpose of this document is to instruct hiring managers, department administrators, and membersof search committees on a variety of topics including: Creating a new job requisitionReviewing online applicationsAdvancing candidates through the steps of the selection processRemoving candidates from considerationLogging in to Workday Recruiting1. Log in to Workday using your standard credentials.2. The Workday landing page displays icons known as “worklets.” Click the Recruiting Dashboardworklet in the Applications box.Creating a new job requisition1. Log in to Workday.2. Click the Recruiting Dashboard worklet in the Applications box.January 2017
3. Click Create Job Requisition in the Actions box. Please note, as you create the requisition youwill complete a series of screens. Additional help is available within Workday by clickinglocated at the top right of the following screens.4. Select the position which you would like to post. The table below contains all fields on thisscreen and instructions for each. Click OK when complete.Required January 2017Field NameCopy Details fromExisting JobRequisitionSupervisoryOrganization Create NewPositionFor ExistingPosition Worker TypeCreate Job Requisition - StartInstructionsLeave blank.Will pre-populate with your organization. For budgeted staffpositions ensure that position management (PM) isselected.Do not use.Always select For Existing Position. Use the text box tosearch for and select the specific position. This option isalways used because whether a hire is a replacement for anemployee, or an addition to workforce, the positiondescription will already exist in Workday.Select Employee from the drop-down menu.
5. Complete the Recruiting Information Screen. The table below contains all fields on thisscreen and instructions for each. Click Next to continue.Required Create Job Requisition – Recruiting InformationField NameInstructionsReasonReplacement For RecruitingInstruction Recruiting StartDateTarget Hire Date Target End DateJanuary 2017Select the appropriate option from the drop-down menu: New Position: If addition to workforce Replacement: If replacing an employee Re-purposed Replacement: If replacing anemployee, but the position has changed to adifferent positionIf a replacement position, the name of the previousincumbent will pre-populate.Select the appropriate option from the drop-down menu: Do Not Post: Use only if a finalist has alreadybeen identified / not an open search Post - External Recruitment: Use if open search Post - Internal Career Site: Use to post internallyEnter the current date or anticipated posting date.Enter a target hire date based on estimated time to fillposition.
6. Complete the Job Screen. Hiring managers complete only the Job Details box. After therequisition is submitted, Human Resources will complete the Questionnaire. The table belowcontains all fields in the Job Details box and instructions for each. Click Next to continue.Create Job Requisition – JobInstructionsRequired Field NameJob Posting TitleN/A. Will pre-populate from the previous screen. JustificationThe job description fields below will pre-populate. Hiringmanagers should use this field to describe in detail anyedits, revisions, or modifications made to the jobdescription. Examples: Job Profile Job DescriptionSummaryJob Description January 2017Additional JobDescription Job Families for JobProfileWorker Sub-Type Time Type Primary Location Primary Job PostingLocationScheduled WeeklyHoursWork ShiftIncreased minimum years of experience to 5yearsAdded Master’s Degree to preferredqualifications.Updated essential functions to include XYZEnter “N/A” or “No changes” if no edits, revisions, ormodifications have been made.Use the text box to search for and select a job profile thatmatches the Job Posting Title field above.Will pre-populate with job description. This is typically anoverview of the position.Will pre-populate with job description. This is typically theessential functions of the position.Will pre-populate with additional job descriptioninformation. This is typically the minimum and preferredqualifications of the position.Will pre-populate with correct value.Select Regular from the drop-down menu unless hiring oneof the other types, e.g. Contract, Intern, Student, etc.Select the appropriate option from the drop-down menu: Full-Time: 35 hours per week (40 for union roles) Part-time: Anything less than 35 hours per weekWill pre-populate with Bentley Campus.Will pre-populate with Bentley Campus.
7. Complete the Qualifications Screen. This screen contains a number of text boxes. However, onlythe Responsibilities box is used. Scroll down to the Responsibilities box and click Add.The Responsibilities text field is where hiring managers can add position information specific orunique to their department. This information will be visible on the position posting. Examples: “This administrative position focuses on supporting the Human Resourcesdepartment .”“The Senior Assistant Director is part of the international team in UndergraduateAdmission with primary responsibility for the Latin American Region ”Enter any position information specific or unique to your department and click Next to continue.8. Click Next to skip past the Organizations screen. The hiring manager does not need to take anyaction on this screen.9. The Review screen presents a summary of the position. Scroll down to review all positiondetails. Click the pencil button in each section to edit any fields as needed. When in edit mode,an adjacent arrow button will appear to save your changes. Alternatively, click the Guide Mebutton to edit each section individually. When complete click Submit. The requisition will beforwarded to the next approver in the workflow.10. A confirmation screen will appear. Please note, confirmation screens in Workday will show youthe next approver in the workflow. Click Done to continue.January 2017
What happens after a requisition is submitted?After a requisition is submitted it goes through a series of approvals. Below is a summary of therequisition workflow:1.2.3.4.5.6.Hiring Manager: Creates the requisitionBusiness Partner: Reviews the position and approvesCompensation: Enters in relevant compensation informationBudget: Reviews the position and ensures that it is within budgetVice President: Reviews the position and approvesTalent Acquisition Specialist: Adds search committee members, questionnaires for candidates,and posts the requisition.Reviewing candidates1. Log in to Workday.2. Click the Recruiting Dashboard worklet in the Applications box.3. Click a Job Requisition or My Recruiting Jobs to review candidates. Please note, the defaultworklets on this screen display the number of candidates at each step of the recruitmentworkflow.January 2017
4. The requisition details screen will appear. Click the Review Candidates button or Candidates toreview online applications.The applicant funnel on this screen provides a graphical representation of the recruitmentprocess and the number of candidates at each step. The table below contains a brief descriptionof each step.StepCompleted ByReviewRecruiterRecruitment WorkflowDescriptionPLEASE READCandidates are automatically placed in the Review step uponcompleting their online applications. Candidates are visible tohiring managers at the Review Step. However, hiringmanagers cannot advance candidates in the selectionprocess, or remove them from consideration, until theRecruiter has moved the candidates to the Screen stepbelow. Recruiters move new candidates to the Screen step atthe beginning of each day and again in the afternoon.January 2017ScreenHiring ManagerAssessmentHiring ManagerInterviewHiring ManagerReferenceCheckHiring ManagerHiring managers review online applications and advancecandidates to a phone screen, keep them under review, orremove them from consideration.The Assessment step is used to record phone screens andwhether they were conducted by the recruiter or hiringmanager.The Interview step is used to record in-person interviews.Workday records first-round interviews and any additional inperson interviews. Please ensure that all first-roundinterviews, second-round interviews, etc. are recorded.References are completed through our partner SkillSurvey.SkillSurvey is an online platform for conducting reference
OfferRecruiterBackgroundCheckRecruiterReady forHireRecruiterchecks. Reference checks typically take a few business daysto complete. The Recruiter will send the hiring manager areport containing detailed feedback from a number ofsupervisory and peer references.Offers of employment are extended by the Recruiter and aremade contingent upon successful background check.Background checks are completed through our partnerHireRight. Bentley University conducts appropriatebackground verifications depending on the position type,requirements, and responsibilities.Candidates are ready for hire after successful completion ofthe background check.5. The Review Candidates screen will appear. Applicants are presented in a table format, andinternal candidates are highlighted with (internal) after their names. To review applicationmaterials, click the Resume and Cover Letter icons to load the original Microsoft Word or PDFattachments. Alternatively, click the Quick Resume View icon and a preview of the resume willappear in a pop-up window.You can also click the Eligibility tab on this screen to see how candidates responded toapplication questions regarding eligibility to work in the United States and visa sponsorship.January 2017
Dispositioning candidates (advancing or declining Candidates)The process of advancing candidates to the next step in the selection process, or removing them fromconsideration, is called dispositioning. Dispositioning encompasses the following: The highest step in the recruitment process that the candidate has reached.The specific reason why the candidate is no longer being considered.Dispositioning candidates should be completed in real time for reporting purposes. Hiring Managers areexpected to disposition candidates at the following steps. ScreenAssessmentInterviewReference CheckThe process for dispositioning candidates is very similar at each step. However, the specific reasons whycandidates are no longer being considered may change depending on the step. The process belowoutlines dispositioning candidates from the Screen step.1. Navigate to the Review Candidates screen in a requisition.2. Click a candidate’s name to disposition appropriately. Please note, the candidate’s current stepis noted in the Step / Disposition column.3. The candidate details screen will appear. Scroll to the bottom of the page and click MoveForward to advance the candidate to the next step, or Decline to remove the candidate fromconsideration.January 2017
At the Screen step, candidates are moved forward to a phone screen. Select the appropriateoption for who will be conducting the phone screen. Please note, this will trigger an Action itemin the Workday Inbox for the person conducting the phone screen.After the Assessment step is used to record phone screens, the Interview step is used to recordin-person interviews. Workday records first-round interviews and any additional in-personinterviews. Please be sure to select Additional Interview to record second-round interviews.When declining candidates, the specific reasons why candidates are no longer being consideredmay change depending on the current step of the workflow process. Disposition candidatesappropriately as soon as you know that they are no longer being considered.PLEASE READSome options in the drop-down menu are repeated twice, with the second one suffixed with“NO EMAIL.” Selecting a regular option without the suffix will trigger an automatic email tocandidates indicating that they are no longer being considered. The “NO EMAIL” suffix is used: For candidates who have visited campus for an in-person interviewFor candidates who have been notified outside the system.Candidates who have visited campus for an in-person interview will receive a telephone callfrom Human Resources to thank them for their time and let them know that we are advancingother candidates in the selection process.Please contact your Human Resources Business Partner if you have any questions or require additional assistance.January 2017
Workday Recruiting . materials, click the Resume and Cover Letter icons to load the original Microsoft Word or PDF attachments. Alternatively, click the Quick Resume View icon and a preview of the resume will appear in a pop-up window. You can also click the Eligibility tab on this screen to see how candidates responded to application questions regarding eligibility to work in the United .File Size: 1021KBPage Count: 10