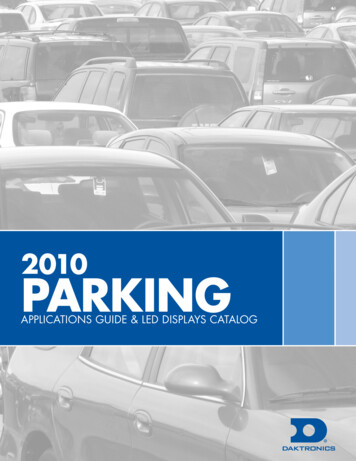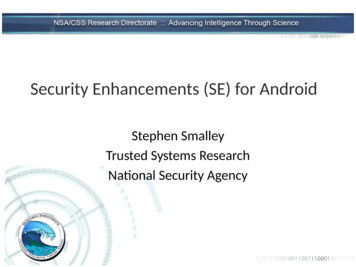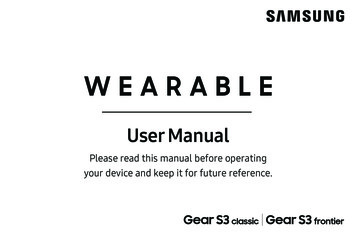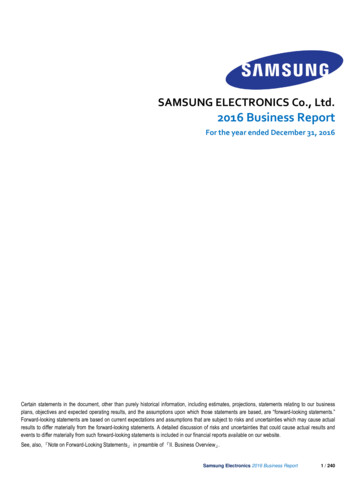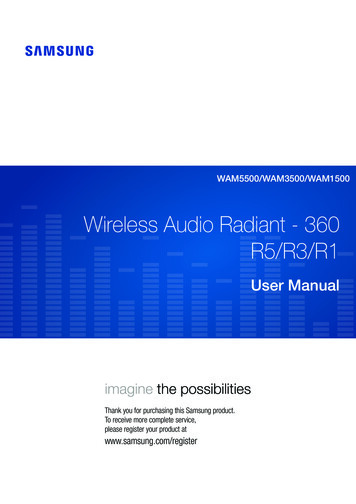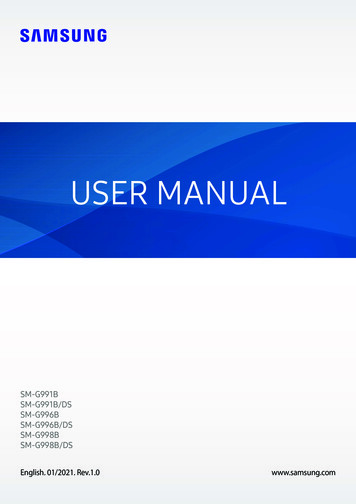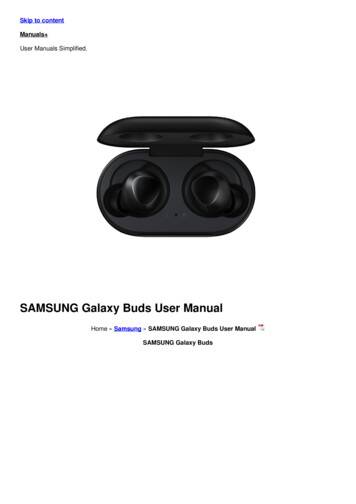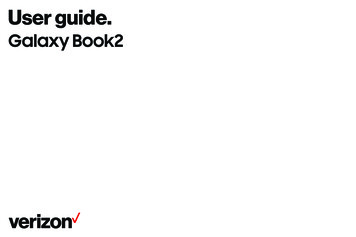
Transcription
User guide.
User manual
Table of contentsSpecial features1Charge the battery10Getting started2Battery Saver11Front view3S Pen12Back view4Keyboard cover5Connect the keyboard cover5Function Keys6Touchpad7Keyboard Settings8Assemble your device8Install a SIM card and memory cardStart using your deviceUse the Setup Wizard14Restart the device15Add an email account15Transfer data between devices16Update the device16Navigation17Start screen19Taskbar208i14VZW W737V EN UM TN RJ1 101718 FINAL
Task View21Samsung Flow41Start menu23Samsung Gallery42App tiles24Samsung Notes42Tablet mode25Compose a Note42Action center26Edit Notes43Multi desktop29Browse Notes43Split screen view31S Pen functions33Enter text37AppsDolby AtmosSettings4445Access Settings46Connections46Devices46Network and Internet4738Install Apps39Uninstall Apps39Open Apps40Close Apps40App Settings41iiDisplay48Lock Screen and Security49
Fingerprint50Phone60Password50Gaming61PIN51Getting help62Dynamic Lock51Videos62Sign-in privacy options52Smart Simulator62Privacy52Tips62Update and Security54Samsung Care62Device Maintenance55System55Time and Language57Book Settings57Accounts58Accessibility59Ease of AccessOther settingsLegal63Intellectual property64Open source software65Disclaimer of warranties; exclusion of liability 655960iiiModification of software66Restricting children’s access to your mobiledevice67Samsung Electronics America, Inc.67
Special featuresS PenSamsung Flow The S Pen is a stylus designed for specialfunctions with Samsung Galaxy devices. SeeS Pen functions on page 33.Easily unlock and sign in to your tablet witha smartphone equipped with a fingerprintscanner. See Samsung Flow on page 41.CortanaFingerprint scannerCortana is your digital agent. She’ll help youget things done. The more you use Cortana,the more personalized your experience willbe. See Cortana on page 20Use your fingerprint as an alternative toentering passwords in certain apps. Formore information, see Lock Screen andSecurity on page 49.Special features1
Getting startedFront view3Back view4Keyboard cover5Assemble your device8Start using your device14
Front viewLED indicatorVolume keysPower keyLight sensorFront cameraHeadset jackUSB portUSB port/Externaldisplay portKeyboard dock portDevices and software are constantly evolving —the illustrations you see here are for reference only.Getting started3
Back viewRear cameraFingerprintscannerSpeakerSpeakerSIM card/microSDcard trayKickstandDevices and software are constantly evolving —the illustrations you see here are for reference only.Getting started4
Keyboard coverConnecting the device to the Keyboard cover allowsyou to use a traditional keyboard and touchpad. Thetouchpad will register pressure on the right or leftside, so you can use the touchpad like a mouse.Connect the keyboardcover1. Connect the keyboard dock port at the bottom ofthe device to the connector on the Keyboardcover.Note: Use care when connecting and removing thetablet from the keyboard case. Make sure that theKeyboard Cover is securely attached to your device.2. Lift the keyboard cover slightly and push ittowards the screen.3. Flip out the kickstand.Getting started5
Function KeysWARNING: This device and certain accessories (soldseparately) contain magnets that can affect theoperation of implanted pacemakers, defibrillators,insulin pumps or other electronic medical deviceswithin the range of 15 cm (6 inches). IF YOU USE ANYOF THESE MEDICAL DEVICES, CONSULT WITH YOURPHYSICIAN BEFORE USING THIS DEVICE ANDACCESSORIES THAT CONTAIN MAGNETS.Use function keys to easily access features andchange settings, such as brightness and volume.uSimultaneously press and hold the Fn key andpress a function key.If you lock the Fn key, you can use function keyswithout pressing the Fn key.To lock the Fn key:uGetting started6Tap the Fn Lock key.
TouchpadKeyFunctionF1Launch Settings.F2Decrease the brightness of the display.F3Increase the brightness of the display.F4Switch between the LCD and a connectedexternal display.F5Lock the touchpad.F6Mute or unmute the audio.F7Decrease the volume.lF8Increase the volume.lF9Turn the Keyboard light on or off.F10Open the task view screen.F11Enter full screen mode (may not be availablefor all apps).F12Activate or deactivate Airplane mode.Use the touchpad to move the cursor or select items.The left and right side of the touchpad function thesame as the left and right buttons of a mouse.Note: Use only your fingers on the touchpad.Basic touchpad functionslGetting startedll7Move: To move the cursor, move your finger on thetouchpad.Click: Tap the touchpad.Double-click: Double-tap the touchpad or left sideof the touchpad twice.Right-click: Tap the right side of the touchpad toperform the right-click function.Drag: To move an item, select and drag it to thetarget position while touching and holding thetouchpad.
Keyboard SettingsAssemble your deviceWhen you close the Keyboard Cover, your device willenter sleep mode. When you open the cover and setthe device in position using the stand, the screen willturn on.Learn about your mobile device hardware, assemblyprocedures, and how to get started using your newdevice.1. TapInstall a SIM card andmemory cardStart Windows system Control panel Hardware and sound Power options.2. Tap Choose what closing the lid does from thelist on the side.When you subscribe to a cellular network, you areprovided with a SIM card. You may be able to useyour previous SIM card.3. Configure the When I close the lid settings. You can install an optional microSD memory card(not included) to add more memory space to yourdevice. A memory card can be installed at any time.It is not necessary to install it prior to using thedevice.Caution: Be careful when using the removal tool toeject an internal card tray.Getting started8
3. Turn the tray over and place the memory card onthe top of the tray with gold contacts facingdown.4. Slide the SIM card/Memory card tray back intothe slot.1. Insert the removal tool into the hole on theSIM card/Memory card tray, and then push untilthe tray pops out.2. Turn the tray over and place the SIM card in thebottom of the tray. Make sure that the card’s gold contacts faceoutward and that the card is positioned asshown.Getting started9
Charge the battery1. Insert the USB cable into the USBcharger/Accessory port.Your device is powered by a rechargeable battery.A charger (charging head and USB cable) is includedwith the device for charging the battery from anystandard outlet.The battery comes partially charged. You can use thedevice while charging.Note: Use only charging devices and batteries thatare approved by Samsung. Samsung charging devicesand batteries are designed for your device tomaximize battery life. Using other charging devicesand batteries may void your warranty and may causedamage.2. Connect the USB cable to the charging head, andthen plug the charging head into a standardoutlet.Getting started10
3. Unplug the charging head from the outlet andremove the USB cable from the device whencharging is complete.Battery SaverWhile charging, the device and the charger maybecome hot and stop charging. This usually does notaffect the device’s lifespan or performance and is inthe device’s normal range of operation.1. On the taskbar, tapSave the battery power by limiting the device’sfunctions.Start Settings System Battery.2. Tap the checkmark next to Turn battery saver onautomatically if my battery falls below toactivate it.Disconnect the charger from the device and wait forthe device to cool down. For more information, visitsamsung.com/us/support/answer/ANS00076952.3. Drag the slider to the desired remaining batterypercentage.For a quick check of your battery level, view thebattery charge indicator located in the bottom rightcorner of your device’s display. A solid color (indicates a full charge.Getting started11)
S PenStore the S PenThe S Pen can temporarily be stored on the left sideof the device.The S Pen is a stylus that assists you in performingvarious functions. For more information, see S Penfunctions on page 33.Note: The device must be turned on for the S Pen tobe placed here. The S Pen should be stored in itsprotective cover when not in use.S Pen buttonGetting started12
Replace the S Pen tipYou can replace the tip of the S Pen with theincluded kit.1. Use tweezers to pull out the S Pen tip.2. Insert the new pen tip and press until it clicks inplace.Getting started13
Start using your deviceUse the Setup WizardThe instructions below explain how to turn yourdevice on or off.The first time you turn your device on, the SetupWizard guides you through the basics of setting upyour device.To turn the device on:uFollow the prompts to choose a default language, connect to a Wi-Fi network, set up accounts, chooselocation services, learn about your device’s features,and more.Press and hold the Power key until the deviceturns on.To turn the device off:uTapStart Power Shut down.- or In Tablet mode, tapPower Shut down.- or Press and hold the Power key until the lockedscreen appears, and then drag the locked screendownwards.Getting started14
Restart the deviceAdd an email accountTo restart the device:Add an email account to your device.uTapStart Power Restart.1. On the taskbar, tap- or In Tablet mode, tapSettings.2. Tap Accounts Email & app accounts.3. Tap Add an account and follow the prompts.Power Restart.If your device is frozen and unresponsive:1. Press and hold the Power key for more than10 seconds until the device turns off.2. Press and hold the Power key again to restart it.Getting startedStart 15
Transfer data betweendevicesUpdate the deviceKeep your device up to date by downloading andinstalling updates, such as service packs and patches, for the operating system and other Microsoft apps.Move audio, video, image, or other types of filesbetween your tablet and a mobile device.The device is set to download and install updatesautomatically.Caution: Do not disconnect the USB cable from thedevice when you are transferring files. Doing so maycause data loss or device damage.To check for available updates manually:Note: The devices may not connect properly if theyare connected via a USB hub. Directly connectdevices via your device’s USB charger/Accessory port.1. On the taskbar, tapSettings.2. Tap Update & security Windows update Check for updates.1. Connect a mobile device to your tablet using theUSB cable.2. Transfer files between your tablet and theconnected device.Getting startedStart 16
NavigationTouch and holdTouch and hold items to activate them.Please note that a touchscreen responds best to alight touch from the pad of your finger or acapacitive stylus. Using excessive force or a metallicobject on the touchscreen may damage the temperedglass surface and void the warranty.lSwipeLightly drag your finger vertically or horizontallyacross the screen.TapLightly tap items to select or launch them.llTap the keyboard to enter characters or text.lTap an item to select it.lTap an app shortcut to launch the app.lSwipe the screen to scroll through theHome screens or menu options.Touch and hold an item, and then move it to a newlocation.Lightly tap items twice to select or launch them.Double-tap an image to zoom in or out.Getting startedSwipe the screen to unlock the device.DragDouble-taplTouch and hold a field to display a pop-up menu ofoptions.17lDrag an app shortcut to add it to a Home screen.lDrag a widget to place it in a new location.
Pinch and spreadPinch the screen using your thumb and forefinger orspread by moving your fingers apart.llPinch the screen to zoom out while viewing apicture or a web page.Spread your fingers on the screen to zoom inwhile viewing a picture or a web page.Getting started18
Start screenShortcutsSearch boxNotification iconsStart menuTaskbarTask viewDevices and software are constantly evolving —the illustrations you see here are for reference only.Getting started19
TaskbarlTo narrow your search to the Internet, tapFind results in web.The bottom area of the screen is the taskbar. Youcan access the Start menu, launch Cortana, viewnotification icons, and more on the taskbar.Cortana SettingsCortanaSearch for a wide variety of content on the device orweb with a keyword.Search for a wide variety of content on the device orweb with a keyword.uul- or -lllMicrophone to use your voice.To narrow your search to apps, tapFind results in apps.lTo narrow your search to documents, tapFind results in documents.lGetting startedStart Settings Cortana, and tap an option:Tap Type here to search on the taskbar and entera keyword in the search field.TapOn the taskbar, tap20Talk to Cortana: Set up shortcuts and test yourmicrophone.Permissions and history: Customize yourCortanta permissions and history.Cortana across my devices: Sync your phonenotifications to your device.More details: View more information aboutCortana.
Task ViewTo move a window to a different desktop:Task view allows you to work on various taskssimultaneously from multiple desktops.1. On the taskbar, tapuTask view.On a desktop, touch and hold a window, and thentap Move to, and select a desktop to move thewindow.2. Select a thumbnail to activate the desktop.Manage shortcutsNote: You can also access Task view by swiping fromthe left edge of the screen.To pin a shortcut:To add a desktop:2. Touch and hold an app tile, and then tapMore options.u1. On the taskbar, tapOn the desktop thumbnails list, tap New desktop.3. Tap More Pin to taskbar.To delete a desktop:uOn the desktop thumbnails list, tapStart.To delete a shortcut:Delete ona desktop.1. Touch and hold an app tile, and then tapMore options.2. Tap More Unpin from taskbar.Getting started21
Manage taskbar notificationsCustomize what system icons display in thenotification area.1. On the taskbar tapStart Settings Personalization.2. Tap Taskbar, and under notification area selectsystem icons to display.Getting started22
Start menuAccess frequently used apps, shortcuts to other locations on your device, and more.uOn the taskbar, tapStart.Frequentlyused appsApp tilesYour accountSettingsPowerDevices and software are constantly evolving —the illustrations you see here are for reference only.Getting started23
App tilesRemove an App tileYou can pin your favorite apps on the app tile area ofthe Start menu for quick access.1. On the taskbar, tap2. Touch and hold an app in the list, and then tapMore options Unpin from start.Add an App tile1. On the taskbar, tapStart.2. Touch and hold an app in the list, and then tapPin to start. To move a tile, touch and hold a tile, and thendrag it to a new location. To adjust the size of a tile, touch and hold atile, and then tapMore options Resize. For more options like reviewing an app oruninstalling it, touch and hold a tile, and thentapMore options More.Getting startedStart.24
Tablet modeYou can switch between PC mode and tablet mode.In Tablet mode, the full Start menu screen will be theStart screen. Switching to tablet mode makes thedevice more touch-friendly.To switch to tablet mode, on the taskbar:uTapAction center Tablet mode.- or Swipe from the right edge of the screen towardsthe center of the screen, and thentap Tablet mode.To return to PC mode:uTap Tablet mode again.Getting started25
Action centerTap a notificationand performvarious actionsClear allnotificationsQuick actionbuttonsDevices and software are constantly evolving —the illustrations you see here are for reference only.Getting started26
Use the Action centerQuick action buttonsYou can view new notifications from Windows andapps, and use quick action buttons.Quick action buttons allow you to easily adjustfrequently used settings, such as activating Wi-Fi.uTo open the Action center panel, on the taskbar,tap1. On the taskbar, tapAction center.Action center.2. Tap Expand to view all quick action buttons.- or -To change the top four buttons:Swipe from the right edge of the screen.uOn the taskbar, tapStart Settings System Notifications & actions, and thenchange quick actions.Getting started27
NotificationsView notifications notification from Windows andapps.1. On the taskbar, tap2. TapAction center.Expand to view the full notification. To take action, tap the notification. To delete the notification, tapClose. To clear all notifications, tap Clear all.Getting started28
Multi desktopOpen windowsDevices and software are constantly evolving —the illustrations you see here are for reference only.Getting started29
Multi desktopTo move windows to another desktop:Work on various tasks at the same time usingmultiple desktops. Different desktops can be usedfor different purposes.1. On the taskbar, tap2. Tap and hold a window to move, and then tapMove to.To creating new desktops:1. On the taskbar, tapMulti desktop, or swipe3. Select a desktop to move the window.from the left edge of the screen.2. Tap New desktop. A new desktop will be added.You can select a desktop from the list displayedat the bottom of the screen.To delete a desktop:1. On the taskbar, tapMulti desktop.2. On the multi desktop list, tapClose on thedesktop to delete.Getting startedMulti desktop to view thecurrent desktop’s open windows.30
Split screen viewDevices and software are constantly evolving —the illustrations you see here are for reference only.Getting started31
Use Split Screen ViewIn tablet mode, you can open two windows at thesame time in the split screen view by selectingwindows from the task view screen.Note: Some apps may not support this feature.1. On the taskbar, tapMulti desktop to viewcurrently open apps.- or Swipe from the left edge of the screen.2. Touch and hold an app and select Snap left orSnap right.3. Select another app to launch.To adjust the window size:uDrag the handle between the app windows left orright to adjust the size of the windows.Getting started32
S Pen functionsTo use the Handwriting window:The S Pen provides a variety of helpful functions. Useyour S Pen to launch apps, take notes, or draw apicture.1. Tap a text field with the S Pen. TheHandwriting window is displayed.2. Use the space provided in the window to write anentry by hand using the S Pen. While writing, yourentries are converted into text.Direct pen inputWhen entering text, you can open a Handwritingwindow that allows you to write with the S Pen. To edit the converted text, use the Space,Delete, and Enter icons. To change the position of the cursor, drag thepointer below the cursor to the desiredposition for editing.Getting started33
Air commandAir command allows you to quickly activatefrequently-used applications or perform actions.To launch the Air command menu:uHold the S Pen near the screen so that thepointer displays, and then press the S Pen buttononce.– or –On the taskbar, tapGetting startedStart Air command.34
Create Note1. From Air command, tapCreate and edit notes using Samsung Notes.2. Tap a shape at the top of the screen, and selectcontent. The following options appear:To quickly create a note:uFrom Air command, tapCreate note. Pen: Draw on the captured screen using theS Pen.For more information, see Samsung Notes onpage 42. Calligraphy: Draw or write using a calligraphystyle pen.View all notes Highlighter: Highlight text.View and edit notes using Samsung Notes.uFrom Air command, tapSmart select. Eraser: Erase the writing or drawing on thescreen shot.View all notes.For more information, see Samsung Notes onpage 42. Undo: Undo the last action.Smart Select Extract text: Identify and extract text from theselected content. Redo: Redo the last action that was undone.The Smart select feature provides a capture tool toselect content on a screen.Getting started Crop: Trim the selection.35
Share: Choose a sharing method to share yourcontent.l Copy: Make a copy of the selected content.lUndo: Undo the last action. Save: Save the content to your pictures.lRedo: Redo the last action that was undone.lScreen WriteScreen write allows you to capture a screen shot andthen write notes on the screen shot.uEraser: Erase the writing or drawing on thescreen shot.From Air command, tapllScreen write. Thecurrent screen is captured, and a pen tooldisplays. The following editing tools are provided:lllPen: Draw on the captured screen using theS Pen.Crop: Trim the selection.Share: Choose a sharing method to share yourcontent.lCopy: Make a copy of the selected content.lSave: Save the content to your pictures.Show WindowCalligraphy: Draw or write using a calligraphystyle pen.Display your tablet screen on a desktop monitor.uHighlighter: Highlight text.Getting startedExtract text: Identify and extract text from theselected content.Connect to a desktop monitor, and fromAir command, tap36Show window.
Enter textChange the Input LanguageChange the language of the keyboard.You can enter text using an onscreen keyboard orthe keyboard cover.uTapKeyboard settings Regions &language Add a language, and then select alanguage to add.lOnscreen KeyboardKeyboard display optionsIn tablet mode, the onscreen keyboard appearsautomatically when you enter text to send emails,create notes, and more.uIn tablet mode,you can change the way the keyboarddisplays on the screen.uTo use the onscreen keyboard in PC mode, on thetaskbar, tapGetting startedWhen you add languages, you can select otherinput languages by tapping the bottom rightkey on the keyboard.TapKeyboard, and tap an icon to change theway the keyboard is displayed.Touch keyboard.37
AppsInstall Apps39Uninstall Apps39Open Apps40Close Apps40App Settings41Samsung Flow41Samsung Gallery42Samsung Notes42Dolby Atmos44
Install AppsUninstall AppsBrowse apps by category or tap the search field tosearch for a keyword.Note: Some apps cannot be uninstalled.1. On the taskbar, tap1. On the taskbar, tapStore.2. Select an app to view information about it.Settings Apps2. Tap an app, and then tap Uninstall. To download free apps, tap Free.3. Tap Uninstall to confirm. To purchase and download apps wherecharges apply, tap the price and follow theprompts.AppsStart Apps & features.39
Open AppsClose AppsTo open an app:To close an app:uOn the taskbar, tapStart, and then select anuapp icon to open it.- or To open an app from the task view screen, on thetaskbar, tapTask view, and then select awindow.AppsTapClose at the top of the app window toclose it.40
App SettingsSamsung FlowConfigure app settings.You can use a smartphone equipped with afingerprint scanner to unlock and sign in your tablet.After you sign in, you can read and reply to messagesand notifications from your phone on your tablet.uOn the taskbar, tapStart Settings Apps,and tap an option:lApps & features: Configure app features.lDefault apps: Select default apps.llllAppsYou must download Samsung Flow on to yoursmartphone from either Galaxy Apps or theGoogle Play store.Offline maps: Download maps and configurethem for offline use.To access Samsung Flow:Apps for websites: Associate apps withwebsites.uVideo playback:Change the video settings forapps that use the video playback platform.Startup: Configure apps to open upon startingthe device.41On the taskbar, tapStart Samsung Flow.
Samsung GallerySamsung NotesView, edit, and manage pictures and videos.Use Samsung Notes to write and save notes. Formore information, visit e following categories allow you to organize yourpictures and videos:llPictures: View pictures and videos in the orderthey were saved. Content is organized by date.Compose a NoteAlbums: Create custom albums to organize yourpictures and videos.1. On the taskbar, tapYou can create notes using the Samsung Notes app.Start SamsungNotes.Stories: Create custom collections of relatedpictures and videos and share them with yourcontacts.l2. Tap Text: Use the keyboard to enter text.To access Samsung Gallery:uOn the taskbar, tapCreate note and type a note. Availableoptions include: Pen: Use your finger or a stylus to write text.Start Samsung Gallery. Brush: Create a drawing. Image: Insert an image into the note. Voice: Use voice typing to enter text.3. Tap Save when finished.Apps42
Edit NotesBrowse NotesYou can make edits to notes you create.You can browse notes you create.1. On the taskbar, tapStart SamsunguNotes.2. Tap a note to view it.3. Tap the content and make edits.4. When you are finished, tap Save.Apps43On the taskbar, tapStart Samsung Notes.lBrowse note entries by swiping up or down.lTo search for a note, tap Search.
Dolby AtmosGet enhanced surround sound while enjoying movies,games, and other media.To access Dolby Atmos:uOn the taskbar, tapAppsStart Dolby Atmos.44
SettingsAccess Settings46Connections46Display48Lock Screen and Security49Device Maintenance55Accounts58Accessibility59Other settings60
Access SettingsConnectionsCustomize settings for functions and apps. You canmake your device more personalized by configuringvarious setting options.Manage connections between your device and avariety of networks and other devices.uOn the taskbar, taplStart DevicesSettings.Change settings related to your connected devices.To search for settings by entering keywords,tap the Find a setting field at the top of thescreen.uOn the taskbar, taplllSettingsStart Settings Devices, and tap an option:46Bluetooth & other devices: Activate ordeactivate the Bluetooth feature. You cansearch for other Bluetooth devices and pairwith them.Printers & scanners: Change setting to connectprinters and scanners.Mouse: Change the mouse settings.
llTouchpad: Change the touchpad settings.Network and Internet– This option only appears when the keyboardis attached.Change the network and Internet settings.uTyping: Change the onscreen keyboardsettings.On the taskbar, tapllllPen & Windows Ink: Configure settings forusing a connected pen and the Windows Inkworkspace.lAutoPlay: Activate or deactivate the AutoPlayfeature and change related settings.Settings Status: View your network status.Wi-Fi: Activate the Wi-Fi feature to connect toa Wi-Fi network and change the relatedsettings.– Turn off Wi-Fi to save the battery when notin use.USB: Set the device to notify you if there areissues when connecting to USB devices.lCellular: Configure mobile service settings.lDial-up: Configure the dial-up settings.lSettingsStart Network & Internet, and tap an option:47VPN: Set up and connect to virtual privatenetworks (VPNs).
llllDisplayAirplane mode: Activate or deactivate Airplanemode. This disables all wireless functions onyour device. You can use only non-networkservices.Change the display settings, such as a wallpaper,color, and theme.uMobile hotspot: Configure your device to beused as a mobile hotspot to share your mobiledata connection with other devices.On the taskbar, taplData usage: Keep track of your data usageamount.lProxy: Configure the proxy settings.lllSettingsStart Settings Personalization, and tap an option:48Background: Change the wallpaper andrelated settings.Colors: Change the colors of the taskbar, itemson the Start menu, and more.Lock screen: Change the locked screenwallpaper and select items to show on thelocked screen.Themes: Select a theme to apply and changerelated settings.Fonts: Change the system font.
llLock Screen andSecurityStart: Change the settings related to theStart menu.Taskbar: Configure settings for the taskbar.You can change the way that you lock the screen toprevent others from accessing your personalinformation.uOn the taskbar, tapStart Settings Accounts Sign-in options, and then select ascreen lock method.lSettings49You must add a password before you can usethe other lock methods.
FingerprintPasswordRegister your fingerprint to use in place ofpasswords.Create your Microsoft account password.1. On the taskbar, tapStart Accounts Sign-in options.2. Tap Set up, and follow the prompts to registeryour fingerprint.Settings1. On the taskbar, tapSettings Start Settings Accounts Sign-in options.2. Tap Add, and enter a password, enter thepassword again to verify it, and then enter apassword hint.50
PINDynamic LockCreate a PIN to use in place of passwords.Windows can lock when devices paired to your PC goout of range.1. On the taskbar, tapStart Settings 1. On the taskbar, tapAccounts Sign-in options.2. Tap Add, and enter a password, enter thepassword again to verify it, and then enter apassword hint.SettingsStart Settings Accounts Sign-in options.2. Tap Allow Windows to automatically lock yourdevice when you're away.51
Sign-in privacy optionsPrivacyCustomize you privacy options when signing in to anaccount or your device.Change the privacy settings.1. On the taskbar, tapStart uSettings l2. Under Privacy tap On/Off for each option:llShow account details (e.g. email address) onsign-in screenUse my sign-in info to automatically finishsetting up my device and repoen my appsafter an update or restartlllSettingsStart Settings Privacy, and tap an option:Accounts Sign-in options.lOn the taskbar, tap52General: Change the general privacy settings.Speech, inking, & typing: Set the device tocollect personal information, such as contactsand recent calendar events. You can alsomanage your cloud settings.Diagnostics & feedback: Set the frequency ofWindows feedback and select an option tosend the device’s diagnostic and usage data toMicrosoft.Activity history: Access what you are workingon from apps, docs, or other activities oneither your PC or your phone.Location: Change settings for locationinformation permissions.
lllllllCamera: Activate or deactivate the camerafeature. Select apps to allow them to use thecamera feature.lMicrophone: Activate or deactivate themicrophones. Select apps to allow them to usethe microphones.llNotifications: Choose apps that can accessyour notifications.lAccount info: Set apps to access and u
WARNING: This device and certain accessories (sold separately) contain magnets that can affect the operation of implanted pacemakers, defibrillators,