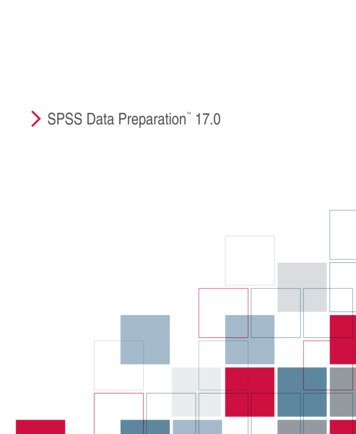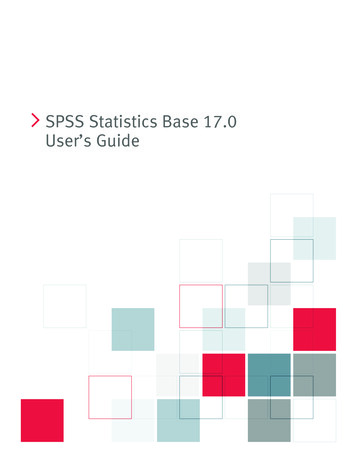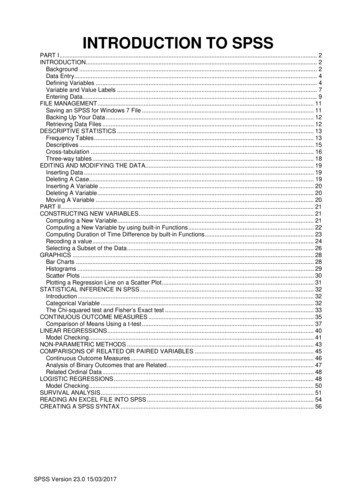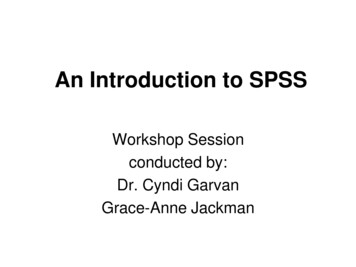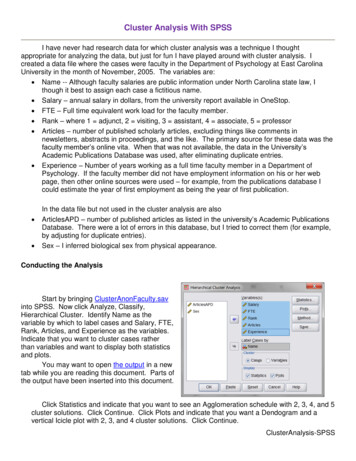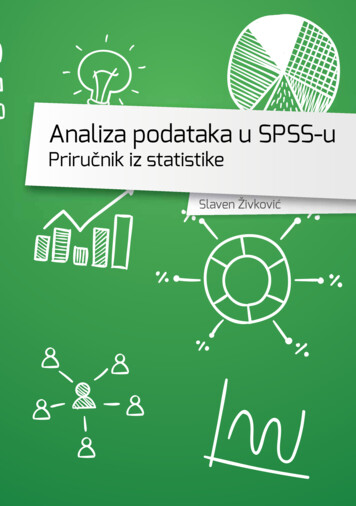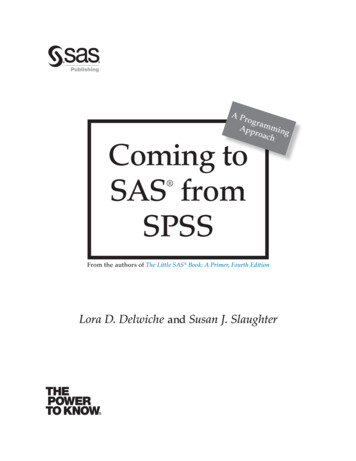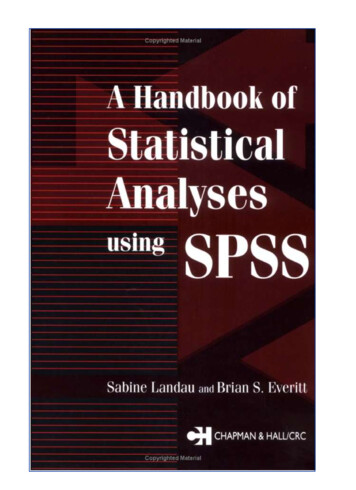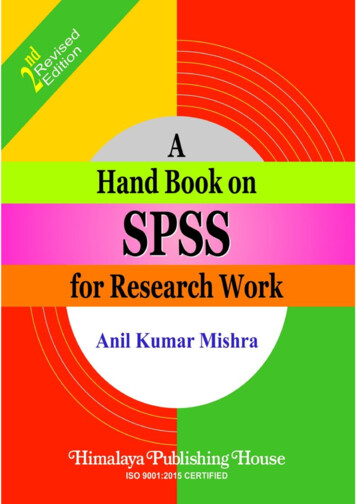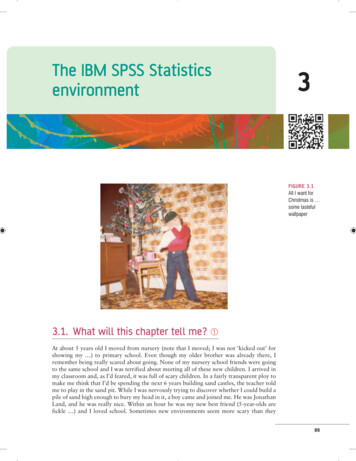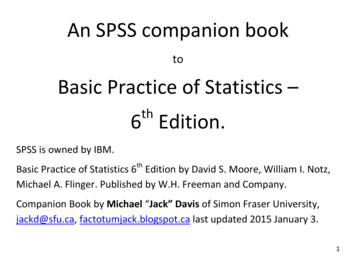
Transcription
An SPSS companion booktoBasic Practice of Statistics –th6 Edition.SPSS is owned by IBM.Basic Practice of Statistics 6th Edition by David S. Moore, William I. Notz,Michael A. Flinger. Published by W.H. Freeman and Company.Companion Book by Michael “Jack” Davis of Simon Fraser University,jackd@sfu.ca, factotumjack.blogspot.ca last updated 2015 January 3.1
TopicAbout SPSSInputting DataTransforming and Sorting DataOne-Variable GraphsDescriptivesCorrelation and ScatterplotsRegression, Least Squares LinesCrosstabs, Odds Ratio, Chi-SquaredRandom SelectionOne-Sample T-TestsTwo-Sample T-TestsOne-Sample Proportion TestTwo-Sample Proportion TestWeightsOne-Way ANOVARelated TextbookChaptersIntroductionCh. 1Ch. 1Ch. 2Ch. 4Ch. 5, 24Ch. 6, 21, 23Ch. 9Ch. 16-18Ch. 19Ch. 20Ch. 21Ch. 23Ch. 25Page3622396272831041271311381541601661702
About SPSSSPSS stands for Statistical Package for Social Sciences. It was brieflycalled PASW, so you may also see that acronym tossed around.It’s a menu-based system for graphing and analyzing data. Havingsome experience which a spreadsheet program like Excel will be ofsome help.Having experience with another menu-based statistical programlike JMP or Statcrunch will help a lot.3
SPSS versions are updated often. As of January 2015, the newestversion was SPSS 23. This guide is based on SPSS 19.However, basic usage changes very little from version to version.Many of instructions for SPSS 19-23 are the same as they were inSPSS 11.SPSS is owned by IBM, and they offer tech support and acertification program which could be useful if you end up usingSPSS often after this .shtml4
Some datasets used in this guide are available athttp://www.sfu.ca/ jackd/SPSS/Datasets/The datasets for problems and examples in Basic Practice of Statistics areavailable athttp://content.bfwpub.com/webroot pubcontent/Content/BCS 5/BPS6e/Student/DataSets/SPSS/SPSS.zipKnowing how to use SPSS is not the same as knowing statistics. It’sbecoming increasingly important to know what the most appropriatetools and analyses are for a given situation rather than rotememorization. Interpretation of terms, such as ‘p-value’ is alsoimportant, but is covered in your textbook instead of this guide.5
Inputting DataThere are a few ways to input data in SPSS. The simplest way toinput data is from its own format, the .sav file.Sometimes data doesn’t come in the .sav format. Data can comefrom another program like Excel using the .xls, or .xlsx formats, Itcan come as a multi-program portable file in the .por format, or astext in the .txt or .csv formats.Basic Practice of Statistics datasets are in the .por format.6
Inputting data in SPSS manually isn’t ideal, but sometimes it needsto be done, so that is covered here as well.To input (import) data from a .sav file, first open SPSS. You’ll firstget a dialog like this:7
This dialog can get your started quickly, but we’re assuming SPSS isalready running in the examples in this guide, so click Cancel inthe lower right.8
You’ll get a window that looks like this. This is the datawindow. Sometimes called the mainviewwindow9
To open a file, click on theicon in the upper left, or use file open data, also in the upper left.10
Then, in the navigation dialog, navigate the folder containing thefile you want and click Open.11
If you’ve done it correctly, the data should fill in the cells of themain window.12
Additional notesEach column is a variable, a feature of the data as a whole (e.g. howmany viruses, what treatment has been given).Each row is a case, which is all the information that was sampled from asingle person/city/petri dish/unit.13
If you need to import something from Excel, first, open the data file inMicrosoft Excel (screen below of MS Excel 2010) to see if the variablenames are included in the first line.It’s recommended that data from Excel follow the same case/variablesetup as the .sav data, just like this screen.14
Then, in SPSS (screen from SPSS 19, use theicon or File Open Data again, but this time in the dialog, change the Files of typepulldown to Excel before selecting the file you want and clickingOpen. (Excel files won’t appear otherwise)15
When loading .por datasets, make sure the file type Portable is set.16
If the variable names were in the first row, make sure this box (seearrow) is checked. Otherwise, leave it unchecked.If your excel file has multiple sheets, use Worksheets to make sureyou have the right one (by default it will usually be right)Then Click OK17
If everything was done right, your SPSS main window should looklike the screen below. “Movie” and “Monkeys” have beeninterpreted as variables and not part of the data.Note that the filename is Untitled; SPSS doesn’t open the Excel file,it makes a copy. Changes in SPSS won’t affect the original Excel file.18
You can also click on cells (where a column and row intersect) andtype in new cases if you need to. “Dragonball Z” and “9001” havebeen typed in.SPSS won’t let you type letters into a numeric variable.19
Finally, note the two tabs in the bottom left of the main window.We’re currently in Data View, but clicking the Variable View tab willbring up this:20
Instead of displaying the data, Variable View displays informationabout each of the variables.If you want to see more/fewer decimals, you can click on theappropriate cell to change it.21
You can change the type (String is words, Numeric is numbers)You can also give variables more descriptive names in the labels.22
Transforming and Sorting DataThis part may or may not be part of your course. It’s includedhere because it’s useful knowledge for managing data ingeneral, and because it helps solve an example in thecrosstabs section.Here we take a nominal variable with three categories andtransform it into a nominal variable with two categories,effectively merging two categories together.23
(From the dataset Ch9 24.sav, based on Exercise 9.24)To take the three category variable Young/Middle/OldAnd make a two category variable Young/Not YoungTransform Recode into Different Variables.24
Select the variable you want to change (age) and drag it into“String Variable Output Variable”Give the new variable a name in Output Variable: Name,Then click on Change.Before Dragging 25
Select the variable you want to change (age) and drag it into“String Variable Output Variable”Give the new variable a name in Output Variable: Name,Then click on Change.After Dragging 26
Then, click on Old and New Values.27
This brings up the menu to define the old categories you have andthe new categories that you want.In the new dialog, check Output variables are strings first28
Then enter the old category name in Old Value: ValueAnd enter the new category name in New Value: ValueClick Add and repeat the previous slide for each category.29
Repeat until the Old New box reads:‘1Young’ Young’,‘2MiddleAge’ ‘NotYoung’,‘3OlderAdult’ ‘NotYoung’.30
Transforming – Example 2You can also transform data from a continuous/interval formatinto a categorical, ordinal format. This is still done underTransform Recode into different variables31
You can set a range of values to all be transformed into a singlevalue using the Range and through options.Here, all the values from 10-29 are being coded as “Medium”And the values 30-49 are about to be coded as “High”.32
If you want “anything X or lower” to be coded together, usethe LOWEST through valueHere, anything of 9 or less is being coded as “Low”.33
Likewise, you can have a code for “X or higher” with the valuethrough HIGHEST option.Here, anything 50 or higher is being coded as “very high”34
Now the numerical virus counts have been turned intocategories.35
Sorting by a VariableProblem 1.29 calls for a bar graph of universities ordered byexcellence rating. To sort data, use the top menu and go toData Sort Cases36
In the dialog that pops up, move the variable you which to sortby into the “Sort by” box, by either dragging or using the button. Then click OK.In problem 1.29, you want to sort by [excellen].37
Your data should now be sorted:Problem 1.29 has only 10 rows, so this could have been donemanually, however, if there were 10,000 rows like there are insome professional datasets, that wouldn’t have been possible.38
One-Variable GraphsHere we build a bar graph, histogram, a boxplot, and a side-by-sideboxplot using the datasets radioformat.por, descriptives XYZ.savand dragons.savQuick reference:Analyze Descriptive Statistics FrequenciesGraphs Legacy Dialogs BarGraphs Legacy Dialogs HistogramGraphs Legacy Dialogs BoxplotGraphs Legacy Dialogs Pie39
For theBar Graphs in 1.3c,load the radioformat.por dataset and use the menu options:Graphs Legacy Dialogs Bar40
In the first dialog,- use the Simple option (only one variable to deal with)- Choose Values of individual cases (each row is a category)- Click Define41
The height of the bars should be the % of market share, so putpctshare in the Bars Represent box.The labels should be of the music formats themselves, so underCategory Labels, choose Variable and put format in the box.Click OK, and you’re done!42
To build ahistogramOption 1: In Graphs Legacy Dialogs Histogram 43
Select what you wish to make a histogram of, drag it to variableIf you wish to compare the distribution in the histogram with thenormal, check “displaynormal curve”.Then click OK.44
In the output window, a histogram of your variable will appear.45
Option 2: In Analyze Descriptive Statistics Frequencies46
Drag any variables of which you wish to build histograms from thefield on the left (empty in screen) into the variable(s) field.Click on “Charts”, on the right end of the dialog.47
Choose the “Histograms:” radio button, click Continue, then OK.The same histogram as before will appear in the output.48
Boxplots (Grouped by case)For the boxplots in 2.43, the gastricbands.por dataset has all thenumeric data in a single column, so you can leave options as theyare: Simple, and Summaries for groups of cases49
Loss is the variable we’re interested in, so it goes in Variable.The boxplots will be split by whatever we put in the Category Axis.In this case, either group or groupnum will do, but group is moreinformative.Click OK, and you’re done!50
Boxplots (Separate Variables)To build a boxplot in SPSS, go toGraphs Legacy Dialogs Boxplot51
X, Y, and Z are separate variables. Therefore, in the boxplotdialog, we will switch the radio button to “Summaries ofseparate variables” before clicking “Define”.52
Move the variables you want into “Boxes Represent”Then click OK53
This is the result. Side-by-side boxplots can be used tocompare more than 2 variables.54
Including only one variable in boxplots will give you oneboxplot, including multiple variables will give you side-byside boxplots on the same scale.55
To build aPie Chart,Graphs Legacy Dialogs PieThen choose summaries for groups of cases, and define.56
Choose a variable and drag it into Define Slices by: thenclick OK.57
This will open the output window, which will include yourpie chart. To add labels, percentages, and a title, right-clickthe chart and choose Edit Content In Separate Window.58
This will open the chart editor.In the chart editor, you can add frequencies by double-clickingon the pie, and then choosingElements Show Data Labels(or right-clicking the pie Show Data Labels)In the window that pops up, just click close. Percent is thedefault option, so nothing else is needed.59
Also in the chart editor, you can choose to add a title inOptions TitleThen type in your title then closing the dialog that appears.60
The result is a pie chart with a title and frequencies.61
DescriptivesIn this chapter, we calculate central measures like the mean andmedian, and measures of spread like the standard deviation andinterquartile range (IQR) from the dataset Descriptives XYZ.savQuick reference:Analyze Descriptive Statistics FrequenciesAnalyze Descriptive Statistics DescriptivesAnalyze Descriptive Statistics Explore62
- First, open a file as shown in Inputting Data.To calculate the mean, median, IQR, or standard deviation, go toAnalyze Descriptive statistics Frequencies63
In the dialog that appears, uncheck ‘Display Frequency Tables’.Select all the variables you’re interested in and move them to theright by dragging or using the button in the middle.Click on “Statistics” in the upper right of this dialog window, and asecond dialog window will open.64
Check “Mean”, “Median” (upper right), and “Skewness” (lowerright), then click “Continue” in the lower left. to close this dialog.Click “OK” in the dialog with the variables listed.65
A results window should open, giving you the mean, median, andskew of our three variables.66
Calculating the standard deviation from SPSS is the same ascalculating the mean, median, and quartiles:Analyze Descriptive Statistics Frequencies Choose your variables, click on “Statistics”67
Check off “Std. deviation” and “Variance”68
Standard Error of the mean (Sometimes called Standard Error)is also listed here as S.E. Mean.69
You can also find percentiles by checking Percentile(s), typingin a value from 0 to 100, and clicking Add.70
Final note: You can right-click on, and copy-paste tables andgraphs from SPSS into a word document or MS paint program.Here are the results from directly copying the table from theexercise above and increasing the font size.StatisticsXNValidMissingMeanMedianStd. DeviationVariancePercen 78.430271
Correlation and ScatterplotsHere we will find correlations and construct scatterplots usingthe Dragons.sav dataset.Quick Reference:Analyze Correlate BivariateGraphs Legacy Dialogs Scatter/Dot72
To find a correlation (using Dragons.sav) in SPSS, go toAnalyze Correlate Bivariate73
Pick the variables you want to correlate, drag them tovariables. Then click OK.The default coefficient is Pearson.If you also want the Spearman coefficient check its box.74
There is a correlation of r .940 between weight and height.It’s a significant correlation, with a p-value of less than .001(appears as Sig. (2-tailed) .000)Also, anything correlates with itself perfectly, so thecorrelation between length and length is r 175
You can calculate the bivariate correlation of more than twovariables at once by dragging them into variables .76
The table given in the output will be of every pair of variables.N is the number of cases with BOTH variables.77
To build a scatterplot, go tographs legacy dialogs Scatter/Dot78
In the dialog, choose Simple Scatter if it’s not already picked,and click Define.79
Move the independent variable into the x-axis,And the dependent variable into the y-axis,then click OK (way at the bottom)80
The result:81
Each dot represents a case, the farther right it is the longerthat dragon. The farther up it, the heavier that dragon.Compare the scatterplot to the correlation between lengthand weight shown earlier in this section.82
RegressionIn this section we investigate further the relationshipbetween the variables in the Dragons.sav dataset.We look at simple regression,regression on a dummy variable,multiple regression,drawing the regression line andbuilding the residual plot.Quick Reference:Analyze Regression LinearGraphs Legacy Dialogs Scatter/Dot83
The regressions will be done throughAnalyze Regression Linear84
For a simple regression, put your response variable (Weight) in thedependent slot.Put your explanatory variable in the Independent box.85
After clicking OK, these are the results.The model summary tells you what proportion of thevariance in the response was explained by your explanatoryvariable as R-squaredIn a simple regression, this should be the Pearsoncorrelation squared.86
The coefficients table is the important one.In the Unstandardized Coefficients B column,(Constant) is the intercept.Length in cm is the slope.The Dependent variable is mentioned at the bottom.87
In this case, a bearded dragon with zero length weights -470grams on average.For every increase of 1 cm of length, the average weightincreases by 34.154 grams.88
We can also see that p-value is less than .001 (Sig. .000), thisis strong evidence against the null hypothesis that the trueslope is zero.The large t-score of 47.771 of the slope also indicates a slope.t 0 would indicate absolutely no evidence89
We can draw a scatterplot with the regression equation.First, build a scatterplot with Graphs Legacy Dialogs Scatter/Dot.Use the same response/dependent for Y andexplanatory/independent for X as you did in the regression.90
In the output, Right-Click on the Scatterplot and chooseEdit Content In Separate Window.91
In the chart window that pops up, chooseElements Fit Line at Total92
We’re doing a linear regression, so the fit line should be set toLinear (this is the default), then click Apply.93
Close the chart editor and the scatterplot with the regressionline will remain.94
Another graph we may be interested in is the residual graph.When setting the variables for regression, click on Plots95
Then put ZRESID in the Y slot, andDEPENDNT in the X slot. Then click Continue and OK.96
Along with the rest of the regression output, the residual graphwill appear. There should be no obvious patterns if theregression works. In weight vs. length, there could be issues.97
When editing a plot in a separate window, some other optionsyou have include Changing the bounds of the graph.Edit Set Y-Axis, and Edit Set X-AxisPut a reference line (especially useful for residual plots)Options Y-Axis reference line, then click Apply98
Other Regression ExamplesWe can also do regression on dummy variables. These arevariables coded so that 0 means one category and 1 meansanother. Example: Weight as a function of colour.Weight is interval, and colour is a dummy variable.0 Green1 “Fancy”, anything but green.99
Here it is in Analyze Regression Linear. Then Click OK.100
Here is the output for Weight vs. Colour.The intercept (448.061) is the average weight when all theexplanatory variables are 0. In this case that just means theaverage green dragon weight.The slope (105.059) is the average amount a fancy dragon isheavier than a green dragon.101
Multiple explanatory variables can be included by puttingthen both in the independent(s) box.This is weight as explained by Length AND Age together.102
The output gives an intercept and two slopes, one for eachexplanatory variable.The slope for length here is the amount weight increases onaverage as length increases AND while age stays the same.103
Crosstabs, Odds Ratio, Chi-SquaredCrosstabs are tables of combinations of two categoricalvariables. Odds ratio and Chi-Squared are tool we can useto investigate the relationship between these variables.Here we do a 2x2 crosstab and compute the odds ratio,Do a 3x3 crosstab and calculate the expected frequenciesand chi-squared, and merge two categories together to fixan potential problem.Quick Reference:- Analyze Descriptive Statistics Crosstabs 104
First, a 2x2 crosstab from Ch9 15.sav, based on the textbookexercise 9.15. (Taken Driver course vs. Passing Test)Analyze Descriptive Statistics Crosstabs 105
- In the crosstab dialog, move one variable to rows and oneto columns.106
- For the odds ratio, click on the statistics button in theupper right.107
- To calculate the odds ratio, check off risk.- It’s under “risk” because odds ratio is related to relativerisk.-108
- In the output window, the crosstab will appear with thelabels instead of the variable names if you set them.Another name for a crosstab is a contingency plot.Here, there are 24 people that took the driver’s course.Of those 24, 16 of them passed.109
The output will also include the odds ratio since we checkedthe Risk box. Here is the odds ratio table.In the sample, the odds are 3.143 times as high that someone willpass their driver exam if they’ve taken the course.We also have the confidence interval of the population odds ratio.110
Now let’s try with a 3x3 cross tab, Ch9 21.sav, based on musicchoices and age groups.We start the same way:Analyze Descriptive Stats CrosstabsThen put one variable in row, and the other in column.111
The odds ratio doesn’t make sense for a 3x3, but we cancalculate the expected values and the chi-squared statistic.First, go to Cells.112
From the cells menu, you can decide you want to see theobserved frequencies (on by default), the expectedfrequencies (off by default), or both.113
Here are the observed frequencies from the output window.114
Here are the expected frequencies. Note that the totals are thesame in both tables.Click Continue to get out of the Cells menu.115
From the main crosstabs dialog, you can also calculate the chisquared statistic by clicking on the Statistics button.116
Then, put a check next to Chi-Square in the upper left.Then click Continue, then OK.117
Checking Chi-Squared produces the following table.We want the Pearson Chi-Square2χ 10.268and df 4.The p-value against independence is .036.118
The Chi-Square test also tells us of potential problems.The test assumes there is a large number of respondents ineach cell. The standard rule is that every cell should have afrequency of at least 5.119
There are ways to deal with cells with small n. The easiest oneis to find a logical way to group categories together.We could merge the middle age and older adult categoriesinto a “not young” category. This is done by coding a newvariable, as outlined in the transformation section.120
We can look at the expected frequencies.(Crosstabs menu, Statistics button, Check “Expected”)121
Even though one cell has observed frequency less than 5, itsexpected frequency is more than 5, so the potential problem islessened.122
We can also do the chi-squared test again and see if there’s aproblem or a change in the p-value.0/6 cells are too small instead of 3/9.We went from 4 df to 2 because we now have a 2x3 crosstab.(2 – 1) x (3 -1 ) 2.123
Also, the most important part, the p-value, hasn’t changeddramatically. (In the 3x3 table it was .036)124
This implies that merging middle age and older didn’t changeanything major.We reject the null ; radio choice depends on age.125
It’s easier to detect differences in larger groups, so we wouldexpect the p-value to go down a little, but not to somethingdramatically lower like .001 or .000.If the p-value had increased much we would have lost theability to reject the null. (A bad merge can do this).126
Random SelectionIn the data window, chooseData Select Cases127
In the dialog box that comes up, choose the “Random sampleof cases”, and click “Sample”128
In this secondary dialog, choose whatever % or sample size youneed.For example, in problem 9.34, choose “Exactly 15 cases fromthe first 30” as shown and click “Continue”.129
The cases that are in your sample are the ones that aren’tcrossed out.In 9.34, the selected ones can be group 1, the rest group 2.If you do any analysis on this data without resetting the casesyou’ve selected, then the analyses will ignore cases that arecrossed out.130
One-Sample T-TestsHere we run a one-sample t-test on the variable X fromDescriptives XYZ.sav to test against the null hypothesis thatthe population mean is 30.We’re also going to produce a confidence interval of themean.Quick Reference:Analyze Compare Means One Sample T-Test131
Most “get a specific answer” functions are done in Analyze.T-tests give specific answers, they are in CompareWe’ll start with a One-SampleMeans.T-Test132
In the one-sample T Test dialog,move X over to TestVariable(s):Then, since we’re testing against a null hypothesis of mean 30,put 30 in for the TestValue133
This test will also produce a 95% confidence interval by default.If you wish to change the confidence level, click on Options.In the options dialog, change the confidence level to whateveryou need and click Continue, then OK.134
This is the output table.Everything here is in relation to the null hypothesis and a twotailed or two-sided alternative hypothesis.Sig. (2-tailed) is the p-value of the t-test. “Sig. “ stands for“Significance”Mean Difference is the difference between the samplemean and the test value. (The sample mean is 32.95)135
The confidence interval is also in relation to the nullhypothesis, that the mean is 30.The confidence interval if the mean is30 – 0.5609 to 30 6.4609Or29.4391 to 36.4609.136
Finally, t is the t-score, and df is the degrees of freedom.You can use these to do a t-test on a table from thisinformation as well.137
Two-Sample T-TestsThere are two kinds of two sample t-tests we’ll cover in thissection. Paired samples t-tests, and independent t-tests.An additional check is done in independent t-tests for equalvariance, or pooled variance.Quick Reference:Analyze Compare Means Independent T TestAnalyze Compare Means Paired T Test138
For samples that have a pairing structure between them, usethe paired samples t-test. Paired t-tests can only be done ondata that’s in two side-by-side columns.This is using the dataset Gas.sav139
To perform a paired t-test, go toAnalyze Compare Means Paired-Samples T Test 140
Then drag the paired variables into the same pair. (Orderdoesn’t matter for two-tailed tests) Then click OK.141
If you want to change the confidence interval, press theoptions button, change it, then click Continue.When you’re ready, click OK on the main dialog.142
The table we want is the Paired Samples Test143
The paired test only looks at the differences betweenvalues, so the mean is the mean difference. A negativemean implies that the second group is larger on average.Likewise, Std. Deviation and Std. Error Mean are thestandard deviation and the standard error of the meandifference between the values.144
The confidence interval is of the differences, t is the t-scoreagainst the mean difference being zero, Sig. (2-tailed) is thep-value for a two-tailed alternative.The degrees of freedom is of the variance of thedifferences, it’s the number of pairs minus 1.145
For unpaired data, we use the independent t-test. As found inRedCars.savIndependent t-test data needs to be all in a single column(speed). A second column is used as a grouping variableto tell SPSS which sample each car belongs to.146
To do this test, go to Analyze Compare Means Independent Samples T-Test 147
Put the response (speed) into the Test Variable(s) section.Put the grouping variable (colour) into the Grouping Variable spot,and click DefineGroups.148
Type “Red” into one group, and “Blue” into the other.Be very careful of speling and cApitalization. It has to beexactly the same as the names in the grouping variable.Then click Continue and click OK149
SPSS outputs a large table. The first part is the results fromtesting the assumption of equal variance. This is whattells us if pooled standard deviationSP is reasonable.The null assumption is equal variance holds. The p-value is.137, which is large, so we’ll useSP, the top row results.150
The middle part is the actual hypothesis test results.T, df, and Sig. (2-tailed)are the t-score, degrees of freedom,and p-value respectively. Just like in a one-sample t-test.Mean Difference is the difference between the sample means.151
Std. Error Difference is the standard error of the difference.The top row uses the assumption of equal variances. Note thatthis row has more degrees of freedom.152
The last part is the confidence interval approach to the sameproblem.This is the confidence interval of the difference between themeans, the null hypothesis being a difference of 0. Note that 0is in this confidence interval, what does that mean?153
One-Sample Proportion TestsOne-sample proportion tests are used to test if aproportion is significantly different from a specified value.They are similar to t-tests, but are used when all responsesare in a “Yes”/”No” or 0/1 format.Here we test if the proportion of bearded dragons that arefancy is significantly more than 20%. (Dragons.sav)Quick Reference:Analyze Nonparametic Tests Legacy Dialogs Binomial154
Here is the sex and colour data from 8 of the 300 beardeddragons that we have data on.155
To start a test against a hypothesized proportion go toAnalyze Nonparametric Tests LegacyDialogs Binomial156
157
The results appear in a table with the observed proportion(what was actually seen in the data), and the testproportion (the null hypothesis proportion).As usual, a smaller p-value indicates strong evidenceagainst that null hypothesis.158
A bit unusual for SPSS is that the one-tailed p-value isgiven.For a two-tailed test, double the p-value.The alternative hypothesis is generated automatically to bethe one that would generate the lower p-value of the twoone-tailed alternative hypotheses.159
Two-Sample Proportion TestsTwo-sample proportion tests are to two-sample t-tests asone-sample proportion tests are to one-sample t-tests. Thecommon null hypothesis to check is whether or not there isa difference in the proportions of two groups.Here we test for a difference in the proportion of carcolours by the g
SPSS versions are updated often. As of January 2015, the newest version was SPSS 23. This guide is based on SPSS 19. However, basic usage changes very little from version to version. Many of instructions for SPSS 19-23 are the same as they were in SPSS 11