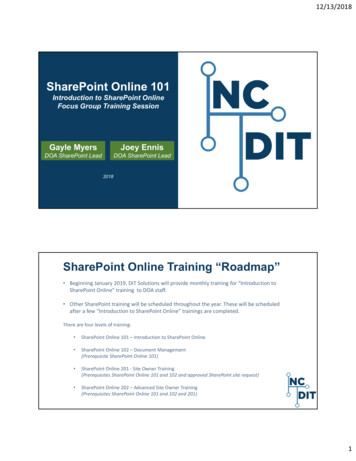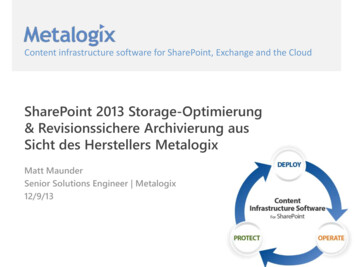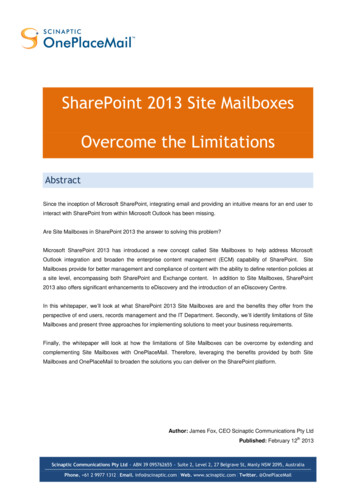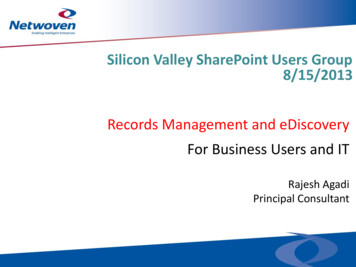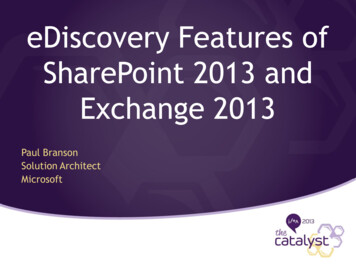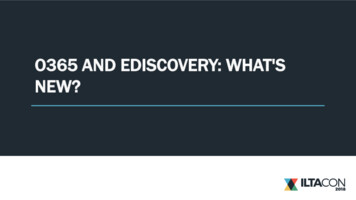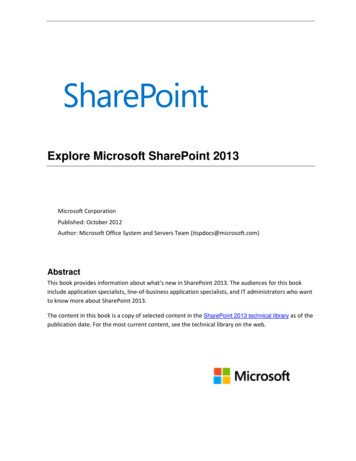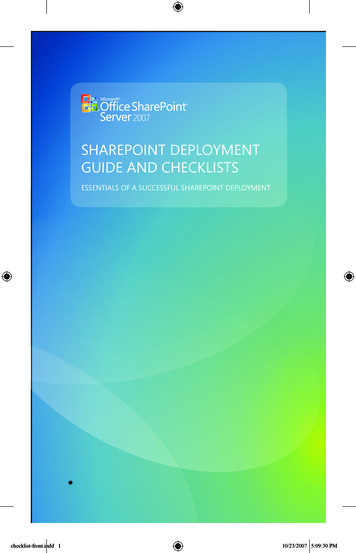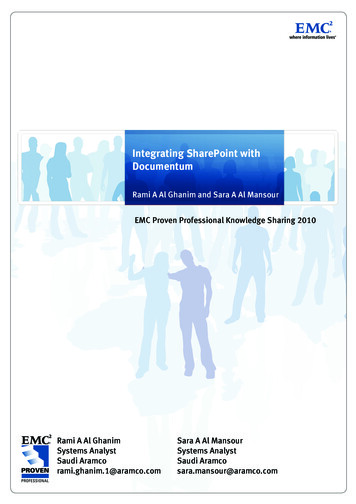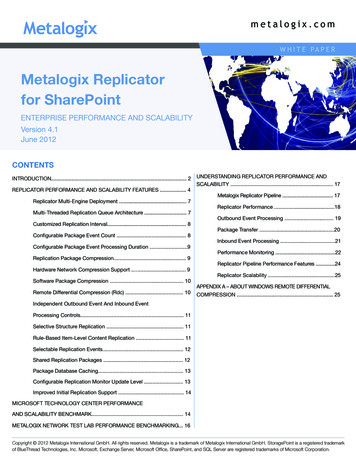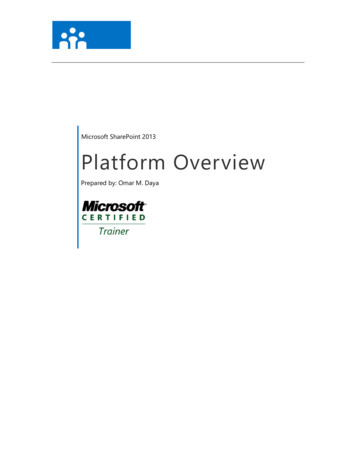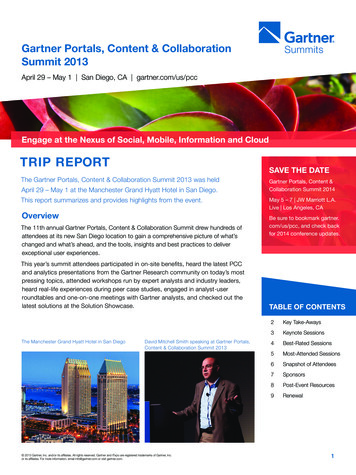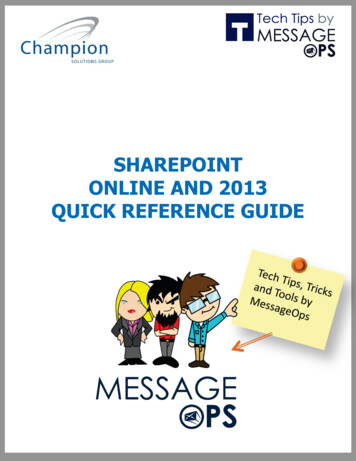
Transcription
SHAREPOINTONLINE AND 2013QUICK REFERENCE GUIDE
TABLE OF CONTENTS:BEGINNER1. CREATE AND SET UP A LIST . 32. START USING A LIST . 53. INTRODUCTION TO LIBRARIES . 84. SHARE DOCUMENTS AND MANAGE VERSIONS . 115. FOLLOW A DOCUMENT OR WEBSITE IN YOUR ORGANIZATION . 146. UPDATE YOUR PROFILE . 167. POST TO THE NEWSFEED. 208. SYNC SHAREPOINT LIBRARIES TO YOUR COMPUTER USINGSKYDRIVE PRO . 239. CREATE AND MANAGE A SHAREPOINT BLOG . 2510. CUSTOMIZE YOUR PUBLIC WEBSITE . 28INTERMEDIATE1. CREATE AND CUSTOMIZE PAGES ON YOUR PUBLIC WEBSITE . 292. ORGANIZE AND CONFIGURE A SHAREPOINT LIBRARY . 313. POST TO A TEAM SITE FEED . 34Tel.: 877 788 1617www.messageops.com
Quick ReferenceCardCREATE AND SET UP A LISTA SharePoint list is a handy tool for sharing contacts, calendar appointments, tasks, or data with teammembers and site visitors, and provides the underlying structure for organizing information on yoursite. This course shows you how to create a list and set it up for your team to use.CREATE A LIST1.CREATE A NEW COLUMNClick Settings ! Add an app.1.At the top of the list, click edit.Click the plus sign ﴾ ﴿, and then select the column typefrom the list that appears.Reset the sorting, filter, and other options, and then clickSave.2.3.Search for the list app you want to use and then clickthe name of the app to create the list. For example,search for “contacts” and then click the Contactsapp.Type a name for the list in the Name box and thenclick Create.SHARE A LISTYou can share a list only if you created the list or the site.If you didn't create the list or site, you can email a link tothe list instead.1.Click List ! Shared With.ADD AN EXISTING COLUMN TO A VIEW OFTHE LIST1.At the top of the list, click the ellipses ﴾ ﴿, and thenclick Modify this View.In the Shared With dialog box, click INVITE PEOPLE.Select the check box for the column you want to add andthen click OK.Tel.: 877 788 1617www.messageops.com
Quick ReferenceCardType the names of the people you want to share the listwith and then click Share.EMAIL A LINK TO A LIST1.SET UP AN ALERT1.Click List ! Alert Me ! Set an alert on this list.2.On the New Alert page, change the title for the alertif you want.3.In the Send Alerts To section, enter the user namesor email addresses of people you want alerts to besent to.4.Set other options in the Change Type, When toSend Alerts and other sections, and then click OK.Click List ! E mail a Link.Click Allow in the warning that pops up to allow youremail program to open a new email message.A new email message opens with a link to the listincluded. Add people to the To line, finish themessage, and send it.Tel.: 877 788 1617www.messageops.com
Quick ReferenceCardSTART USING A LISTA list is a place on a SharePoint site where you can share information with other people in yourcompany. This is where you can store and share contacts, calendar appointments, tasks, or other sortsof information you need to track.WHERE CAN I FIND A LIST?ADD OR EDIT MULTIPLE ITEMS IN A LIST1.1.On your team site, look for the name of the list in thenavigation, or click Settings2.At the top of the list you want to edit, click edit.! Site contents.Click the name of the list to open it.Type information in the boxes.When you’re finished editing, click Stop editing.DELETE ITEMS IN A LISTThere are multiple ways to delete items in a list. Here’sthe quickest way:ADD AN ITEM TO A LIST1.1.Select the items you want to delete.2.Click Items ! Delete Item.In the list where you want to add an item, click newitem.Enter the information for the list item.Click Save.Tel.: 877 788 1617www.messageops.com
Quick ReferenceCard3.EDIT ALL THE DETAILS IN A LIST ITEM1.To filter, select the one or more check boxes.Select the item you want to edit, click the ellipses﴾ ﴿, and then click Edit Item.To save the view you created, click SAVE THIS VIEW atthe top of the list near the Search box.CREATE A PERSONAL VIEW OF A LIST1.At the top of the list, click the ellipses ﴾ ﴿ betweenthe view names and the Search box, and then clickCreate View.Edit the information in the form that appears.When you’re finished editing, click Save.SORT OR FILTER A LIST BY COLUMN HEADINGAND SAVE THE VIEW1.2.Choose a view type or start from an existing view.In the list, point to the heading you want to sort orfilter the list by, and then click the arrow thatappearsTo sort by the heading, click A on Top or Z on Top.Tel.: 877 788 1617On the Create View page, type a name for the view.Select the columns you want to appear, and use theposition numbers to set the order of the columns.Set the sorting, filter, and other options, and then clickSave.www.messageops.com
Quick ReferenceCardSEE ALSO:"Introduction to spx"Add, edit, or delete list �HA102771938.aspx"Create, change, or delete a view of a list or x"Create, change, or delete a column in a list or spxTel.: 877 788 1617www.messageops.com
Quick ReferenceCardINTRODUCTION TO LIBRARIESA document library is a place on a SharePoint site where you can share files, such as Word documentsand Excel spreadsheets, with other people.HOW DO I FIND A DOCUMENT LIBRARY?1.Click the library you want to add, in this case DocumentLibrary.If your department has a team site, look for Shareddocuments or a similar name, typically on the leftside.Click the name of the library to open it.Name the library, and then click Create.ADD FILES TO A LIBRARY1.There are different ways to add files to a library, butthe quickest way is to click the new document link.HOW DO I CREATE A LIBRARY?1.On the Settings menu, click Add an app.Tel.: 877 788 1617www.messageops.com
Quick ReferenceCardYou can also add more than one document at a time,and even drag files from Windows Explorer.3.Click OK to confirm sending the file to the RecycleBin.RENAME FILES IN A LIBRARY1.Click on the ellipses next to a file you want torename, and then click the ellipses on the callout.Click Edit Properties.Rename the file in the Name field and click Save.DELETE FILES IN A LIBRARY1.Click on the ellipses next to a file you want to delete,and then click the ellipses on the callout.2.Click Delete.Tel.: 877 788 1617VERSIONING, ALERTS, OR CO‐AUTHORINGLibraries have other features to help you be moreproductive, such as:"Versioning enables you to track versions of files,so you can see a history of changes, and restorea version if you make a mistake."Alerts let you know by mail or text if a file hasbeen changed. You can set an alert for one fileor a whole library, and control how often you getalerted."Co‐authoring enables you and other co‐workersto edit files at the same time in certain Officeprograms, such as Word, PowerPoint, and Excel.www.messageops.com
Quick ReferenceCardSEE ALSO:"Introduction to s‐HA102771924.aspx?CTT 1"Add or delete files in a ‐a‐library‐HA102803549.aspx?CTT 3"Enable and configure versioning for a list or 148.aspx?CTT 3"Create an ribe‐to‐an‐rss‐feed‐HA102771918.aspx?CTT 1Tel.: 877 788 1617www.messageops.com
Quick ReferenceCardSHARE DOCUMENTS AND MANAGE VERSIONSShare a document with your co‐workers to allow them to review or edit your document, and learnhow to track document versions or return to a previous one.Note that the capabilities described here depend on whether your organization has set up andcustomized personal sites and profiles.From the drop‐down menu, click the permission, View orEdit, that you want to grant invitees.SHARE A DOCUMENTIf you’re using Office 365, you may be able to inviteexternal users ﴾people not on your network﴿ to share adocument, by inviting them as “Guests.” For details, seeShare sites or documents with people outside yourorganization.Type a message to be sent to all invitees in an email, orclick Show Options and then uncheck Send an emailinvitation.If you don’t send an email to invitees, they won’t getnotified that you’ve shared the document. However,they can see the document if they visit yourSkyDrive library, or if they search for the document.To share a document with others in your organization:1.Click SkyDrive in the header at the top of aSharePoint or Office 365 site in your organization.2.Click the ellipses ﴾.﴿ next to the document to openthe document’s callout and then click Share.MANAGE DOCUMENT VERSIONSTo see your own most recent version of a SkyDrive Prodocument:1.Click SkyDrive in the header at the top of anySharePoint site in your organization.2.Click the ellipsis ﴾ ﴿ next to the document to displayits details page. You can see who edited thedocument and the date of those changes.In the Share window, enter the name of each person youwant to invite to share the document.To return to your own most recent version of thedocument, select UNDO CHANGES.Tel.: 877 788 1617www.messageops.com
Quick ReferenceCardVIEW OR EDIT A DOCUMENT THAT’S SHAREDWITH YOU1.Click the document link in the email you receivedinforming you that a co‐worker has shared adocument with you.2.If you don’t have edit permission, review the read‐only document and save any notes or other work ina separate file.3.If you have edit permission, check out the document,edit it, and click File ! Save to save your changes.Tel.: 877 788 1617ADD MORE PEOPLE TO THE SHARING LISTClick the Shared with some people icon in the Sharingcolumn and invite additional people to view or edit thedocument.www.messageops.com
Quick ReferenceCardSEE ALSO:"Share items in SkyDrive o‐HA102788380.aspx"Manage document pro‐library‐HA103158256.aspx?CTT 1"Collaborate on ‐HA102785873.aspx?CTT 1"Share sites or documents with people outside your deo: Share /VA102897384.aspx"Video: Manage SkyDrive Pro document VA102897389.aspxTel.: 877 788 1617www.messageops.com
Quick ReferenceCardFOLLOW A DOCUMENT OR WEBSITE IN YOUR ORGANIZATIONFollow a document to see notifications in your newsfeed when someone updates the document orshares it with others, and to keep the document handy in a followed documents list. Follow a site tokeep it accessible in a list of followed sites and to see site feed activity in your own newsfeed.Note that the capabilities described here depend on whether your organization has set up andcustomized personal sites and profiles.FOLLOW A DOCUMENTFIND A DOCUMENT THAT YOU FOLLOWBefore you can follow a document, you need permissionto access it. You’re granted this permission when anotherperson shares the document with you. Typically, you canfollow documents in a Shared with Everyone folder.1.Click SkyDrive in the header from a SharePoint orOffice 365 site.2.Click Followed Documents in the Quick launch onthe left.To follow a document:1.Browse to a document library on a SharePoint orOffice 365 team site.To browse to your personal library, click SkyDrivePro in the header.Or, click Newsfeed in the header and then click thenumber for documents under I’m following.Your followed documents appear under Docs I’mfollowing.FOLLOW A WEB SITEClick the library or folder that contains the document orother file you want to follow.Click the ellipses ﴾ ﴿ next to the document.Click Follow.Tel.: 877 788 16171.Go to a SharePoint site that you want to follow.2.Click Follow in the top right of the page.3.If the site has a newsfeed, to stay up to date with sitenews, look for updates from the site feed in yourown newsfeed.www.messageops.com
Quick ReferenceCardOr, click Newsfeed in the header and then click thenumber for sites under I'm following.FIND A WEB SITE THAT YOU FOLLOWClick Sites in the header.Your followed sites appear under Sites I’m following.SEE ALSO:"Follow documents to track .aspx"Follow sites that interest TT 1"Video: Follow /VA102897380.aspx"Video: Follow a SharePoint 2897383.aspxTel.: 877 788 1617www.messageops.com
Quick ReferenceCardUPDATE YOUR PROFILEUpdate your profile to introduce yourself to co‐workers and update privacy settings so you can shareor hide personal information according to your needs. Note that your profile pages and the items youcan edit may differ from the descriptions below, depending on how your administrators havecustomized profile pages for your organization.To review or edit your Newsfeed settings page, click theellipses ﴾ ﴿ and then click Newsfeed Settings.WHERE IS MY PROFILE?You’ll find a link to your profile in the top right corner ofany of your organization’s SharePoint 2013 or Office 365web pages.VIEW OR EDIT YOUR PROFILE1.Click your name ! About Me.UPDATE YOUR PROFILE PICTURE ANDDESCRIPTIONClick edit your profile to display the Edit Details.1.Open your profile for editing.2.Under Basic information, click Upload picture.3.Browse to locate the picture you want.4.Click Upload.Review or edit your Basic Information page or go toanother page by clicking Contact Information orDetails.Tel.: 877 788 1617www.messageops.com
Quick ReferenceCardTo add or update your About me text, click in the Aboutme box and type a personal description. Use theformatting tools in the ribbon to add special texteffects such as color, bold type, and bullets.UDATE YOUR CONTACT INFORMATION1.Open your profile for editing.2.Click Contact Information.Click Save all and close.LIST YOUR AREAS OF EXPERTISEEdit your phone number and other contact informationas needed.1.Open your profile for editing.Click Save all and close.2.Under Basic Information, click in the Ask Me Aboutbox.UPDATE YOUR PERSONAL DETAILSType key words in the box. Separate multiple keywordswith semicolons. If you see an appropriatesuggestion, click the keyword.Click Save all and close.1.Open your profile for editing.2.Click Details.To list past projects or other information that you mightwant to share or make note of, add some key wordsto the Past projects or other list boxes.If you want display or note your birthday, type the datein the Birthday box.Click Save all and close.Tel.: 877 788 1617www.messageops.com
Quick ReferenceCardUPDATE YOUR PROFILE PRIVACY SETTINGS1.Open your profile for editing.2.Click Contact Information or Details.3.Under Who can see this? click the down arrow tothe right of an item you want to change.4.Click Everyone or Only Me.To specify which activities you want to be notified aboutin email, in the Email Notifications section, select theitems that interest you.To specify what information you want to share withpeople in your organization, update the Who cansee this? setting for your Followed Tags, and selector clear the People I follow option and Activities Iwant to share items as needed.UPDATE YOUR NEWSFEED PRIVACY SETTINGSUPDATE YOUR NEWSFEED SETTINGS1.Open your profile for editing.2.Click the ellipses ﴾ ﴿ and then click NewsfeedSettings.1.Open your profile for editing.2.Click the ellipses ﴾ ﴿ and then click NewsfeedSettings.3.To change who can see your list of Followed #Tags,under Who can see this? click Everyone or Only Me.4.To change who can see the lists of people that youfollow and people who follow you, select or clear thePeople I follow option.5.To specify activities you want to share with people intheir newsfeeds, select the Activities I want to shareitems that you want profile visitors to be able to see.Under Who can see this? click the down arrow to theright of an item you want to change.To see posts in your newsfeed about specific topics, typekey words in the Followed #Tags box.Tel.: 877 788 1617www.messageops.com
Quick ReferenceCardSEE ALSO:"View and set up your ��profile‐HA102785967.aspx"Update your profile privacy 8255.aspx"Update your newsfeed privacy 81017.aspx"Video: Update your A102897378.aspx"Video: Update your profile privacy VA102897377.aspx"Video: Update your newsfeed privacy VA104011765.aspxTel.: 877 788 1617www.messageops.com
Quick ReferenceCardPOST TO THE NEWSFEEDStart conversations with people in your organization by posting to a newsfeed, either on yourpersonal site, or in team site newsfeeds.3.CREATE A SIMPLE POST1.Click in the Start a conversation box.2.Type your message.Copy the document URL.Click Post.ADD A PICTURE TO A POST1.Click in the Start a conversation box.2.Type a message ﴾optional﴿3.Click the camera button.Click Newsfeed at the top of the page ﴾or go to the teamsite newsfeed you want﴿.Click in the Start a conversation box.Right‐click and paste in the document URL.Click in the Display As box, type the words you want toappear as the document link, and click the checkmark.Click Post.ADD A WEBLINK TO A POSTBrowse to the picture you want and click Open.1.Go to the web page you want to link to.Click Upload.2.Copy the web page URL.3.Click Newsfeed at the top of the page ﴾or go to theteam site newsfeed you want﴿.ADD A LINK TO A DOCUMENT TO A POST1.Go to the SharePoint library that has the document.4.Click in the Start a conversation box.2.Click the ellipses menu to open the documentcallout.5.Right‐click and paste in the web page URL.Tel.: 877 788 1617www.messageops.com
Quick ReferenceCardClick in the Display As box, type the words you want toappear as the weblink text, and click the check mark.ADD A HASHTAG TO A POST1.Click in the Start a conversation box.2.Type a # character.3.Start typing the tag you want to add.4.If available, select an existing tag from the list.Click Post.ADD A VIDEO TO A POSTUse the same procedure as described above for “Add aweblink to a post.”MENTION SOMEONE IN A POSTFinish the post and then click Post.1.Click in the Start a conversation box.2.Type a @ character.3.Start typing the name of the person you want tomention.4.Select the name if you see it in the list.Finish the post and then click Post.Tel.: 877 788 1617www.messageops.com
Quick ReferenceCardSEE ALSO:"Post something to 948.aspx"Add features to a newsfeed spx"Follow tags to get information about topics that interest spx"Follow people to keep track of their 85944.aspx"What items appear in your 941.aspxTel.: 877 788 1617www.messageops.com
Quick ReferenceCardSYNC SHAREPOINT LIBRARIES TO YOUR COMPUTER USING SKYDRIVEPROIf you have Office 2013, or an Office 365 subscription that includes Office 2013 applications, you cansync your SkyDrive Pro and other SharePoint libraries to your computer. You can then work with yourlibrary files directly in your file system, and have access to your files when you’re offline.Team site library folders are placed under Favorites inthe SharePoint folder:SYNC YOUR SKYDRIVE PRO LIBRARY1.Go to your SkyDrive Pro library.2.Click Sync at the top of the page.In the SkyDrive Pro wizard, click Sync Now.Click Show My Files to go to the synced library folder.DO SHAREPOINT ACTIVITIES WITH YOURSYNC A TEAM SITE LIBRARYSYNCED FILESGo to the team site library you want to sync and then dosteps 2‐4 described above.1.Open the synced library folder in your file system.2.Right‐click a file, click SkyDrive Pro, and then click amenu option:FIND SYNCED LIBRARIES IN YOUR FILE SYSTEMa.Select Go to Browser to see the selected file onthe SharePoint site in a Web browser.Look under favorites.b.Your SkyDrive Pro library folder is placed n:Select Copy link to copy the file’s Web URL inorder to paste the link in another location suchas an email.c.Select Share to open the Share dialog box onthe SharePoint site in order to send an invitationto share the file with other people.1.Open Files Explorer.2.3.Tel.: 877 788 1617www.messageops.com
Quick ReferenceCardMANAGE SYNCED SHAREPOINT LIBRARIES1.Click the SkyDrive Pro icon in the Windows taskbar.Selectthemenuoptionyouwant.SEE ALSO:"Sync a library to your 401.aspx"Find libraries you’ve synced on your r.aspx?AssetId HA102849774&lc en‐us"Manually sync a folder your syncing with a SharePoint 74.aspx"Stop syncing a folder with a SharePoint 41.aspx"Share files in a folder you’re syncing with a SharePoint 82.aspxTel.: 877 788 1617www.messageops.com
Quick ReferenceCardCREATE AND MANAGE A SHAREPOINT BLOGYou can create a SharePoint blog to quickly share ideas and information in an informal way.HOW DO I CREATE A BLOG?CREATE A POSTOpen your SharePoint site.1.On the Settingsmenu, click Site contents.On the home page of the SharePoint blog, underBlog tools, click Create a post.Enter a title, and an optional description.In the Category section, select as many categories as youwant the post to be associated to, and click Add.Click new subsite.Enter a publish date.Enter a title, description, and URL. Under Select atemplate, select Blog.Click Publish.ADD CATEGORIES1.On the home page of the SharePoint blog, underBlog tools, click Manage categories.2.Click new item.Type a category name, and click Save.Click OK.Tel.: 877 788 1617www.messageops.com
Quick ReferenceCardBREAK INHERITANCE FROM THE PARENT SITEOn the Settings page, click Permissions for this list.FOR A BLOG1.Open your SharePoint blog.2.On the Settings3.Under Userspermissions.4.On the Permissions tab, click Stop InheritingPermissions.menu, click Site settings.andPermissions,clickSiteOn the Permissions tab, click Stop Inheriting Permissions.Click OK.You can now add users and groups, and give themspecific permissions. To do that, click GrantPermissions, on the ribbon.Click OK.Enter a user or group name, or email address.CREATE UNIQUE PERMISSIONS FOR LISTS ANDClick Show Options, and then select a permission levelfrom the dropdown. Then click Share.LIBRARIES IN A BLOG1.Open the SharePoint blog.On the Settingsmenu, click Site contents.Click on the ellipsis next to Posts and then click Settings.Tel.: 877 788 1617www.messageops.com
Quick ReferenceCardCHANGE A BLOG POST LAYOUTOn the home page of your SharePoint blog, under BlogTools, select a post layout.SEE ALSO:"Introduction: Control user access with ‐permissions‐HA102771919.aspx"What is permissions 2.aspxTel.: 877 788 1617www.messageops.com
Quick ReferenceCardCUSTOMIZE YOUR PUBLIC WEBSITEThis course teaches you how to change the design and layout of your public site. You’ll also learn toadd your company logo, customize the footer and site navigation, and fine tune your design bycustomizing the cascading style sheet.CHANGE THE PAGE NAVIGATIONCHANGE THE LOOK1.Click the Site tab.1.Click the Site tab.2.Click Edit Menu ﴾or click Edit Links on the page﴿.3.Make the desired changes.4.Click Save.CUSTOMIZE THE HEADER AND FOOTER1.Click the Site tab.Click Change the Look.2.Click Edit Site Elements.Choose a design.3.Make the desired changes.Change the background picture.4.Click Save.Change the color.CUSTOMIZE THE CSSChoose the site layout.1.Choose the font.Click the Site tab.Click Edit Style Sheet.Click Try it out to preview your changes.Make the desired changes.When satisfied, click Keep it.Click Save.CHANGE THE TITLE AND LOGO1.Click the Site tab.2.Click Edit Title.3.Replace the default title with your own, and thenclick OK.4.Click the Site tab.5.Click Change Logo.6.Click From Computer to upload a logo image.7.Type a description.Click OK.Tel.: 877 788 1617www.messageops.com
Quick ReferenceCardCREATE AND CUSTOMIZE PAGES ON YOUR PUBLIC WEBSITEYour public website in Office 365 includes web pages that you can customize by adding your ownpage content, including text, images, videos, and apps. This course teaches you how to add andcustomize pages, manage pages, and create and manage blog posts.ADD A PAGEUPLOAD AN IMAGE FROM YOUR COMPUTER1.1.Navigate to the page on your public website whereyou want to add an image.2.Click Insert!Picture!From Computer!Browse.3.Select the desired picture and click Open.From anywhere within your public website clickPage!New.HIDE LINKS IN THE NAVIGATIONGive the page a name and click Create.1.From within the navigation on your public website,click Edit Links.2.Click the Hide icon.3.Click Save.Click Format Text ! Save to save the draft.DELETE A PAGEEDIT A PAGE1.Navigate to the page on your public website thatyou want to edit.2.Click the Page tab and choose Edit.Tel.: 877 788 16171.Navigate to the page on your public website thatyou want to delete.2.Click Page ! Delete Page.3.Click OK to confirm.www.messageops.com
Quick ReferenceCardCREATE NEW BLOG POSTS USING THE BLOGCREATE NEW BLOG POSTS WITH MICROSOFTPOST EDITORWORD1.Click the BLOG link on your website.1.Click the Blog link on your website.2.Under Blog tools, click Create a post.2.3.Enter a title and body content, including text,images, videos, etc.Under Blog tools, click Launch blogging app.Register the blog account if prompted.3.Click the Blog Post tab and choose Publish.4.Select a category and publishing date.5.Click Publish.Tel.: 877 788 1617www.messageops.com
Quick ReferenceCardORGANIZE AND CONFIGURE A SHAREPOINT LIBRARYThere are several ways to organize and manage your SharePoint libraries. This intermediate courseteaches you how to create and use folders, sort and filter with columns, create custom views of itemsin the library, and how to restrict access to a library.4.CREATE FOLDERS IN A LIBRARY1.Navigate to the library you want to create a folder in.2.On the Files tab, choose New Folder.3.Enter a name for the folder and choose Save.Under Available site columns, choose and add thecolumns you want in your library, and then chooseOK.CREATE A CUSTOM VIEW OF ITEMS IN YOURLIBRARY1.Navigate to the library you want to create a view for.2.On the Library tab, choose Create ViewADD COLUMNS TO A LIBRARY1.Navigate to the library you want to add columns to.2.On the Library tab, choose Library Settings.3.Scroll down to the Columns section and choose Addfrom existing site columns.Tel.: 877 788 1617www.messageops.com
Quick ReferenceCardIf you want to start from an existing view, choose theview under Start from an existing view.On the Settings page, type a name for the view.Choose Create a Personal View in the Audience sectionif you don’t want others to use this view.Finally, in the Folders section of the page, choose Showall items without folders. This option enables you tolook at files across folders in a library.Choose OK. The new view appears displaying all fileshaving 11/15/2014 under the Due Date column,regardless of what folder they are in.CONTROL WHO HAS ACCESS TO YOURSHAREPOINT LIBRARYCREATE A CUSTOM VIEW OF ITEMS IN YOURLIBRARY ﴾CONT.﴿1.Under the Filter section, choose Show items onlywhen the following is true.2.In the field drop down box, select the column youwant to add, Due Date for example.3.In the next field, choose a condition such as is equalto, for example.4.In the next field, enter a date you will later filter by,such as 11/15/2014, for example.1.Navigate to the library you want to share withcolleagues.2.On the Library tab of the ribbon, choose LibrarySettings.3.On the Settings page choose the Permis
Tel.: 877 788 1617 www.messageops.com Quick Reference Card CREATE AND SET UP A LIST A SharePo