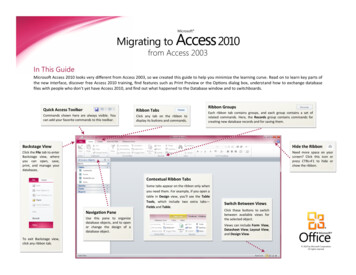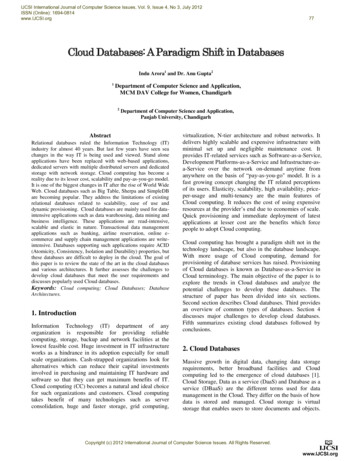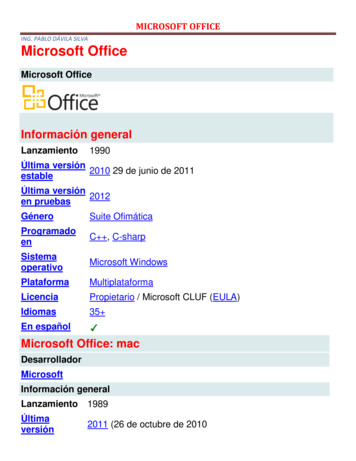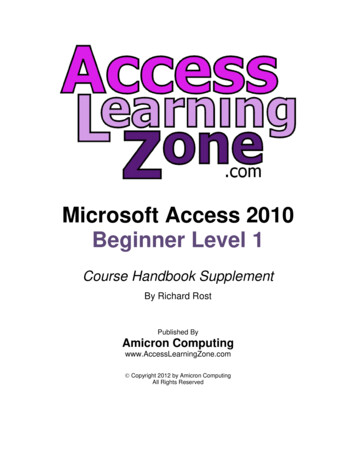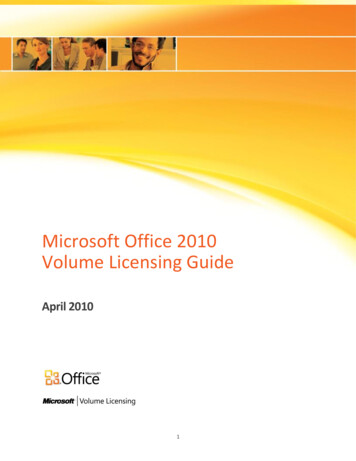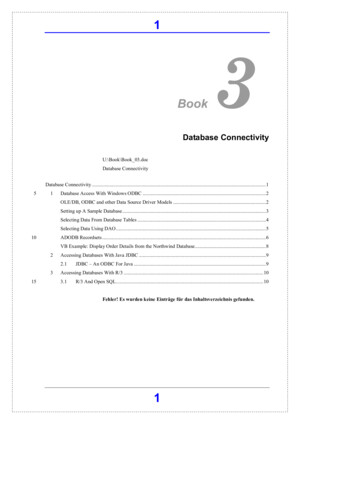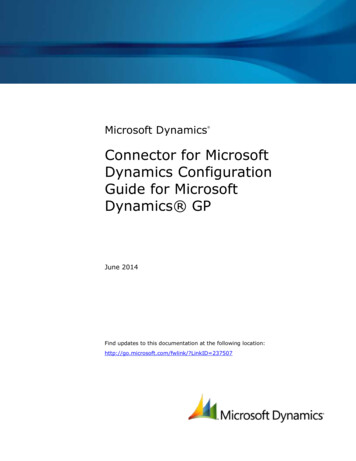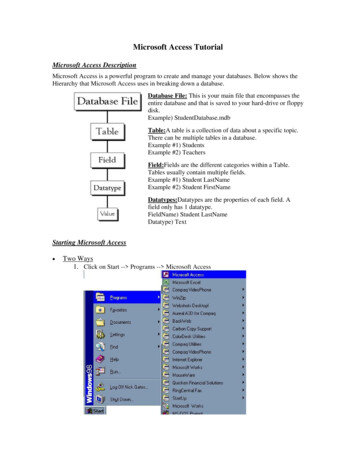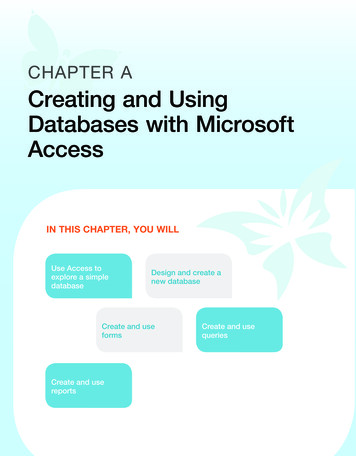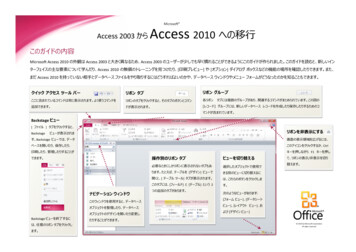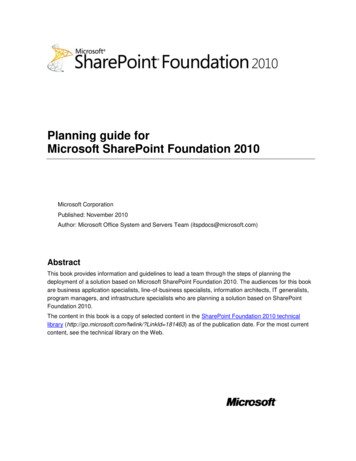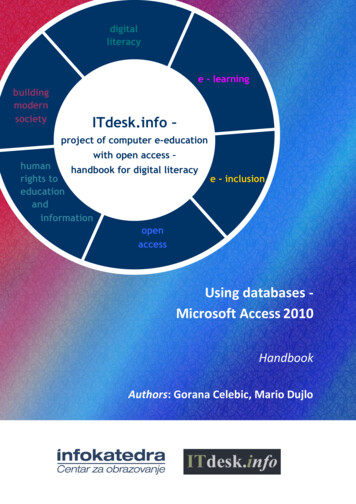
Transcription
digitalliteracymovemente - learningbuildingmodernsocietyITdesk.info –project of computer e-educationwith open access –humanhandbook for digital literacyrights toeducationandinformationopenaccesse - inclusionUsing databases Microsoft Access 2010HandbookAuthors: Gorana Celebic, Mario Dujlo
Authors:Gorana Celebic, Mario DujloProofreading:Petra MatjašecExpert review:Surojit ChakrabortyTitle:ITdesk.info – project of computer e-education with open access, handbook for digital literacySubtitle:Using databases - Microsoft Access 2010, handbookCover:Silvija BunicPublisher:Open Society for Idea Exchange (ODRAZI), ZagrebExpert review of Croatian version:Infokatedra, adult education centre, ZagrebISBN:978-953-7908-16-4Place and year of publication:Zagreb, 2011Education and Teacher Training Agency in Croatia has approved the use of this publication asofficial additional teaching resource in all the primary schools in CroatiaClass: 602-09/14-01/0418Reg: 561-03-03/10-15-4Zagreb, April 2015.Copyright:Feel free to copy, print and further distribute the whole or part of this publication, includingfor the purpose of organized education, whether in public or private educationalorganizations, but only for noncommercial purposes (that is, free of charge to end users foruse of the publication) and with reference to the source (source: www.ITdesk.info - Projectof Computer E-education with Open Access). Derivative works without prior approval of thecopyright holder (NGO Open Society for Idea Exchange) are not permitted.For permission for derivative works please contact: info@ITdesk.info.
ITdesk.info – project of computer e-education with open accessPREFACEToday’s society is shaped by sudden growth and development of the informationtechnology (IT) resulting with its great dependency on the knowledge andcompetence of individuals from the IT area. Although this dependency is growingday by day, the human right to education and information is not extended to theIT area. Problems that are affecting society as a whole are emerging, creating gapsand distancing people from the main reason and motivation for advancementopportunity. Being a computer illiterate person today means being a person whois unable to participate in modern society, and a person without opportunity; anddespite the acknowledged necessity and benefits of inclusive computer literacyfrom institutions like the European Commission, UNESCO, OECD, there are stillgroups of people having difficulties accessing basic computer education viz.persons with disabilities, persons with learning difficulties, migrant workers,unemployed persons, persons that live in remote (rural) areas where IT educationis not accessible.This handbook, combined with other materials published on ITdesk.info,represent our effort and contribution to the realization and promotion of humanrights to education and information considering the IT area. We hope that thiseducation will help you in mastering basic computer skills and with that hope wewish you to learn as much as you can, and therefore become an active member ofmodern ICT society.Sincerely yours,ITdesk.info teamExpert review of Croatian version:ITdesk.info is licensed under a Creative Commons AttributionNoncommercial-No Derivative Works 3.0 Croatia License1/41
ITdesk.info – project of computer e-education with open accessCONTENT:1Database - basic concepts .31.1Database organization .31.1.1Primary key .61.1.2Indexes .61.2Connecting tables - relationships .62DATABASE APPLICATION - MICROSOFT ACCESS 2010 .102.1Elements of an application window. 102.2Basic tasks: Open/close a database or an application . 112.2.1Open/close a database . 112.2.2Create a new database and save it to the local computer. 122.2.3Setting the work environment - ribbons and toolbars . 122.3Working with databases . 143Tables .173.1Records. 173.2Database design . 173.2.1Working with field settings . 183.2.2Validation rule . 203.2.3Primary key . 203.2.4Field index . 213.2.5Add fields to a table . 223.2.6Modify column width in a table. 224Information display .234.1Basic functions. 234.1.1Find and replace functions . 234.1.2Working with filters . 244.2Queries . 254.2.1Create and name a query from one table . 254.2.2Add conditions to a query . 274.2.3Joker symbols and how they are used in a query . 284.2.4Format a query . 294.2.5Run a query . 295Objects .305.1Forms . 305.1.1Using forms . 315.1.2Edit header and footer . 326Reports .336.1Reports and data export . 336.1.1Create and name a report based on a table or a query . 336.1.2Adjust data fields position and titles in a report . 346.1.3Review of certain fields in a report grouped according to criteria. . 356.1.4Edit header and footer . 356.1.5Export a table or a query result . 356.2Print . 3776.2.1Print settings. 3886.2.2Print record by using a form . 386.2.3Print a query . 386.2.4Print a report . 39ITdesk.info is licensed under a Creative Commons AttributionNoncommercial-No Derivative Works 3.0 Croatia License2/41
ITdesk.info – project of computer e-education with open accessDATABASE - BASIC CONCEPTSA database is a structured collection of interrelated data. In a relational database, data isstored in tables.The difference between the terms “data” and “information”:A piece of data is a fact that can be represented as audio, video, text or number(s). By itself,it may not be relevant, but if it is processed and put in a certain context, it takes on ameaning and becomes information. Information is the context- the meaning attached to thedata.For example, the sound of an alarm is data. If you listened to it out of context, it would bejust an unpleasant and penetrating sound. After it was assigned the meaning "imminentdanger", it became (well known) information.Examples of large database use: 1.1plane ticket reservationsgovernment institutional databasesbank accountspatient dataDatabase organizationA table is the most important database element. It is composed of rows and columns thatcontain information on a certain subject. For example, the table "Customers" contains thenecessary information about customers.A Record in a table is displayed as a row and contains information about a subject, e.g.relevant information about a customer.Fields are individual record characteristics which are displayed as columns within a table.The type of data that can be entered in a field is specified as the data type (textual, logical,currency, numeric etc.), e.g. name, address, city, telephone, e-mail etc.Cells are the rectangular spaces where the rows and columns intersect, and where the dateis entered.Besides the type, within the fields we can also determine: Field size Format – e.g. we can specify what currency indicator is added to the amount Default Value – if nothing is entered, the value that we enter here will be written inthe field Validation Rule – checks whether the entered information is correct, i.e. checkswhether the set criteria is metITdesk.info is licensed under a Creative Commons AttributionNoncommercial-No Derivative Works 3.0 Croatia License3/41
ITdesk.info – project of computer e-education with open accessFieldRecordFig. 1. Table records and fieldsWhy should each table field contain only one data element, one type of information?In Figure 1, Table records and fields, you can see an example of good table design, i.e. eachfield contains only one data element. Name is entered in one field, last name in another,street and number (address) in the third etc. A bad design example would be this:Fig. 2. Bad design exampleIn the previous example, there are two data elements in one field (first and last name in theName field) and three data elements in another (street number, city and zip code). The datais inflexible, making it very difficult to sort and create queries and reports.Better design example in comparison to the previous table would be this:Fig. 3. Better design exampleWith every data element in a separate field, it is easier to sort and create queries andreports.Connection between data types and field contentField content is a particular data type within a table. It can be text, number, currency, dateand time, yes / no, etc.ITdesk.info is licensed under a Creative Commons AttributionNoncommercial-No Derivative Works 3.0 Croatia License4/41
ITdesk.info – project of computer e-education with open accessFig. 4. Data typesTo add a field, click on the table header labeled Click toAdd. Another way to add a field is via the Design View, inthe Data Type column.Fig. 5. Data TypeBasic field propertiesTable fields have the appropriate properties, such as field size, formatting and defaultvalues. These properties can be changed in the Field Properties in Design View.Fig. 6. Field Size propertyField Size – for example, pre-set to 255text characters.Fig. 7. Field properties displayFormat – for example, there are several formats for date and time (General, Long, Short,etc.).Fig. 8. Field properties displayDefault Value – for example, for Yes/No data type, default value is 0.ITdesk.info is licensed under a Creative Commons AttributionNoncommercial-No Derivative Works 3.0 Croatia License5/41
ITdesk.info – project of computer e-education with open access1.1.1 PRIMARY KEYA Primary Key is a field, which clearly identifies eachtable record. A very important part of designing adatabase is to determine the primary key for eachtable. You should take into account that it is uniquefor each record. Figure 9 shows the primary key as anID field which is assigned as the AutoNumber datatype, which means that by entering each new record,the system itself generates a new unique ID (number).Indexes are automatically assigned to primary keys,which significantly accelerates the search and dataretrieval. Primary keys are often used to createrelationships between tables.Fig. 9. ID field set as primary key1.1.2 INDEXESData locations are stored in indexes. Table indexes are used as term indexes in books - whensearching for information, its location is looked up via an index. We use them to speed upthe search and data retrieval. For tables with a small number of records, using indexes is notrequired, because speed improvement when searching or sorting is negligible. However, ifwe have a lot of data, by setting the appropriate indexes on certain fields, we can expect asignificant search and sort acceleration.1.2Connecting tables - relationshipsOften, a database consists of several tables. For example, an internet shop database couldinclude, among other tables, Customers and Shipping tables. The mere fact that we can havemultiple tables within a database suggests that the tables can be linked. The link betweentables within a database is called a Relationship.Relationships (connections) between tables are made through primary key fields and on theprinciple of field equality. We connect tables to be able to make queries, reports and formswith data located in multiple tables. In Figure 10 we have connected a Customer ID fieldwhich is the primary key of the Customers table with the Customer ID field from theShipping table.ITdesk.info is licensed under a Creative Commons AttributionNoncommercial-No Derivative Works 3.0 Croatia License6/41
ITdesk.info – project of computer e-education with open accessTo create a relationship between two or more tables, we need to have fields that have thesame data type in the relevant tables (* fields need not have the same name!). In Figure 10there are Customer ID fields, which areidentical in the Customers table and in theShipping table.Fig. 10. Relationship (1xn) betweenCustomers and Shipping tablesRelationship types:1:M (One to Many) – one field in the relationship is the primary key of its table. This is themost common relationship type.1:1 (One to One) – both fields in the relationship are primary keys of their tables. This is themost uncommon relationship type.M:M (Many to Many) – in this relationship, a third table is created in which the primary keyconsists of two fields that are foreign keys from the linked tables.Create a relationship between tablesIn order to create a relationship between tables, on the Database Tools tab, within theRelationships group, choose the Relationships tool.To display the tables you want to connect, choose the Show Table tooltab in the Tools group.on the DesignThe Show Table dialog box opens (Fig. 11.) in whichyou first select and then press the Add button to addthe tables to be displayed within the Relationshipspane.Fig. 11. Show Table dialog boxITdesk.info is licensed under a Creative Commons AttributionNoncommercial-No Derivative Works 3.0 Croatia License7/41
ITdesk.info – project of computer e-education with open accessA relationship can also be created via the drag and drop method (Fig. 12.) by following thesesteps:1. Position the cursor over the first table primary key (ID field to Customers table)2. Press and hold the left mouse button, pull the cursor over to the Customer ID field inthe Shopping cart table and release the mouse button3. Edit Relationships dialog box opens (Fig. 13.)4. Press the Create button to create a relationshipFig. 12. Create relationship between Customers andShopping cart tables via drag and drop methodFig. 13. Edit Relationships dialog boxWhy is it important to preserve the referential integrity between tables?The referential integrity ensures the integrity of all database records. By its application,validity of the relationship between the tables is confirmed and accidental modification ordeletion of the related data is prevented.In the Edit Relationships dialog box (Fig. 13), check the Enforce Referential Integrity option.After that, if you try to delete a record from the Customers table (which is connected to theShopping cart table), a Microsoft Access application warns that the record cannot bedeleted, because the other table includes the related records (Fig. 14).Fig.14. Warning about related recordsDelete a relationship between tablesFirst, select the relationship, and then: press the right mouse button and from the pop-up menu choose the Deletecommand, orpress the Delete key on the keyboardITdesk.info is licensed under a Creative Commons AttributionNoncommercial-No Derivative Works 3.0 Croatia License8/41
ITdesk.info – project of computer e-education with open accessWho creates, manages, fills out and maintains a database?Database designers are experts who create professional databases.Database administrators are responsible for database maintenance and functionality.Among their tasks is the determination of data access permissions for a particular categoryof users. Database administrators ensure database recovery in case of failure or majorerrors.A Database user handles data entry, data maintenance and information retrieval.A Database administrator has the highest level of database user rights (access andmanipulation). He/she grants or withholds data access rights. The database administrator isresponsible for functioning, backup and database recovery in case of failure.ITdesk.info is licensed under a Creative Commons AttributionNoncommercial-No Derivative Works 3.0 Croatia License9/41
ITdesk.info – project of computer e-education with open access22.1DATABASE APPLICATION - MICROSOFT ACCESS 2010ELEMENTS OF APPLICATION WINDOWButtons to manipulate the window, located on the right-hand side of the title bar; are usedto maximize, minimize or close the window.The Title bar contains information about a database and an application in which it is open.Tabs: File - used to perform basic operations on the database (save or open an existingone, create a new one etc.) Home – contains tools for word processing, sorting, commands for copying, cuttingand pasting Create – used to create database objects (tables, queries, forms and reports) External Data – contains tools used to manage data import Database Tools – contains tools used to compress and repair a database (Compactand Repair Database), to display relationships and object dependencies, Visual BasicEditor etc.Extra contextual tabs appear when a database object is open. In Figure 15, notice the newtab Table Tools, with Fields and Table tabs that appeared after we opened a table.Fig. 15. Additional Table Tools tabQuick Access Toolbar is there for an easy access to the most often used tools. It can bedisplayed above or below the Ribbon.Fig. 16. Quick Access ToolbarThe Ribbon contains tabs with logically grouped commands.Fig. 17. RibbonITdesk.info is licensed under a Creative Commons AttributionNoncommercial-No Derivative Works 3.0 Croatia License10/41
ITdesk.info – project of computer e-education with open accessThe Navigation Pane is located on the left side of the window and itlists all database objects: TablesQueriesFormsReportsFig. 18. Database objects paneBars for horizontal and vertical navigation (sliders) are used to navigate to the desiredlocation.Above the status bar, there is a record navigation bar.Fig. 19. Record navigation barStatus bar displays information about the possible view of the object.2.2BASIC TASKS: OPEN/CLOSE DATABASE OR APPLICATIONTo run an application: On the Start menu – click All Programs and from the Microsoft Office folder chooseMicrosoft Access 2010Using the Search function, enter the word “access” into the search box and from thesearch results list choose Microsoft Access 2010Double-click the program shortcut(usually found on the computer desktop)To close an application: Click the Close button, located on the window’s Title barClick on the File tab and choose the Exit commandUse the keyboard shortcut: Alt F42.2.1 OPEN/CLOSE A DATABASETo open an existing database: Click on the File tab and choose the Open commandUse the keyboard shortcut Ctrl OITdesk.info is licensed under a Creative Commons AttributionNoncommercial-No Derivative Works 3.0 Croatia License11/41
ITdesk.info – project of computer e-education with open access Double-click the left mouse button on the database iconPress the right mouse button on the database icon and choose the Open commandTo close a database:In order to close a database, choose the Close command from the File menu.2.2.2 CREATE A NEW DATABASE AND SAVE IT TO THE LOCAL COMPUTERTo create a new database:From the File menu, select the New command. If you want to create a new blank database,select the Blank Database template and confirm your selection by pressing the Createbutton.To save a databaseSave your database by clicking on the Save command on the File menu. To save, you can alsouse the keyboard shortcut Ctrl S or the Save buttonToolbar., located on the Quick AccessBefore saving the database, it is necessary to close (and save) all database objects. If this isnot done, a dialog box will appear with a warning (Fig. 20).Fig. 20. Closing all open database objects beforesaving the databaseIf objects are not saved, you can do it now.Fig. 21. Save tableIn case that the table is being saved for the first time, the Save As dialog box appears inwhich you can enter the table name.Fig. 22. Save As dialog box –first time saving tableAfter closing and saving all objects, the database canbe saved.2.2.3 SETTING THE WORK ENVIRONMENT - RIBBONS AND TOOLBARSIn order to set the Ribbon, open File menu, click on the Options button and open theCustomize Ribbon tab. If you don t want any of the default tabs to show, simply remove thecheckmark next to it. There is also a possibility to create your own tab that can be adjustedITdesk.info is licensed under a Creative Commons AttributionNoncommercial-No Derivative Works 3.0 Croatia License12/41
ITdesk.info – project of computer e-education with open accessto fully meet your needs. On the dialog box on the left side, select the desired tool and clickthe Add button to add it to the tab. If you want to remove a tool from the tab, select it andclick the Remove button.Minimize the Ribbon: On the Ribbon, press the right mouse button and from the pop-up menu, select theMinimize the Ribbon command Click on the arrowlocated on the upper-right corner of the ribbonDouble-click on the tab's nameMaximize the Ribbon: On the Ribbon, press the right mouse button and from the pop-up menu, selectMinimize the Ribbon (remove checkmark) Click on the arrow Double-click the tab'snamelocated on the upper-right corner of the ribbonFig. 23. Setting the RibbonSetting the Quick Access Toolbar:The Quick Access Toolbar is used for a quick access to the most often used tools. On the Filemenu click on Options and select the Quick Access Toolbar tab. Depending on needs, addthe desired tools and remove the unnecessary ones.ITdesk.info is licensed under a Creative Commons AttributionNoncommercial-No Derivative Works 3.0 Croatia License13/41
ITdesk.info – project of computer e-education with open accessThe Quick Access Toolbar can be displayed above or below the Ribbon. Press the rightmouse button over the Ribbon, and choose the Show Quick Access Toolbar Below theRibbon or Show Quick Access Toolbar Above the Ribbon command from the pop-up menu.Fig. 24. Setting QuickAccess ToolbarHelp functionThe Help function can be accessed via the File menu. On the right side of the window, thereis information on the used application version. Selecting the Microsoft Office Help tab, awindow opens with a list of available help topics. In the Search text box, write the term youwant to explore. The Help function can also be opened by clicking on the iconlocated below the manipulation buttons, or by pressing the F1 key on the keyboard.2.3WORKING WITH DATABASESOpen a table: Double-click the table within the Navigation Pane Position the cursor over it, press the right mousebutton, and choose the Open command from the quickmenuFig. 25. Object pane that has listed one tableITdesk.info is licensed under a Creative Commons AttributionNoncommercial-No Derivative Works 3.0 Croatia License14/41
ITdesk.info – project of computer e-education with open accessSave a table, query, form or reportIn order to save an object, choose the Save command from the Filemenu.Fig. 26. File menu – Save commandClose a table, query, form or reportAn object is closed by pressing the Close button. You can also use the keyboard shortcutsCtrl W and Ctrl F4.Types of views for a table, query, form or reportThe view of the table is changed via the View tool. To display the table at Design View, clickthe View iconon the Home tab.Delete a table, query, form or reportWithin the navigation pane, select the object (table, query, form, report) that you want todelete and: Right-click and choose the Delete command from the pop-up menuOn the Home tab under the Records group, choose the Delete commandNavigate through records and fields in a table, query or form by: pressing buttons on the record navigation barpressing the following keys: up, down, left, right, PageUp, PageDown, Tab, Home,Endleft-clicking over the field, or on the gray border at the left side of the recordSorting records in a table, query or form in an ascending or descending order, numericallyand alphabetically On the Home tab within the Sort & Filter group, choose a tool to sort in an ascendingor descending orderITdesk.info is licensed under a Creative Commons AttributionNoncommercial-No Derivative Works 3.0 Croatia License15/41
ITdesk.info – project of computer e-education with open accessIf you selected a field in which the set data type is a default numeric value (AutoNumber,Number, Currency), click the right mouse button over it and choose Sort Smallest to Largestor Sort Largest to Smallest from the pop-up menu. If you selected a field in which the data type is set as text,press the right mouse button and choose Sort A to Z or Sort Zto A from the pop-up menu.Fig. 27. Quick menu – commands to sortnumeric valuesITdesk.info is licensed under a Creative Commons AttributionNoncommercial-No Derivative Works 3.0 Croatia License16/41
ITdesk.info – project of computer e-education with open access33.1TABLESRECORDSAdd records to a tableTo add records, click on the record marked with an asterisk and enter your data. In theexample presented in Figure 28, the content cannot be entered in the Author ID field,because it was assigned as the AutoNumber data type i.e. the system will automaticallygenerate the number.Fig. 28. Adding a new recordDelete a record from a tableIn order to delete a record, first select it and then press the Delete key.Change data in a recordSelect information or the part of the data that you want to modify, delete the entry with theDelete key and enter new data. You can select the entire record and write new data.Delete data within a recordSelect information or a part of it and press Delete in order to delete it.3.2DATABASE DESIGNCreate and name the tableA table is created via the Create tab, by choosing the Table toolgroup.within the TablesBy pressing the Close button, a dialog box appears asking whether you want to save thetable. If you reply “yes”, the Save As dialog box appears inwhich you can enter the table name.Fig. 29. Save As dialog boxITdesk.info is licensed under a Creative Commons AttributionNoncommercial-No Derivative Works 3.0 Croatia License17/41
ITdesk.info – project of computer e-education with open accessDesign View - after you determine the field name, clickto the right of it on the Data Type column, and fromthe drop-down menu, select the appropriate data type.Fig. 30. Design View set Data TypeOften used data types: Text - accepts text and numeric charactersNumber - accepts only numeric charactersDate/Time - date
ITdesk.info - project of computer e-education with open access, handbook for digital literacy Subtitle: Using databases - Microsoft Access 2010, handbook Cover: Silvija Bunic Publisher: Open Society for Idea Exchange (ODRAZI), Zagreb Expert review of Croatian version: Infokatedra, adult education centre, Zagreb ISBN: 978-953-7908-16-4