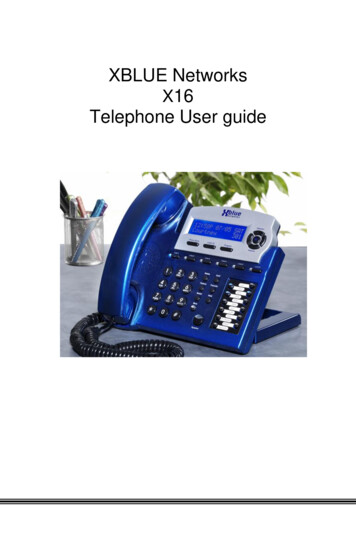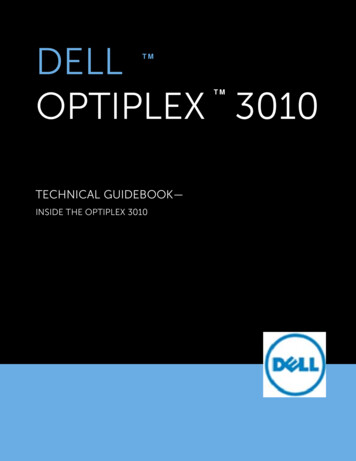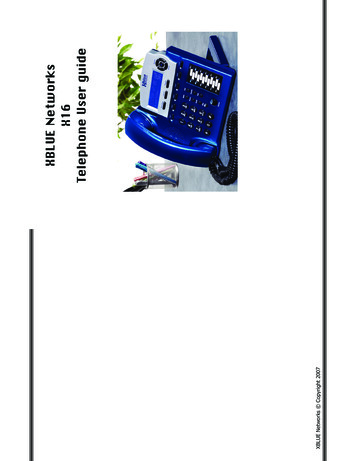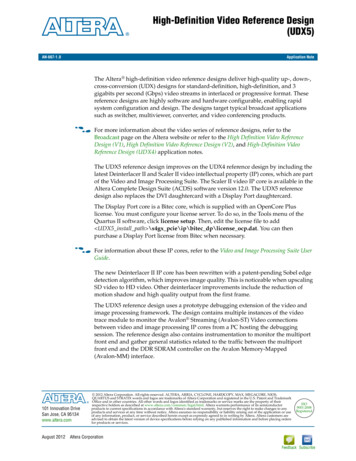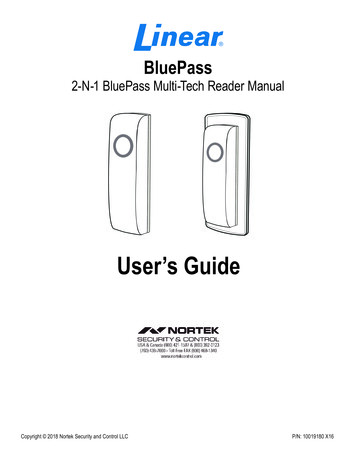
Transcription
BluePass2-N-1 BluePass Multi-Tech Reader ManualUser’s GuideCopyright 2018 Nortek Security and Control LLCP/N: 10019180 X16
ContentsOverview.iiSetting up Your Dealer Portal Account .iiSetting Up your Organization and Readers . 1Setting up Your First Reader . 2Performing a Factory Reset on the Reader . 4Issuing Your First BluePass Credential . 4Accepting Your First BluePass Credential as an End-User . 5Frequently Asked Questions. 6Troubleshooting . 7Certifications . 7OverviewThe Linear BluePass Multi-Tech Reader provides a simple andconvenient way to leverage state of the art BLE mobile credentialsfor access control. Whether a new site installation or an upgradeof an existing system, realizing the power of mobile credentialsis a very simple process. In this guide, we will walk you throughsetting up and configuring the necessary to get started.There are several major components in the Linear BluePassecosystem solution illustrated in this guide:1. The Linear BluePass Portal – This is a web based portal usedby the dealer/installer/facility administrator to manage mobilecredentials.Portal functionality includes:a. Redeem your Credential-To-Go cards for mobilecredential credits.b. Define top level Organizations in which end-users haveaccess to via mobile credentials.c. Issue mobile credentials to end-users for access to anOrganization.d. Manage existing BLE credentials, their associatedWiegand IDs, and view reports on the number ofcredential credits remaining for issuance.2. The Linear Wallet Mobile Application – This mobile app isavailable for both iOS and Android.The app serves two purposes:a. Intended for use by end-users of an organization togain entry to a protected area using a BluePass MultiTech Reader. It displays virtual credentials assignedfor use when the app is opened. Under normalcircumstances, the app runs silently in the backgroundof the user’s mobile device, transmitting the end-userBLE credential to the reader when the user activatesthe reader’s capacitive touch sensor, typically bytouching the reader.b. The Installer Permission Credential The LinearWallet APP – To gain entry to a protected area usingBluePass, as well being designed specifically for thedealer/installer to configure and manage BluePassMulti-Tech Readers installed at the Organizations theymanage. This permission is granted by checking theinstaller Permission box located at the bottom of the“Add User” page.iiThis Permission allows the Administrators/Installers to:c. Enroll (assign) your reader to a specific Organizationconfigured in the Dealer Portal account.i. Change setup configurations of individual readerhardware, such as BLE range requirements foracceptance of access requests, and the readerpower setting for LED intensity and animations.ii. In-field firmware upgrades and advanced versionreporting.3. The Linear BluePass Multi-Tech Reader – This is the physicalreader hardware that supports a standard mullion-style orU.S. single-gang mounting installation. The reader usesstandard 26 to 37-bit Wiegand formats and supporting legacy125 KHz prox cards, as well as the Linear BluePass MobileCredential. The reader is configured using the Linear Dealer/Installer Mobile Application during installation.Setting up Your Dealer Portal AccountTo begin, a Credential-To-Go card must be purchased. Oncea card is obtained, set up your dealer/installer account login byvisiting https://bluepasscloud.io.12345678901. Click on the link at the bottom of the login page titled, “Areyou a new user? Sign Up.”Notes: It is important to note that all accounts only haveone user name and password. An overview of our currentaccount options follows:
Option 1: Providing Credential Services:If the dealer uses their e-mail address to set up the accountand then configures up different organizations undertheir account. The dealer should not share the username and log in as any one logging in will see all theorganizations and credential information. This methodis for dealers who only want to provide the credentials viaa service for their customers or for their own building.Option 2: End User Managed Credentials:The dealer sets up the account with the end user’semail address and generic password. The dealer thengoes into the account and issues themselves an installercredential, sets up the readers and as part of the servicepossibly issue credentials. When they transfer all thesystems over to the end-user they should inform the enduser user’s to change the password. Should the end userwant the dealer to have access, they can provide theusername and password and elect to change it after theassistance is provided.Setting Up your Organization and ReadersOrganizationAn Organization is the top-level entity in the Access Controlhierarchy and represents the end-user company the system isbeing installed into.ReaderA reader is assigned to an Organization. The user’s credentialsare presented to the reader and passed along to the AccessControl System for validation. If the access request is valid,entrance is granted at that reader access point.Creating Your First OrganizationYou must first add credentials, followed by assigning installercredentials, which allow a reader to be assigned.1. In the upper right hand corner of the portal, select“Organizations.”2. Enter your e-mail address, first name, last name,management company, dealer name, and a password.Be sure to follow the password guidelines as listed on thesign-up page.2. You are now on the “Organizations” page. Click “Create.”3. Click Sign Up.4. The dealer/end user account is now set up.Now that the dealer/end user account is established, someOrganizations must be set up within the portal by the dealer/installer for managing the BluePass Credentials and Readers.Copyright 2018 Nortek Security and Control LLC1
You are now on the “New Organization” page.3. In the “Name” field, enter the name of the Organization youwish to create.Now that you have at least one Organization created, it is time toinstall readers at the actual facility. If you previously assigned readers to this Organization,you will see the names of all the readers you previouslyconfigured that are currently assigned to this Organization.5. In the upper-right of your screen, click on the “ ” icon toadd a new reader to this Organization.Setting up Your First ReaderYou must now add credentials then assign an installer credentialswhich allows a reader to be assigned.1. Using the enclosed Getting Started guide found in yourreader packaging, follow all wiring and safety precautionsto connect the reader to your access control panel.2. Once wired and mounted to the protected area, the readershould be illuminated with a solid amber ring animation.This animation indicates that the reader is powered, butnot yet configured to use BluePass Mobile Credentials.The reader can, however, fully function as a standard 26to 37-bit 125 KHz prox reader that is compatible with cardsand fobs commonly found in the marketplace.3. From the Linear BluePass Web Portal you will need toissue at least one credential with “Installer Permissions”(This credential type will be needed for all steps below.)4. After following the steps to Accept the BluePass credentialwith ”Installer Permissions,“ open the Linear Wallet MobileApplication and press the “ ” located to the left of theOrganization Name.Notes: If this is the first reader you have assigned to thisOrganization, you will now see a blank list.26. Enter a name for the reader or door that the reader isinstalled for. We suggest a descriptive name that willmake management easier, such as “West Entrance Door”or similar. It is also advised that the name used matchesthe name of the door within the access control system (ifapplicable), so that two different names do not exist for thesame door or entrance. Whatever name is chosen will bedisplayed in the list of readers for that Organization later.
8. Tap the “Configure” button.7. After naming your reader, click submit and you will receivea message telling you enrollment of your reader wassuccessful.- You can now check for any available firmware updates forthis reader. If an update is available, follow the prompts tosuccessfully do so. Continue to maintain a close physicalconnection between the mobile device and reader, asthe firmware update process can take several minutes tocomplete.- You can now also configure your reader.9. On the reader configuration page, there are two options:Option 1 - Sets the BLE range restrictions. This determineswhether the end-user’s mobile device must be presented tothe reader or if it can remain in their pocket. This is a veryimportant consideration, as it is advisable to set the range tobe as short as possible for building entrances that are in closeproximity to employees’ work spaces or break areas.- If the reader’s Bluetooth reception strength is set too high,it may inadvertently pair with an employee’s mobile deviceand allow unauthorized entry into the building simply bywaiving a hand over, or touching, the reader.- For maximum security, it is advisable to have to thereader’s Bluetooth signal reception strength set to themost minimal level, requiring the end-users to present theirmobile device to the reader in order to request access.Entrances where security is less of a factor:Interior doorways- Locations where other employees are working far from thedoorway- Bluetooth reception strength may be adjusted to allowusers to request access without having to present theirmobile device to the reader.(This will vary Phone toPhone)Copyright 2018 Nortek Security and Control LLC3
Option 2 - Controls the power mode which affects the LEDintensity and animation scenes.- Choose the power mode settings you would like for thereader and then select “BACK.”- Future capabilities will be available in subsequentversions for the administrator app, including the ability todisable the 125 KHz RFID antenna for an added layer ofsecurity.The reader should now have a solid blue animation indicating it isready to process BluePass Credentials.Performing a Factory Reset on the ReaderA factory reset is performed in order to clear the reader of existingorganizations and corresponding end-user credentials, as wellas to clear any firmware updates initiated on the reader sincemanufactured. Access to any specified organization will need tobe re-established, and firmware will need to be reinstalled to thelatest version before using the readerIssuing Your First BluePass CredentialNow that you have configured at least one reader for anOrganization you are ready to send your first BluePass Credentialto an end-user for access.1. Create or locate a valid Wiegand credential in theOrganization’s access control panel and take note of theID and Reader Group Code values.2. Login to the Dealer Portal using your previously configuredusername and password.3. Locate the intended Organization and click on the ellipsisto open the pop up menu. Select “View/Add Users.” Onthis page, click on “Redeem Credits.”1. To locate the reset button on the reader, dismount from theinstallation points. the reset button is located on the backof the reader, as depicted in Figure 1.2. Disconnect the reader from the power source.3. Begin holding down the reset button; while holding thereset button, reconnect the reader to the power source.Please note that the card-present line must be connectedto ground during this step.4. Give the reader a minimum of 10 seconds to reset, andrelease the reset button.5. The LED on the front of the reader will momentarily be offwhile the reader reconfigures.6. After the reader has completed the factory reset, the LEDring will momentarily flash white, then change to amber.7. The reader’s enrollment has now been cleared, along withany firmware updates that have been initiated since it wasmanufactured.Fig. 1 Reset button is located on the back of thereader between the buzzer and the cable.44. Enter the serial number from your previously purchasedCredential-To-Go card and click “Next.”
5. Enter the authentication number on the back of the cardby scratching off the protective film and entering it into theBlue Cloud Portal.6. Select the redeem button.Your account has now been credited with mobile credentialcredits.7. Select “Issue Credential.” In the “View/Add Users” page,click on “Add User.”9. Confirm the information is correct and click the “Issue”button. The end-user will receive an invitation e-mail withinstructions for installing and using their BluePass Mobilecredential.Accepting Your First BluePass Credential as anEnd-User1. The email from the administrator will provide two links,one for downloading the BluePass App, and the other fordownloading the BluePass Credential.2. Download and install the BluePass App from the iOS AppStore or the Android Play Store as appropriate for yourdevice’s operating system.3. Use the other link provided in the e-mail to obtain yourBluePass Mobile Credential.4. A dialog box will appear asking if you would like to open thelink using the BluePass Application5. Select “Open.” The BluePass Wallet App will open and aftera brief period of time a virtual “access card” will appear inyour Wallet App.8. Enter the email address, facility code, and card number forthe user you would like to issue the mobile credential andclick “Next.”Copyright 2018 Nortek Security and Control LLC6. Once the access card icon has appeared in your BluePassWallet App, you may present your phone to the reader. Thelight ring will display a blue spinning animation indicatingthat the reader is actively searching for nearby BluePassCredentials. You will then hear a beep indicating thatthe Wiegand ID has been transmitted securely from themobile device to the reader followed by a green flash LEDanimation sequence once access is granted by the on-siteaccess control panel.5
Frequently Asked QuestionsHow much power does the BluePass Reader use? 100 - 200 mA typical, 225 mA max peak @ 12 VDC low-powermode. Bright light power mode available. High power mode - 120 mA @ 12 VDCWhat voltage does the reader require? 5.5 - 16 VDC at the reader. Regulated power supply and 12VDC at the reader is recommended for best operation.What prox cards does the reader support? The reader supports HID compatible 26 - 37-bit 125KHzWiegand formatsOther bit formats will be supported in the future with OTAreader firmware updates.What card technologies are supported? 125 KHz Prox and Bluetooth Low EnergyWhich RFID modulations are supported? EM4102 (ASK modulation) ISOProx II (HID Prox II H10301 compatible FSKmodulation)Does the reader support RS-485/OSDP? Not at this time.How can it replace an existing reader? Swapping of an existing 26 to 37-bit 125 KHz reader with anew BluePass Reader and is simple and easy with commonWiegand wiring.What do I do if I am replacing a single-gang readerwith this mullion reader? The mullion reader comes with a U.S. single-gang adaptorplate. The mounting holes are aligned with the most commonmullion readers on the market.Does the reader require any special access controlpanel features to work? No. The Reader is compatible with most preexisting accesscontrol panel that supports standard Wiegand protocol input/output.Mobile ApplicationsWhat phones/devices are supported? Any Apple device running iOS 10.0 or higher Android devices running Android v5.0 (Lollipop) or higher thatsupports BLE peripheral mode.Does the Linear App have to be running in theforeground or “active” to enter a door? No, as long as the app has been launched after the phone ispowered on, it can run silently in the background without anyfurther interaction by the user needed to enter a door, exceptfor presenting the phone to the reader.6Do I have to present my phone to the reader to entera door? The allowed distance between reader and mobile device isconfigurable by the facility manager on a per reader basis.The range can be restricted such that a user must presentthe mobile device to the reader much like a legacy prox card.Alternatively the range setting can be relaxed allowing theuser to simply wave their hand near the reader and leavethe mobile device in their pocket, backpack, or purse whenrequesting access. We strongly recommend that in most cases the BLE rangesettings of the readers be set to the shortest range possibleto prevent inadvertent access into the building and for thehighest level of security.How do I receive Bluetooth Credentials to a building? You will receive an email from your facility manager todownload the mobile application and mobile credential.Select the link for each step to successfully download the appand accept the credential.How do I get the mobile app? Typically, you will download the apps via the App Store for iOSand the Play Store for Android.Do I have to have an internet connection to enter adoor using a mobile key? No, once you have accepted the BluePass Mobile Credentialon your mobile device it is securely stored on the device andrequires no network connectivity to request access to a door.Only Bluetooth is required.Are mobile keys secure? The BluePass Mobile Credential uses the CORE platformwhich features a robust security architecture. It is based onthe largest mobile key platform in the world with more than135 million access transactions to date. Credentials featureAES128 encryption using a PKI implementation that meets orexceeds industry standard best practices.As a facility manager, how do I issue, modify orrevoke mobile credentials for my users? Facility managers have access to a simple web portal thatallows them to redeem credential credits using CredentialTo-Go cards, create new end-users, or modify existing endusers. These actions take effect immediately on the end-usermobile device.Note: Additional FAQ information can be found by visitinghttps://bluepasscloud.io.
TroubleshootingIssueCorrective ActionThe reader will not read cards and fobs.Check cards and fobs to ensure they are HID compatible26 to 37-bit 125 KHz RFID.End-user was issued credentials and replaced their mobiledevice with a newer model. They downloaded the app andused their original e-mail invite link to reinstall credentials ontheir new device. The installation was unsuccessful.BluePass mobile credentials are only good for the life of theoriginal mobile device. Once a new device is purchased,new credentials are required, even if the phone number hasnot changed.I installed the system in a multi-tenant residential condominiumcomplex. The property management company wants to re-usemobile credentials from departing tenants, reissuing them tothe new tenants moving in. Is there an option in the dashboardto repurpose the same credentials without having to buy themeach time this happens?No. BluePass Credentials are tied to specific mobile devices.The only way the property management firm could do this isif they owned the mobile devices, repurposing the devicefrom a departing tenant to a new tenant. A more viable andless expensive option would be to use BluePass Bluetoothfobs.Our customer wants to fully migrate away from 125 KHz cardsand fobs, turning off that portion of the reader so it will only readthe Bluetooth-based credentials. Can I turn off that portion ofthe reader?Currently, you cannot turn off the 125 KHz portion of a reader.My customer has a home access control system and hasprogrammed it so he can use the same fob that he usesto access the building at his work, he simply programmedthe same legacy credential ID number from h
P/N: 10019180 X16 BluePass 2-N-1 BluePass Multi-Tech Reader Manual . hierarchy and represents the end-user company the system is being installed into. Reader A reader is assigned to an Organization. The user’s credentials . (This will vary Phone to Phone)