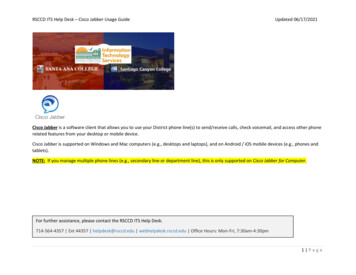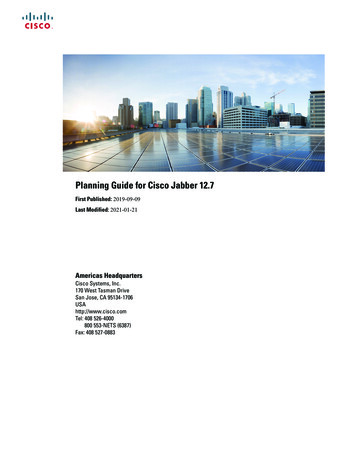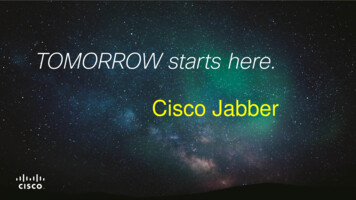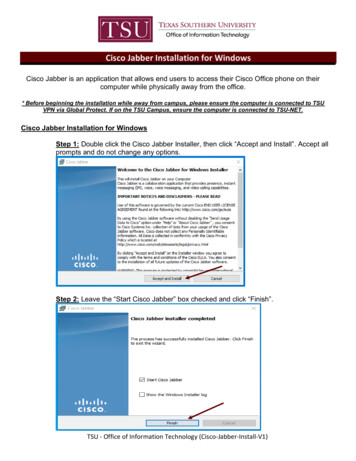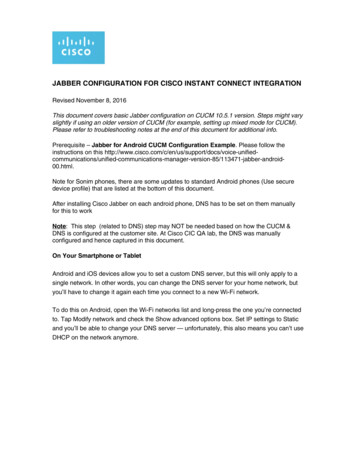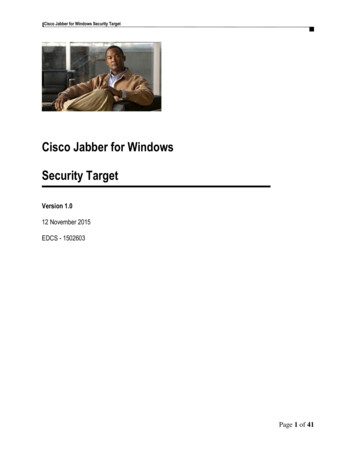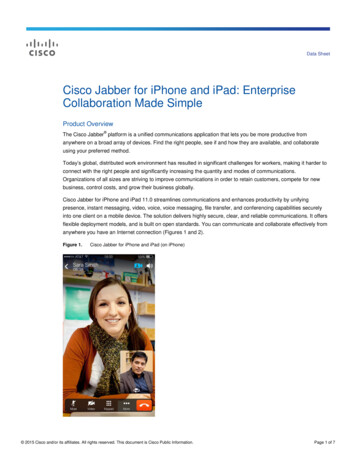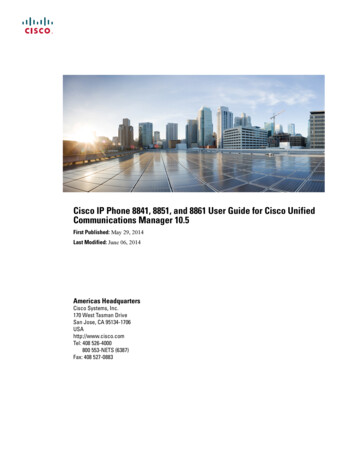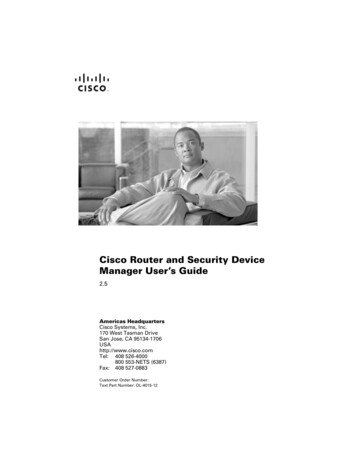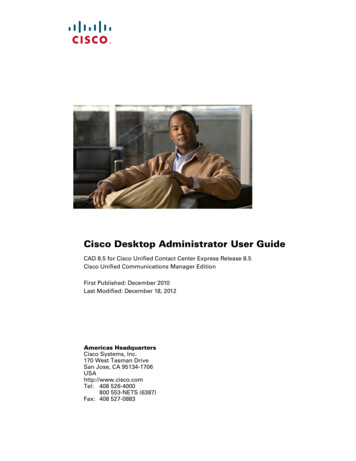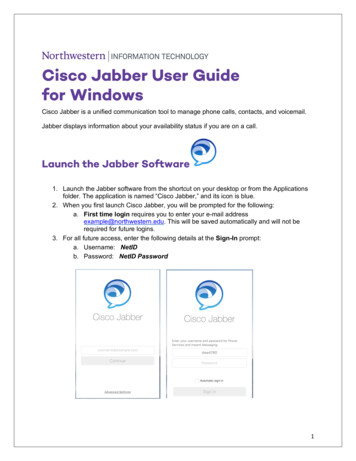
Transcription
Cisco Jabber User Guidefor WindowsCisco Jabber is a unified communication tool to manage phone calls, contacts, and voicemail.Jabber displays information about your availability status if you are on a call.Launch the Jabber Software1. Launch the Jabber software from the shortcut on your desktop or from the Applicationsfolder. The application is named “Cisco Jabber,” and its icon is blue.2. When you first launch Cisco Jabber, you will be prompted for the following:a. First time login requires you to enter your e-mail addressexample@northwestern.edu. This will be saved automatically and will not berequired for future logins.3. For all future access, enter the following details at the Sign-In prompt:a. Username: NetIDb. Password: NetID Password1
Jabber Home ScreenAfter you have successfully logged in, the Jabber Window will appear. The left-hand sidebardisplays the following options: Contacts Call History MeetingsHUB ScreenContactsSETTINGSCustomize yourJabber optionsCall HistoryView thepreviousmissed,received, andplaced callsCalendar/MeetingsSTATUSSet your status hereSEARCHAllows you to searchfor a contact in theUniversity directoryPHONE CONTROLAllows you to changebetween using yourdesk phone andsoftphone, as wellas forward your calls2
Dock JabberFor a more compact view, Jabber can be Docked at the top-center of your monitor. The Dockicon can be moved by clicking and holding your mouse to reposition.To use Jabber in Docked mode, hover your mouse over the bar to expand the options and clickthe desired button.To relocate the doc position, Click Settings View Position docked Window.To enable the Docked mode, click the red button at the top of the Jabber window.To disable or undock, click the Jabber icon.Change Video PreferenceYou can determine if video will be enabled/disabled within your Jabber calls.1.2.3.4.Click the Menu/Gear menu at the top of the window.Choose Options.Click Call menu.Choose to Always start calls with video or Never Start Calls with video.Call HistoryView your list of previous, missed,received, and placed calls.3
ContactsSelect the Contact iconto see the list of your contacts and their availability.Add Contacts/Groups to your Contact ListAdding internal contacts allows you to view their status and manage your communicationoptions with that contact.Add a New ContactWhen adding a new contact, you will also need to assign them to a group.To add a contact:1.2.3.4.5.Click the Search area. Search for the user by name.Click on the plus icon.Select Add to.Choose the Group by creating a group name.Click the Add icon.Note: You can also add contacts by selecting FILE NEW CONTACT from Setting Menu.Add a New GroupTo add a new group while adding a new contact, click on the New Group icon and then theCreate icon.You can also create a new group without adding a new contact.1. From the Settings Menu, select FILE NEW GROUP.2. Enter group name and click CREATE.4
Call People in your Contact List1. To place a call, highlight the contact andclick on the Phone icon, OR, right click,and select Call. In Desk Phone Mode, your associateddesk phone will be used for the call. In Softphone Mode, yourspeakers/microphone on your PC willbe utilized.Call Window The Call Window will display when the call is answered.The call status will display on the left panel. (Note, you can see many callssimultaneously).More Call Handling menuCallStatusCall ControlsCall Controls will display once the call is connected.End CallFull Screen ViewToggle Self-ViewMute AudioOpen Dial padto enter digitsCall Handling Options: Hold Transfer a call Merge calls Create conference callsAnswer a CallChoose the Answer option from the Incoming Call screen pop on the lower right of thecomputer screen. Choose Decline to send the call directly to voicemail.5
Place a Call on HoldChoose the Hold option from the More Call Handling icon.When your call is placed on Hold, the call display screen will show a green Resume icon.Choose Resume to reconnect your call.Transfer a Call1. Choose the Transfer option from the More Call Handlingcaller on hold and open a transfer window.icon. This will place your2. The transfer window allows you to search for a contact, or enter the number you want totransfer the call to and then click the green Phone icon.3. Once the number is entered, click on the green Transfer icon.6
Conference Call (Maximum 6 Calls)To add additional people to a current conversation:1. Choose the Conference option from the More Call Handlingautomatically placed on Hold.icon. Your first call will beConference Option2. The Conference window will open. Enter the number or name in the search field and click thegreen Phone icon.3. When the second dialed party answers, the green Join Conference option will appear.Choose the green Join icon to connect to the caller(s).Repeat these steps to add additional callers to the conference.VoicemailJabber may be used to dial into the voicemail system. The process for accessing voicemailthrough Jabber:1. Dial your own direct dial 10-digit phone number or the voicemail access number847-467-7777 or extension 77777.2. Click the Call icon.3. Press the * key when voicemail answers.4. Enter your Extension (10-digit phone number),then press the # key.5. Enter your PIN, then press the # key.Note: Voicemail messages will continue to be available for listening in your Outlook account.7
Forward Calls to Voicemail or External NumberYour softphone can be forwarded to an alternate destination. Do the following:1. Click the Call Control icon on the main Jabber window.2. Select Forward Calls To.3. Select Voicemail to send all incoming calls directly to voicemail,or enter another option,if configured.To create a new destination:1. Select New Number. The Forward Calls towindow will open.2. Enter new number.3. Click on the Forward button. Incoming calls willnow be redirected to that number.4.Close JabberClick File and select Exit to close the Jabber application. A best practice is to log-off each day.Note: Clicking the redbutton on the window leaves Jabber running and enables the Docked mode.V071719 Final8
6 Place a Call on Hold Choose the Hold option from the More Call Handling icon . When your call is placed on Hold, the call display screen will show a green Resume icon. Choose Resume to reconnect your call. Transfer a Call 1. Choose the Transfer option from the More Call Handling icon. This will place