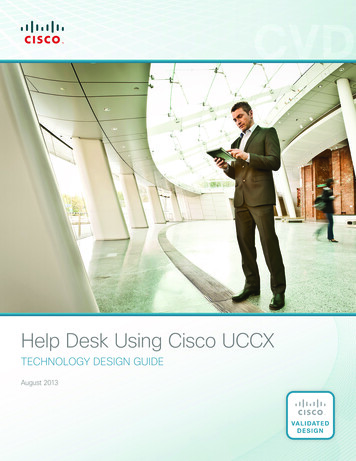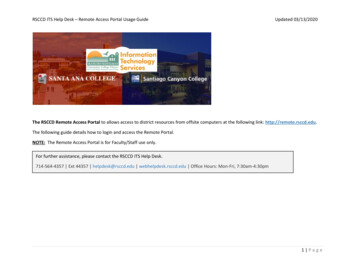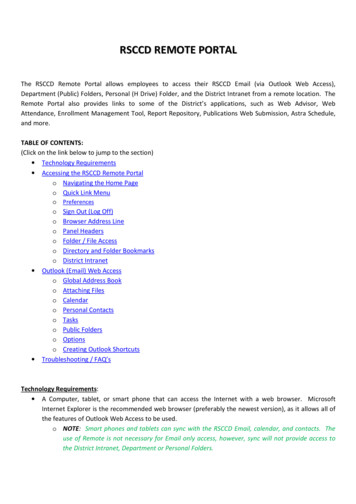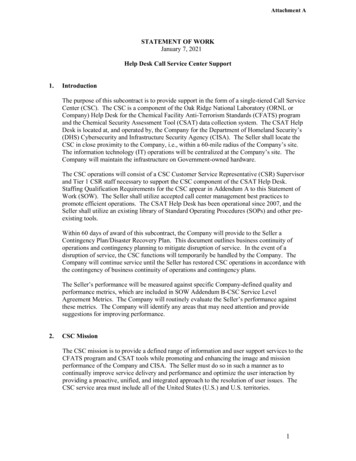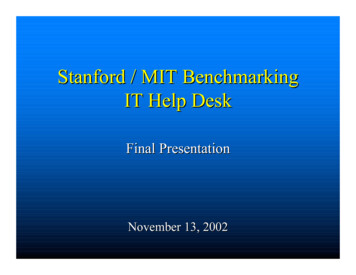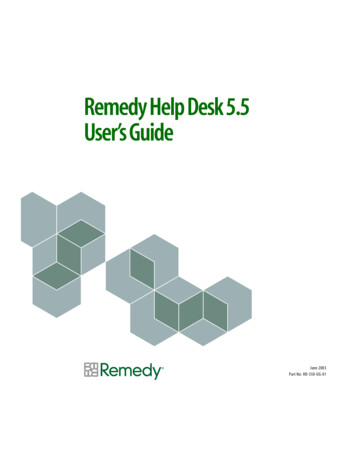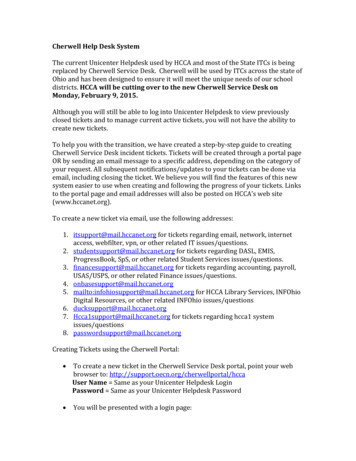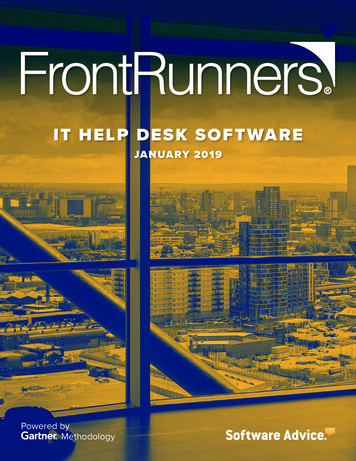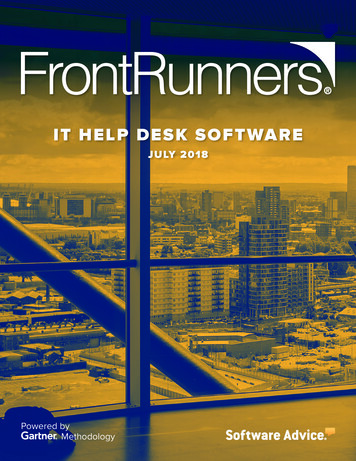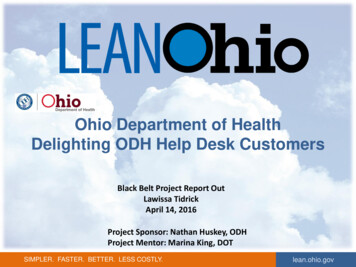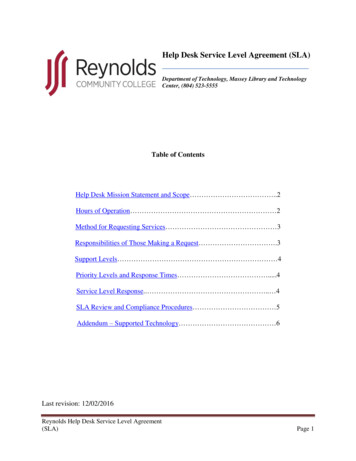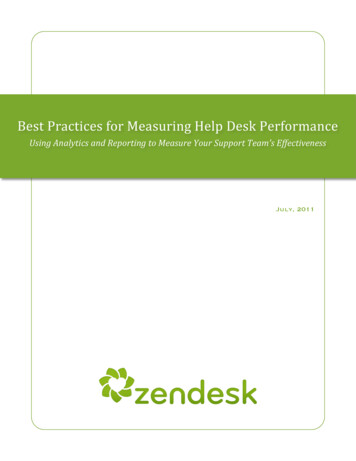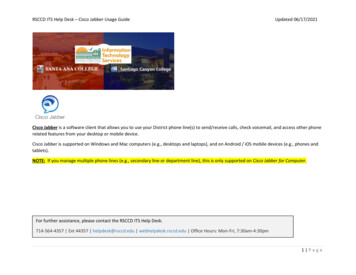
Transcription
RSCCD ITS Help Desk – Cisco Jabber Usage GuideUpdated 06/17/2021Cisco Jabber is a software client that allows you to use your District phone line(s) to send/receive calls, check voicemail, and access other phonerelated features from your desktop or mobile device.Cisco Jabber is supported on Windows and Mac computers (e.g., desktops and laptops), and on Android / iOS mobile devices (e.g., phones andtablets).NOTE: If you manage multiple phone lines (e.g., secondary line or department line), this is only supported on Cisco Jabber for Computer.For further assistance, please contact the RSCCD ITS Help Desk.714-564-4357 Ext 44357 helpdesk@rsccd.edu webhelpdesk.rsccd.edu Office Hours: Mon-Fri, 7:30am-4:30pm1 Page
RSCCD ITS Help Desk – Cisco Jabber Usage GuideUpdated 06/17/2021ContentsCisco Jabber for Computer. 3Download & Install Cisco Jabber (for Windows Computer) . 4Download & Install Cisco Jabber (for Mac Computer). 5Login to Cisco Jabber (for Computer) . 6Toggle between Phone Lines (for Computer) . 8Use My Computer for Calls (for Computer) . 9Send a Phone Call (for Computer) . 10Receive a Phone Call (for Computer) . 11Phone Call Options (for Computer) . 12Check Voice Mail (for Computer). 13Search Employee Directory (for Computer) . 14Change Ringtone and Notification Settings (for Computer) . 15Exit Cisco Jabber (for Computer) . 16Reset Cisco Jabber (for Computer) . 17Cisco Jabber for Mobile Device . 18Download & Install Cisco Jabber (for Mobile Device) . 19Login to Cisco Jabber (for Mobile Device) . 22Toggle between Phone Lines (for Mobile Device) . 23Send a Phone Call (for Mobile Device). 24Receive a Phone Call (for Mobile Device) . 25Phone Call Options (for Mobile Device). 26Check Voice Mail (for Mobile Device) . 27Exit / Sign Out of Cisco Jabber (for Mobile Device) . 292 Page
RSCCD ITS Help Desk – Cisco Jabber Usage GuideUpdated 06/17/2021Reset Cisco Jabber (for Mobile Device) . 30Cisco Jabber for ComputerNOTE: The majority of screenshots throughout this portion of the guide are extracted from Cisco Jabber for Windows computer. The userinterface may look slightly different if you are using a Mac computer.3 Page
RSCCD ITS Help Desk – Cisco Jabber Usage GuideUpdated 06/17/2021Download & Install Cisco Jabber (for Windows Computer)NOTE: If you are working remotely via Terminal Session -- Cisco Jabber for Computer can only be downloaded, installed and used on a “localcomputer” (e.g., the computer which you have physical access to at home). Voice and sound will not work if Cisco Jabber is installed and usedon the remote computer (e.g., the computer you are connecting to at the District).1.2.3.4.5.Download Cisco Jabber for Windows.Double click the downloaded file from your browser and then double click the CiscoJabberSetup14.0.2.msi file to start the installation.Read the notices and disclaimers and then click “Accept and Install”.You may have to wait for Cisco Jabber to be installed (“This may take several minutes ”)Click Yes to allow Jabber to install software on your computer.NOTE: The installation process may require administrator credentials. If you are on a District issued computer, prompted for administratorcredentials, and are unable to proceed -- please contact the ITS Help Desk at 714-564-4357 or helpdesk@rsccd.edu.6. When the Cisco Jabber installer has completed, click Finish.4 Page
RSCCD ITS Help Desk – Cisco Jabber Usage GuideUpdated 06/17/2021Download & Install Cisco Jabber (for Mac Computer)NOTE: If you are working remotely via Terminal Session -- Cisco Jabber for Computer can only be downloaded, installed and used on a “localcomputer” (e.g., the computer which you have physical access to at home). Voice and sound will not work if Cisco Jabber is installed and usedon the remote computer (e.g., the computer you are connecting to at the District).1. Download Cisco Jabber for Mac.2. Double click the downloaded CiscoJabberMac-14.0.2.305994.pkg file to start the installation (from web browser or Downloads folder).3. When the Welcome screen displays, click Continue. Read the license agreement if you wish and then click Continue. Click Agree toaccept the terms of the license agreement and continue with the installation. You may be prompted to select the disk where you wantto install Jabber. Select your hard drive and then click Continue. Click Install to perform the standard installation.4. At the prompt, enter your administrator account password for the Mac and click Install Software.5. When the software has finished installing, click Close.5 Page
RSCCD ITS Help Desk – Cisco Jabber Usage GuideUpdated 06/17/2021Login to Cisco Jabber (for Computer)For Username, login with your .edu email account.Examples: LastName FirstName@sccollege.edu; LastName FirstName@sac.edu; LastName FirstName@rsccd.eduFor Password, enter your single-sign on password.NOTE: This is the same password used for WebAdvisor.When Complete, click “Sign In”.6 Page
RSCCD ITS Help Desk – Cisco Jabber Usage GuideUpdated 06/17/2021NOTE: Click “Accept” or “Continue” if you are prompted to accept Terms & Conditions, or asked to Verify Certificate for jabber.rsccd.edu7 Page
RSCCD ITS Help Desk – Cisco Jabber Usage GuideUpdated 06/17/2021Toggle between Phone Lines (for Computer)If you have access to more than one phone line (e.g., department line and personal line), you can toggle between them.1. From your hub window, click the drop-down menu next to the currently selected phone line.2. Select the desired phone line.NOTE: When wanting to “Send a Phone Call”, “Use My Computer for Calls”, “Check Voice Mail”, etc; please toggle to the desired phone linefirst using these steps!NOTE: Toggling between Phone Lines is only supported on Cisco Jabber for Computer. This function is not supported on the mobile app.8 Page
RSCCD ITS Help Desk – Cisco Jabber Usage GuideUpdated 06/17/2021Use My Computer for Calls (for Computer)You can tell Cisco Jabber for Windows to send calls to your computer or to your phone.1. Toggle to the desired phone line.2. From your hub window, open the Phone Controls drop-down menu.3. Select your preference (e.g., Use my computer).NOTE: ITS strongly recommends NOT to Forward Calls using this method. Instead we recommend using Cisco Jabber for Computer tosend/receive calls.NOTE: If you would like to receive calls on your mobile device, use the Cisco Jabber for Mobile Device app for Android or Windows.9 Page
RSCCD ITS Help Desk – Cisco Jabber Usage GuideUpdated 06/17/2021Send a Phone Call (for Computer)1. Toggle to the desired phone line.2. Click the Dial Pad button3. Search for, type in, or click the dial tone buttons to enter the phone number you want to dial.NOTE: Dial 91 before the phone number for outside lines. (e.g., If you want to call out to 7145556666, dial 917145556666).4. Click the Send Call button10 P a g e
RSCCD ITS Help Desk – Cisco Jabber Usage GuideUpdated 06/17/2021Receive a Phone Call (for Computer)When receiving an Incoming call, Cisco Jabber will display a popup window.Select “Answer” to Answer the call, or “Decline” to decline the phone call.11 P a g e
RSCCD ITS Help Desk – Cisco Jabber Usage GuideUpdated 06/17/2021Phone Call Options (for Computer)When on an active phone call, you can use the following options.12 P a g e
RSCCD ITS Help Desk – Cisco Jabber Usage GuideUpdated 06/17/2021Check Voice Mail (for Computer)Check your Voice Mail using Cisco Jabber.1. Toggle to the desired phone line.2. Type in “Voicemail” in the search bar3. Double click the “Voice Mail” contact to dial the Voice Mail line.13 P a g e
RSCCD ITS Help Desk – Cisco Jabber Usage GuideUpdated 06/17/2021Search Employee Directory (for Computer)1. Use the search bar to type in the name, phone number or email address.NOTE: Search results for “Contacts and Recents” are pulled from your Contacts and Recent calls.NOTE: Search results for “Directory” are pulled from the District Employee Directory.2. Click the Send Call button to send phone callOR3. Right click the result and click “View profile” to see the Profile information for that search result.14 P a g e
RSCCD ITS Help Desk – Cisco Jabber Usage GuideUpdated 06/17/2021Change Ringtone and Notification Settings (for Computer)1. Click the Gear iconand click Settings2. Click Notifications3. Notification Optionsa. Checkbox for “All incoming calls”: When unchecked, calls can still be answered on desk phone or headset.b. Checkbox for “Show incoming call notifications from the bottom left corner”: This will show call notifications on the left cornerof the computer screen (instead of the right corner).4. Ringtone Optionsa. Select your phone lineb. Select your ringtoneNOTE: Select “– No Ringtone –“ to silence the selected phone line.NOTE: Use the Play buttonto preview the ringtone.5. When done, click Apply and OK to finalize your settings.15 P a g e
RSCCD ITS Help Desk – Cisco Jabber Usage GuideUpdated 06/17/2021Exit Cisco Jabber (for Computer)To Exit Cisco Jabber:1. Click the Gear icon2. Click “Exit”.16 P a g e
RSCCD ITS Help Desk – Cisco Jabber Usage GuideUpdated 06/17/2021Reset Cisco Jabber (for Computer)To Reset Cisco Jabber:1.2.3.4.Click the Gear iconClick “Sign Out”Click “Reset Jabber”Confirm “Are you sure you want to reset Jabber?” by clicking “Reset”.17 P a g e
RSCCD ITS Help Desk – Cisco Jabber Usage GuideUpdated 06/17/2021Cisco Jabber for Mobile DeviceNOTE: The Cisco Jabber for Mobile Devices app only supports your primary phone line.If you support multiple phone lines (e.g., secondary line, department line), the Cisco Jabber for Mobile Device app DOES NOT support that.Please use the desktop Cisco Jabber desktop app for computers if you need to take and receive phone calls from multiple phone lines.18 P a g e
RSCCD ITS Help Desk – Cisco Jabber Usage GuideUpdated 06/17/2021Download & Install Cisco Jabber (for Mobile Device)Android mobile device (e.g., phones and tablets): Open the Google Play Store app, search for “Cisco Jabber”, and Install.Apple iOS mobile device (e.g., phones and tablets): Open the App Store app, search for “Cisco Jabber”, and click Get / Install.19 P a g e
RSCCD ITS Help Desk – Cisco Jabber Usage GuideUpdated 06/17/2021NOTE: Click “Accept” or “Continue” if you are prompted to accept Terms & Conditions, or asked to Verify Certificate for jabber.rsccd.edu20 P a g e
RSCCD ITS Help Desk – Cisco Jabber Usage GuideUpdated 06/17/2021NOTE: For Android and iOS devices, you may be prompted to Allow Permissions for Cisco Jabber to do the following on your device:Sync with system native contacts; Use the audio service during calls; Access native calls; Access your device’s storage; Notify battery optimizationrequest, etc.NOTE: For Android and iOS devices, you may also be prompted to allow biometric identification options such as fingerprint or facial recognition.21 P a g e
RSCCD ITS Help Desk – Cisco Jabber Usage GuideUpdated 06/17/2021Login to Cisco Jabber (for Mobile Device)For Username, login with your .edu email account.Examples: ab12345, OR LastName FirstName@sccollege.edu; LastName FirstName@sac.edu; LastName FirstName@rsccd.eduFor Password, enter your single-sign on password.NOTE: This is the same password used for WebAdvisor.When Complete, click “Sign In”.22 P a g e
RSCCD ITS Help Desk – Cisco Jabber Usage GuideUpdated 06/17/2021Toggle between Phone Lines (for Mobile Device)NOTE: Toggling between Phone Lines is only supported on Cisco Jabber for Computer. This function is not supported on the mobile app.If you need access to send/receive calls to a secondary or tertiary line (e.g., department line), please use Cisco Jabber for Computer instead, andrefer to the section in this guide for “Toggle Between Phone Lines (for Computer)”.23 P a g e
RSCCD ITS Help Desk – Cisco Jabber Usage GuideUpdated 06/17/2021Send a Phone Call (for Mobile Device)1. Click “Calls”2. Type to Dial the phone number on your keypad or touchscreenNOTE: Dial 91 before the phone number for outside lines. (e.g., If you want to call out to 7145556666, dial 917145556666).3. Click the Send Call button24 P a g e
RSCCD ITS Help Desk – Cisco Jabber Usage GuideUpdated 06/17/2021Receive a Phone Call (for Mobile Device)When receiving an Incoming call, Cisco Jabber will display a popup window with the phone number.Select “Answer” to Answer the call, or “Decline” to decline the phone call.25 P a g e
RSCCD ITS Help Desk – Cisco Jabber Usage GuideUpdated 06/17/2021Phone Call Options (for Mobile Device)When on an active phone call, you can use the following options.26 P a g e
RSCCD ITS Help Desk – Cisco Jabber Usage GuideUpdated 06/17/2021Check Voice Mail (for Mobile Device)1. Go to Calls2. Type in “Voice Mail” in the search bar3. Click the Send Call button4. Choose a Number (18997 or 18997@rsccd.edu) to dial the Voice Mail line.27 P a g e
RSCCD ITS Help Desk – Cisco Jabber Usage GuideUpdated 06/17/2021Search Employee Directory (for Mobile Device)1. Go to Calls2. Click the Search Icon3. Use the search bar to type in the name, phone number or email address.4. Select the desired search resultNOTE: Search results for “Contacts and Recents” are pulled from your Contacts and Recent calls.NOTE: Search results for “Directory” are pulled from the District Employee Directory.5. Click the Send Call button to send phone callOR6. Scroll down to view the Profile of the search result (including name, phone number, email address, etc).28 P a g e
RSCCD ITS Help Desk – Cisco Jabber Usage GuideUpdated 06/17/2021Exit / Sign Out of Cisco Jabber (for Mobile Device)1. Click the Profile Picture in the top left cornerNOTE: If you do not have a profile picture, it may appear as your initials.2. Click “Sign Out”29 P a g e
RSCCD ITS Help Desk – Cisco Jabber Usage GuideUpdated 06/17/2021Reset Cisco Jabber (for Mobile Device)1. Exit / Sign Out of Cisco Jabber2. Click “Reset Jabber”3. Confirm “Reset Jabber” by clicking “Reset”30 P a g e
RSCCD ITS Help Desk – Cisco Jabber Usage Guide Updated 05/01/2020 1 P a g e Cisco Jabber is a software client that allows you to use your District phone line(s) to send/receive calls, check voicemail, and access other p