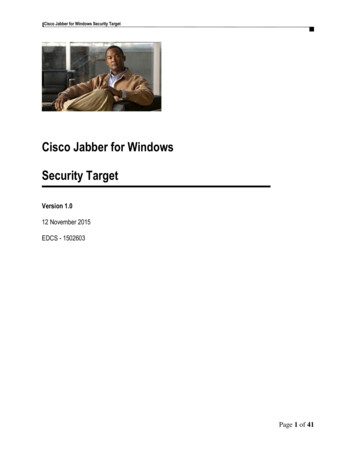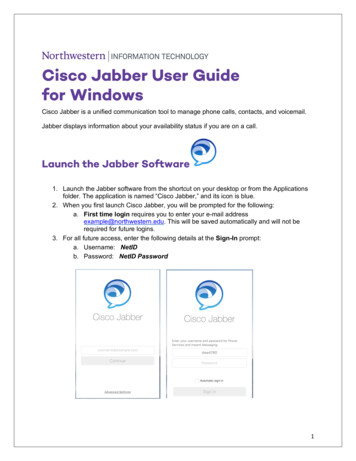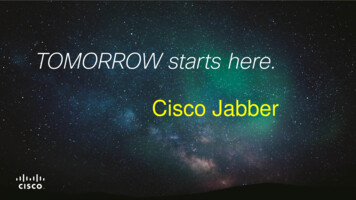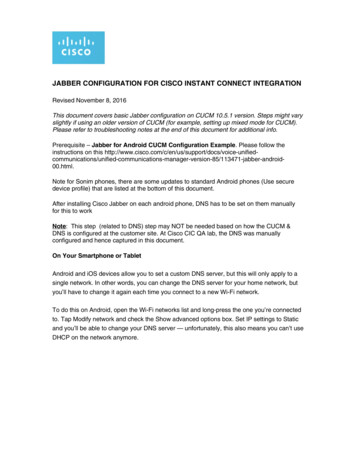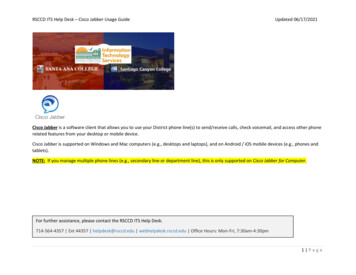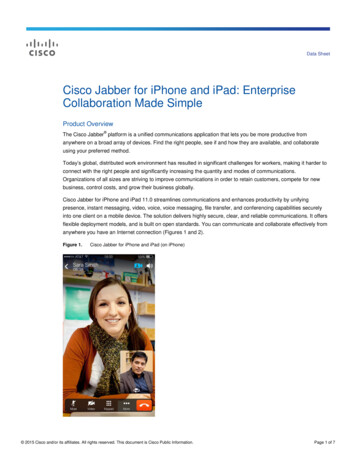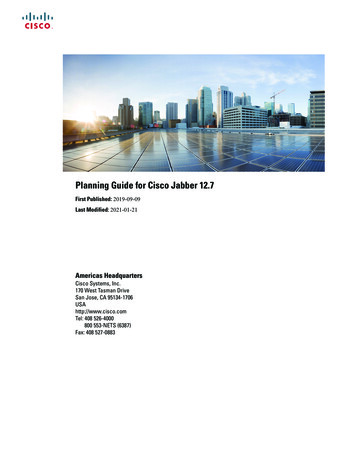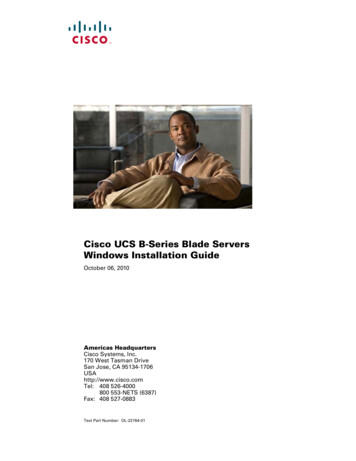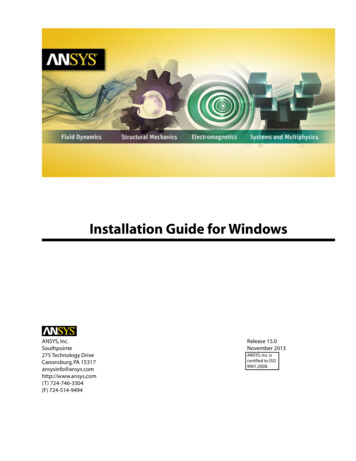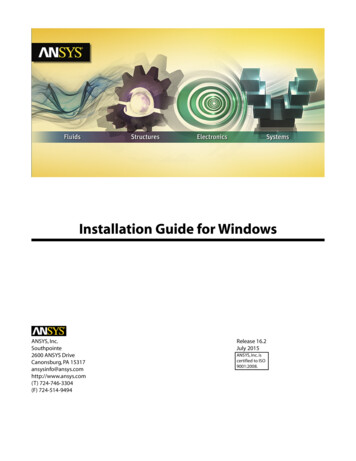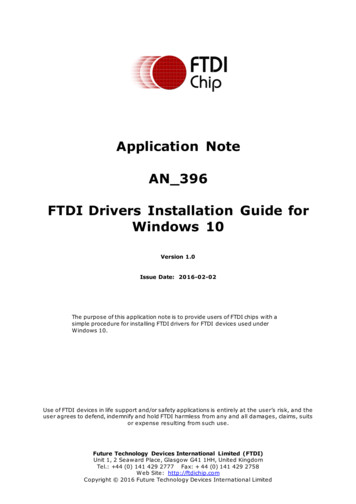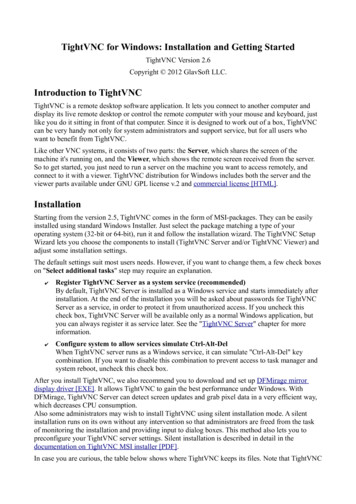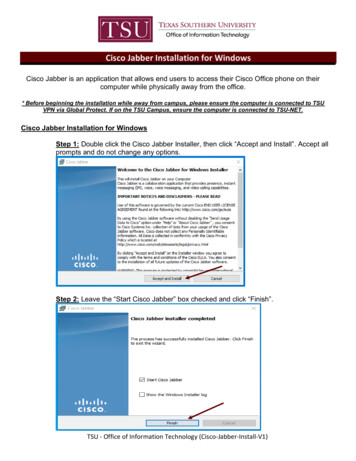
Transcription
Cisco Jabber Installation for WindowsCisco Jabber is an application that allows end users to access their Cisco Office phone on theircomputer while physically away from the office.* Before beginning the installation while away from campus, please ensure the computer is connected to TSUVPN via Global Protect. If on the TSU Campus, ensure the computer is connected to TSU-NET.Cisco Jabber Installation for WindowsStep 1: Double click the Cisco Jabber Installer, then click “Accept and Install”. Accept allprompts and do not change any options.Step 2: Leave the “Start Cisco Jabber” box checked and click “Finish”.TSU - Office of Information Technology (Cisco-Jabber-Install-V1)
Step 3: Click “Advanced Settings”, then change Account Type to “Cisco IM & Presence”, thenchange the Login Server to “Use the following server”. Enter the following IP Address:10.0.23.108 in the “Server address” field.Step 4: Enter your network username and password as shown below, the click “Sign In”.When prompted, accept all certificates.TSU - Office of Information Technology (Cisco-Jabber-Install-V1)
Step 5: In the event, an office phone needs to be forwarded to a cell phone, click the greencomputer at the bottom of the screen. Click “Use my computer”, then under the “Forward Calls”drop down, select “New Number”, then enter the desired number for call forward. Ensure toplace a “9” before the 10-digit phone number.TSU - Office of Information Technology (Cisco-Jabber-Install-V1)
Cisco Jabber Installation for MacCisco Jabber is an application that allows end users to access their Cisco Office phone on theircomputer while physically away from the office.* Before beginning the installation while away from campus, please ensure the computer is connected to TSUVPN via Global Protect. If on the TSU Campus, ensure the computer is connected to TSU-NET.Cisco Jabber installation for MacStep 1: Double click the installer for Jabber, click continue.Step 2: Click Continue.TSU - Office of Information Technology (Cisco-Jabber-Install-V1)
Step 3: Click Agree.Step 4: Click Install.Step 5: Enter your Mac Computer password when prompted to complete the installation.TSU - Office of Information Technology (Cisco-Jabber-Install-V1)
Step 6: Once the installation has completed, click “Close”.Step 7: Click “Advanced Settings”TSU - Office of Information Technology (Cisco-Jabber-Install-V1)
Step 8: Select “Cisco IM & Presence”. Under “Login Server” select “Use the followingserver”, then enter 10.0.23.108 in the “Server Address” field.Step 9: Enter your TSU Email Address firstname.lastname@tsu.edu, click “Continue”, thenenter your network password.TSU - Office of Information Technology (Cisco-Jabber-Install-V1)
Step 10: When prompted, to “Verify Certificate”, click “Show Certificate” then check the“Always trust” box for all required certificate verifications. Enter your password for the MacComputer and click” Update Settings”.TSU - Office of Information Technology (Cisco-Jabber-Install-V1)
Step 11: n the event, an office phone needs to be forwarded to a cell phone, click the greencomputer at the bottom of the screen. Click “Use my computer”, then under the “ForwardCalls” drop down, select “New Number”, then enter the desired number for call forward.Ensure to place a “9” before the 10-digit phone number.TSU - Office of Information Technology (Cisco-Jabber-Install-V1)
TSU - Office of Information Technology (Cisco-Jabber-Install-V1) Step 3: Click “Advanced Settings”, then change Account Type to “Cisco IM & Presence”, then change the Login Server to “Use the following server”. Enter the following IP Address: 10.0.23.10