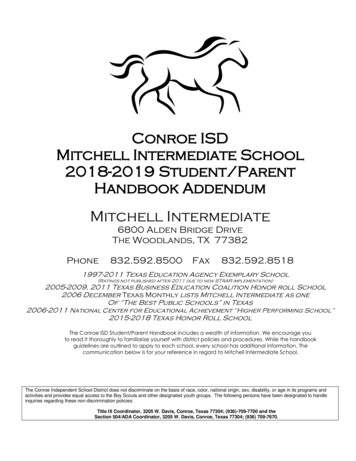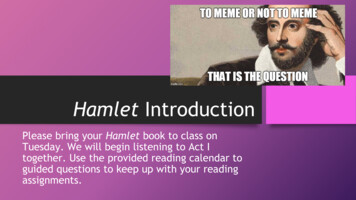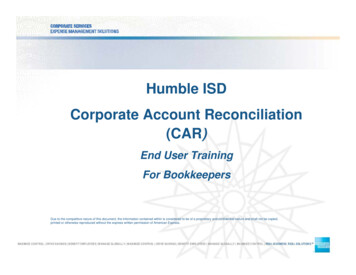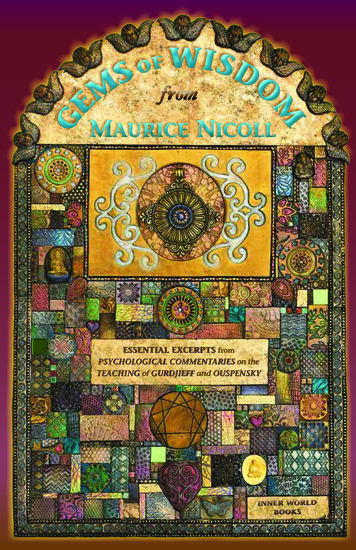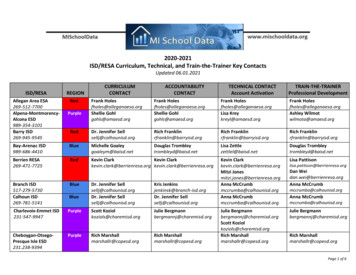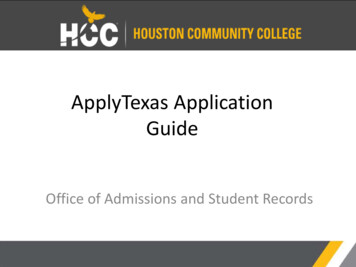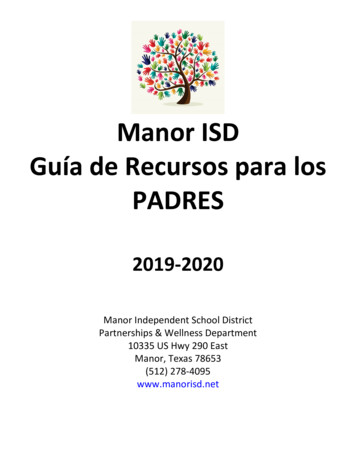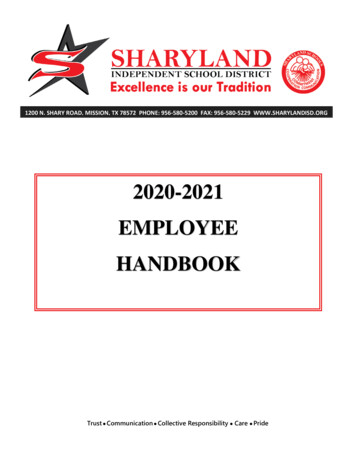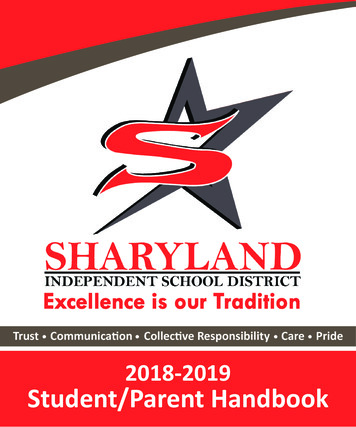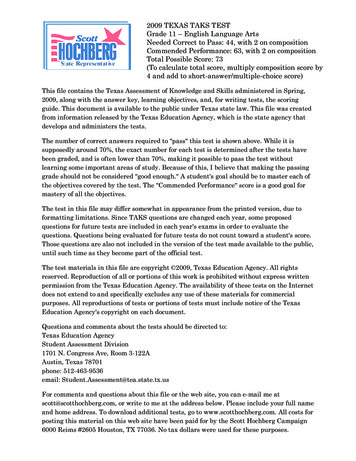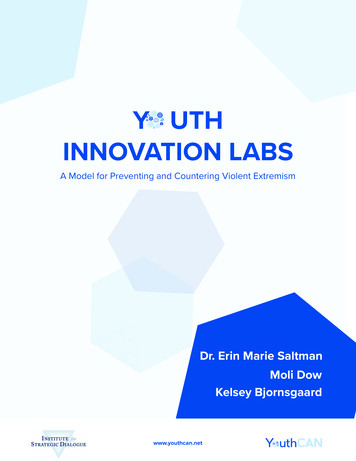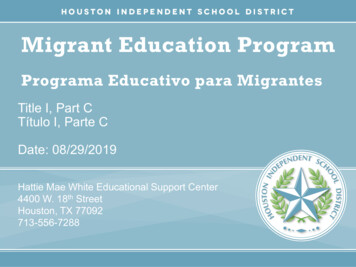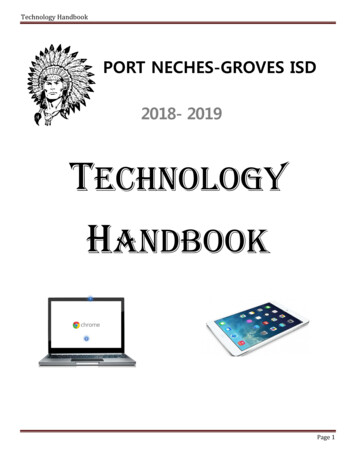
Transcription
Technology HandbookPORT NECHES-GROVES ISD2018- 2019TECHNOLOGYHANDBOOKPage 1
Technology HandbookTable of ContentsGeneral InformationTechnology Department and Web Information3Troubleshooting and RepairsTroubleshooting TipsRepair Procedures45Additional InformationInternet Filter InformationFilter ReleaseRequest For DownloadTransfer of EquipmentCable Television Channel1114171819Acceptable UseAcceptable Use Policy GuidelinesStudent/Parent Signature PageWeb 2.0 Parent Information FormBYOD Information FormEmployee Signature PageAcceptable Use GuidelinesNetwork Etiquette SummarySubstitute Teacher AUPSoftware Policy202526272930313233MiscellaneousAccessing the PNGISD NetworkE‐Mail InformationSelf‐Service Reset Password Manager (SSRPM Usage)Wireless AccessCopyrightUnited StreamingTechnology Website Info34363739404141Page 2
Technology HandbookGENERALINFORMATIONTechnology DepartmentWest Groves Education Center5840 West JeffersonGroves, TX 77619Phone: 409-962-4268 ext. 5516Fax: 409-962-5998Technology Help Desk Direct Line:409-540-4816StaffBrenda Duhon, Ed. DAssistant SuperintendentCurriculum & Instruction Technologybduhon@pngisd.orgDale FontenotDirector of Information Services,Safety and Homeland Securitydalefont@pngisd.orgNetwork Supervisor: Robert JohnsonTechnicians:Jason MichalkFernando VillanuevaRyan WorthyHelp Desk:Dana Godairdgodair@pngisd.orgSecretary:Becky Cavarettabcavaretta@pngisd.orgWebsite InfoOur district website is http://www.pngisd.orgThe district website is maintained by Brenda Duhon but campus web pages are maintained by each campus webmaster.Contact your principal concerning your campus site and he/she can direct you to the campus webmaster.In addition, all technology information can be found on this website. From the district home page follow the“Departments” link and then the “Technology” link.Special Note: If you are a PN‐G graduate, please check out the Alumni and Reunion page and register in the AlumniDirectory from the district website.Page 3
Technology HandbookTroubleshooting TipsGeneral1.2.3.4.5.TROUBLESHOOTINGAND REPAIRSIs power cord plugged into electrical outlet?Is both the CPU and monitor turned on? (“No signal input” or “No Input” message appears.)Is network cable plugged in?Are all power cords securely connected to the computer?If your computer freezes:Press and hold the power button until it turns off.Press and release the power button to start again.E-Mail1. If you have Internet access, but your e‐mail doesn’t work, try again later.We have no control over Google’s e‐mail status. No ticket required.2. Your password is case sensitive default password is all lowercase letters.3. You can check your e‐mail online at: www.google.com (Just click “Sign In)No Internet1. Check the Internet by going to a website you don’t check very often.2. If your computer is the only computer where the Internet isn’t working, restart your computer. If restarting doesn’tfix it, report it to your campus technology representative.3. If everyone’s Internet is not working, your campus technology representative should call the TechnologyDepartment.Printer1. Is it plugged in?2. Do you need a new printer cartridge?Network (You can’t access your network user folder)1. Did you logon correctly or did you cancel the logon?2. Every 2 rooms share a hub. Is that hub unplugged?Page 4
Technology HandbookRepair ProceduresMany times a problemcan fix itself byshutting down thecomputer, waitingapproximately 5seconds andrestarting.You can always call theTechnology Help Deskto assist with your questions orproblems. Contact Dana Godairdirect at 409‐540‐4816 or email:dgodair@pngisd.org.The Technology Department implemented a new work request system, SchoolDude, inDecember 2015 in order to improve our response time to your technology requests. It allowsus to keep you informed on how your request is being handled.Please see pages 6 – 10 for complete information.Campus Technology AssistanceK‐3Technology AidesRidgewood – April RyanWoodcrest – Christian JordanVan Buren – Dolores LiscanoTaft – Rhonda Bourgeois4‐5Help Desk SpecialistPNE – Dana GodairGE – Dana Godair6 – 8 Technology SpecialistPNMS – Summer ThompsonGMS – Daniel Martinez9 – 12 Curriculum Coordinator/Instructional Technology Crystal WerkheiserAECTechnology RepresentativeKenneth LeavinsPage 5
Technology HandbookITDirect Requester Guide - 1Welcome to SchoolDude, our new Technology jobrequest system. You will now be able to enter andmonitor your Technology request online!How to Register/Log in Open your Internet Browser (Internet Explorer, Firefox, etc). use the following link to accessthe login page. (Hold down the Ctrl key and select the following ding/itdgateway.asp?acctnum 2012229632Our PNG Account Number is 2012229632You will be prompted to enter your email address thenclick Submit. *Note: If you have been to this websitebefore and have entered a request into the system,you are already registered as a user. Enter your emailaddress then proceed to page 2, “How to Submit arequest”.If you are a new user, the system will not recognize you right away. Enter your first name and lastname on the next screen to proceed with the registration process. The Phone Number, CellNumber, and Pager fields are optional; however you may be required to enter your phone number when entering a request. Click Submit to continue.Page 6
Technology HandbookITDirect Requester Guide - 2How to Submit a Request Make sure you are on the IT Request tab at the top of the screen.*Note: Any field marked with a red checked box is a required field. Step 1: These fields will already be filled in with your contact information according to how it wasentered upon registration. Step 2: Click on the drop down arrow and highlight the Location where the work needs to be done.Do the same for Building (if available) and Area. Also, be sure to type in the area description orroom number in the Area/Room Number field. Step 3: Select the Problem Type that best describes the request/issue you are reporting. Step 4: Type in a description of the problem.Page 7
Technology HandbookITDirect Requester Guide - 3 Depending on how your account was set up, the remaining steps on your form may vary. You maysee some, all, or none of the following steps. Be sure to complete any required steps indicated witha red check box .Questionnaire: Provide additional information about your issue by answering theseadditional questions based on the Problem Type you selected. Tag Number: Enter a Tag Number if applicable. Time Available for Maintenance: Type in the best time for a technician to come by. Purpose: Click on the drop down box and select a Purpose Code that best describes why thiswork is needed.Requested Completion Date: Use the calendar to select a date that you wish for the work tobe completed by. Budget: Select the budget code that will be used for costs allocated to complete the request. Attachment: Click the Attach New File link to attach a photo or document detailing the issue.Final Step: The last step of the request form is to enter the Submittal Password (ndn).Click Submit at the bottom of the form to submit your request.Page 8
Technology HandbookITDirect Requester Guide - 4My Request TabYou can view any requests that you have entered into the system by clicking on the My Requests tab.Hover your mouse over the Shortcuts link and click on My IT Requests. You will see a listing of anyrequests that you have entered into the system. You are also able to print out a listing of your requests byclicking on the printer icon.On the My Requests page you will see up-to-date information on your requests including the currentstatus, incident ID number, and action taken notes. You can click on the number next to the statusdescription in the Request Totals section to see all of your requests marked with that status. You canalso search for any work order request by typing a key word into the Search box and clicking GO.Need Help?There are several ways to get help for any questions that you may have.Click on the Help link located in the upper right hand corner of yourscreen.This screen will list a few help options. You maysee a listing of local phone numbers to contactsomeone within your organization. You will alsosee a link to download the ITDirect RequesterManual as well as a link to access the Online Helppage.Page 9
Technology HandbookITDirect Requester Guide - 5If you select the ITD Requester Online Help option you can click on the linksunder the Table of Contents heading. These headings will explain further how tonavigate through the MySchoolBuilding.com page. In the User Guides section youwill find an interactive help movie which will walk you through the steps ofentering in a new request.Page 10
Technology HandbookPN-GISD Internet FilterADDITIONALINFORMATIONIn order to qualify for ERATE funding, our school district must be in compliance withthe CIPA (Children’s Internet Protection Act). To be in compliance, we must filter the internet in accordance with theirstandards.In order to insure that everyone has access to the internet, heavy bandwidth sites are restricted.Our previous internet content filter subscription expired during the summer of 2015 and we began the 2015‐2016school year with a new content filter. Our participation continues into the 2018‐2019 school year. Our new contentfilter provider is called “NetSpective”.Our previous content filter required that your network settings specify a certain “PROXY” you had to use in order toaccess the internet. The new filter does not require this setting and will not work if the old settings are not removed.District computers will have these old settings removed automatically while any such settings that were entered intoyour personal devices, or school iPads, will have to be removed manually.Should you visit a site that falls into one of the restricted categories, you will be shown a message similar to the onesbelow.Page 11
Technology HandbookShould you see such a message, PLEASE check the text of the message to ensure that you are a member of the group thefilter is showing (Staff and Faculty vs. Student) before reporting that you are being blocked from some site you feel youshould have access to. Internet access is based on the filters ability to determine your identity.Any device that connects to the “ PN‐G District Wireless “ SSID will be required to install a security certificate in order togain full access to the internet. District DOMAIN joined devices ( laptops / desktops ) have this certificate installedautomatically.When you go to a site that requires that you enter your name and password you will be shown a page similar to the onebelow:If the “HTTPS” is green and has a little lock icon next to it this means that the certificate has already been installed andyou just need to enter your PNGISD network logon and password. Do not enter the “@pngisd.org” or the“@student.pngisd.org” portion of your logon.Non domain joined devices ( phones, iPads ) that connect to the “ PN‐G District Wireless “ SSID will be required to entertheir username and password at least once every 8 hours.Page 12
Technology HandbookDevices that connect to the “ BYOD – Students “ SSID will be required to enter their username and password every 90minutes (HS) or every 45 minutes (MS).Anyone who connects a non‐domain device into the wired network will have to enter their username and password atleast once every 8 hours.Should you feel that the site has been incorrectly categorized, check with your school principal to have the site madeavailable.ALL internet access is tracked and recorded. Sites visited, amount downloaded and time spent on the internet are just afew of the statistics available.Page 13
Technology HandbookProcedure for URL(web site)Filter ReleaseAll requests for release of URL (WEB SITES) are to be emailed to campus principal for approval. Thecampus principal will then forward your email to dalefont@pngisd.org and CC:bcavaretta@pngisd.org. The request must contain a SNIP of the URL that has been blocked by ourdistrict filter.How to use Snip en‐shotsEmployee Name Requesting ReleaseDescription of instructional value of the requested URL site:PASTE SNIP of the URL that has been blocked here.Supplying accurate and detailed information will help expedite yourrequest.Page 14
Technology HandbookSnipping Tool video ows7/products/features/snipping‐toolScreen Capture ��screen‐capture‐print‐screen windows‐7Use Snipping Tool to capture screen shotsYou can use Snipping Tool to capture a screen shot, or snip, of any object on your screen, and then annotate, save, orshare the image.Snipping ToolYou can capture any of the following types of snips: Free‐form Snip. Draw a free‐form shape around an object. Rectangular Snip. Drag the cursor around an object to form a rectangle. Window Snip. Select a window, such as a browser window or dialog box, that you want to capture. Full‐screen Snip. Capture the entire screen.After you capture a snip, it's automatically copied to the Clipboard and the mark‐up window. From the mark‐up window,you can annotate, save, or share the snip. The following procedures explain how to use Snipping Tool.Page 15
Technology HandbookTo capture a snip1. Open Snipping Tool by clicking the Start buttonresults, click Snipping Tool. In the search box, type Snipping Tool, and then, in the list of2. Click the arrow next to the New button, select Free‐form Snip, Rectangular Snip, Window Snip, or Full‐screenSnip from the list, and then select the area of your screen that you want to capture.To capture a snip of a menuIf you want to capture a snip of a menu, such as the Start menu, follow these steps:1. Open Snipping Tool by clicking the Start buttonresults, click Snipping Tool. In the search box, type Snipping Tool, and then, in the list of2. After you open Snipping Tool, press Esc, and then open the menu that you want to capture.3. Press Ctrl PrtScn.4. Click the arrow next to the New button, select Free‐form Snip, Rectangular Snip, Window Snip, or Full‐screenSnip from the list, and then select the area of your screen that you want to capture.To annotate a snip After you capture a snip, you can write and draw on or around the snip in the mark‐up window.To save a snip1. After you capture a snip, click the Save Snip button in the mark‐up window.2. In the Save As dialog box, enter a name for the snip, choose a location where to save the snip, and then clickSave.To share a snip After you capture a snip, click the arrow on the Send Snip button, and then select an option from the list.Page 16
Technology HandbookREQUEST FOR DOWNLOADDownloading is authorized for those programs that are directly related to one’s job duties, are legal, and do not requirea purchase. If there is a download question, please contact your principal or contact the Technology Department.Please note that any questionable downloaded files will be deleted when found.Teacher DateCampusI am requesting permission to download the following:Purpose:Approved:PrincipalDateThis form is to be kept on file in the Principal’s office.Page 17
Technology HandbookTransfer of Equipment FormDate of Request:Campus:Current Room #Teacher:PN-G Tag #Serial NumberDescription of EquipmentRequested Location Change: Room# Campus:Reason for Request:Teacher SignatureDatePrincipal SignaturePlease send the completed Transfer of Equipment form to theTechnology Department for final approval.ApprovedDeniedComments:Page 18
Technology HandbookPort Neches-Groves ISDCable TelevisionChannel 7Request for Information to be BroadcastPlease email the following information to:Cheryl Jourdan @ cjourdan@pngisd.orgFive days prior to the beginning broadcast date.Date:Name:Campus:Description of Information to Broadcast:Dates to be Broadcast: BeginningEndingPage 19
Technology HandbookPort Neches-Groves Independent School DistrictAcceptable Use GuidelinesPort Neches-Groves ISD (PNGISD) offers technological opportunities to students, staff, and administrators to promoteeducational excellence in the schools by facilitating safe and effective resource sharing, innovation, and communicationthrough the Internet and other electronic information systems. The use of the information system is a privilege, not a right,and inappropriate use will result in cancellation of the privilege. The system administrators (operating under the aegis ofthe Board of Trustees and District Administration) will decide what appropriate use is and may deny, revoke, or suspendspecific user accounts at any time for any reason.The Port Neches-Groves ISD network has been established for a limited educational purpose. The term “educationalpurpose” denotes classroom activities. The use of accounts must be in support of educational and/or research andconsistent with the educational objectives of PN-GISD. The following rules are representative (but not inclusive) of howthe PNGISD network, including the Internet, is to be used by teachers, employees, and students.The Port Neches-Groves ISD Network has not been established as a public access service or a public forum. PortNeches-Groves ISD has the right to place reasonable restrictions on the material accessed or posted through the system.Users are expected and required to follow the rules set forth in either the PNGISD Student Code of Conduct, the PNGISDEmployee Handbook, PNGISD Administrative Procedures, School Board Policy, or the law when using the PNGISDNetwork.As noted in the Student Code of Conduct (SCC), students are prohibited from using any device or technology that permitsrecording the voice or image of another to take, disseminate, transfer, circulate, exhibit, present, or share audio, images,video, or photos that reveal private parts of the body that are normally covered by clothing (aka sexting). As noted in theSCC, certain acts of misconduct may constitute criminal offenses in addition to violations of the SCC. Schooladministrators will report crimes as required by law and may contact local law enforcement regarding suspected criminalactivity.The Port Neches-Groves ISD electronic communications and data management system includes: Any and all computers owned by PNGISD, network or stand-alone Any and all peripherals attached to any network computer including, but not limited to keyboards, monitors, mice,printers, scanners, web cameras, and digital cameras. Any and all servers and network hardware comprising the PNGISD network Any and all computer software installed (with Technology Department authorization) and/or subscriptions licensedto PNGISD on any network or stand-alone computerNetwork and Computer Use Cyber bullying and harassment of any other person is prohibited. Harassment is persistently acting in a mannerthat distresses or annoys another person. Software and shareware should not be downloaded to an individual user account; therefore, the district will not beresponsible for shareware downloading and fees. Only high-quality discussion group mail lists that are relevant to your education or career development can besubscribed to. Do not load or place any software, viruses, or games on any district computer or system connected to thedistrict’s system. Users shall not use district computers or networks for any non-instructional or non-administrative purposes. Only blogs, discussion groups, wikis, and learning management systems supported by the PNGISD network andset up and authorized by PNGISD teachers and administrators as part of the curriculum are to be used. Social networking websites including, but not limit
Our previous internet content filter subscription expired during the summer of 2015 and we began the 2015‐2016 school year with a new content filter. Our participation continues into the 2018‐2019 school year. Our new content filter provider is called “NetSpective”.