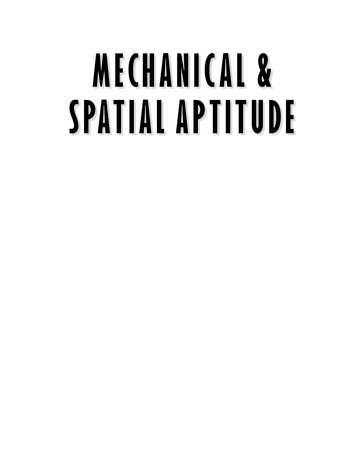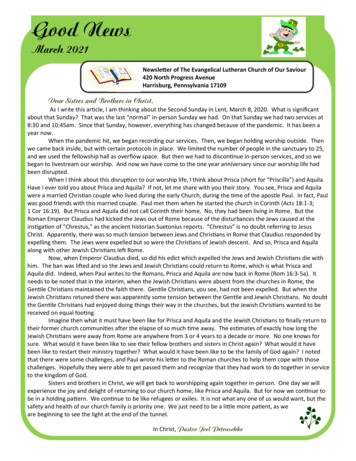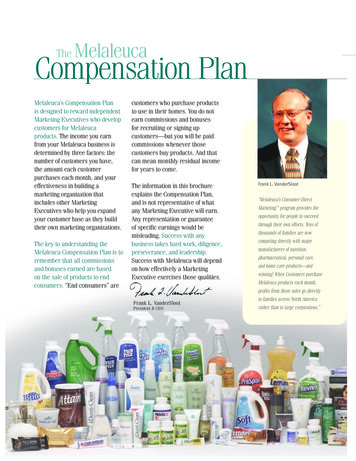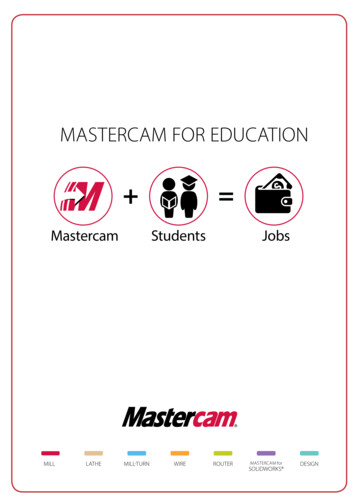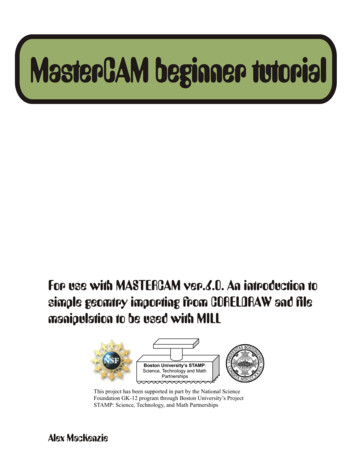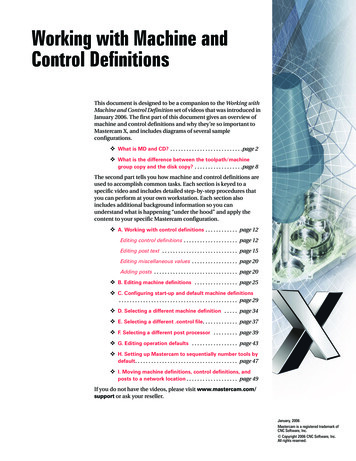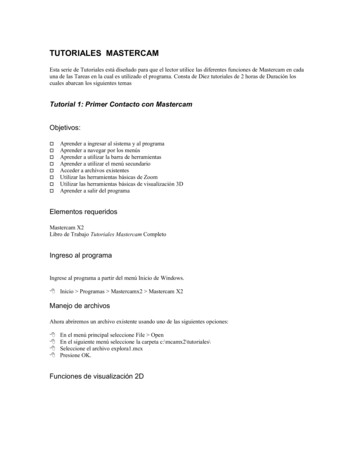
Transcription
TUTORIALES MASTERCAMEsta serie de Tutoriales está diseñado para que el lector utilice las diferentes funciones de Mastercam en cadauna de las Tareas en la cual es utilizado el programa. Consta de Diez tutoriales de 2 horas de Duración loscuales abarcan los siguientes temasTutorial 1: Primer Contacto con MastercamObjetivos: Aprender a ingresar al sistema y al programaAprender a navegar por los menúsAprender a utilizar la barra de herramientasAprender a utilizar el menú secundarioAcceder a archivos existentesUtilizar las herramientas básicas de ZoomUtilizar las herramientas básicas de visualización 3DAprender a salir del programaElementos requeridosMastercam X2Libro de Trabajo Tutoriales Mastercam CompletoIngreso al programaIngrese al programa a partir del menú Inicio de Windows. Inicio Programas Mastercamx2 Mastercam X2Manejo de archivosAhora abriremos un archivo existente usando uno de las siguientes opciones: En el menú principal seleccione File OpenEn el siguiente menú seleccione la carpeta c:\mcamx2\tutoriales\Seleccione el archivo explora1.mcxPresione OK.Funciones de visualización 2D
A continuación usaremos las funciones de visualización en 2D:Use el botón ZOOM para ampliar una zona del dibujo, amplie tanto como pueda. ¿Existe un límite para laampliación con el botón ZOOM?Use el botón UNZOOM para retroceder. Como ha usado muchas veces el ZOOM es probable que tenga queusar esta opción varias veces, si desea encuadrar en un solo paso la imagen original use la siguientecombinación:Oprima FIT y luego UNZOOM 0.8 para encuadrar y alejar un poco la imagen.Una de las ventajas de Mastercam es el manejo completamente transparente de las funciones devisualización, esto significa que no hay que interrumpir la función en curso para ajustar la imagen. A esto sele añade la posibilidad de usar directamente el teclado.Use las teclas de flecha para desplazarse por la pantallaUse las teclas Av Pág y Re Pág para alejar y acercar respectivamente la imagen, puede manteneroprimida la tecla para ampliar o reducir en forma continua.Manejo de NivelesEn Mastecam, las entidades se almacenan en capas que reciben el nombre de niveles, estos permiten unamejor visualización de geometrias complejas. Aquí veremos como usar los niveles en Mastercam¿Cuantos niveles se pueden usar en Mastercam?¿Se le pueden asignar nombres a los niveles en Mastercam?A conitnuación apagaremos los niveles actuales y mostraremos los niveles que se encuentran ocultos. Oprima el botón LEVEL en la barra de estado En el cuadro de diálogo LEVEL MANAGER se aprecia la lista de todos los niveles creados Los niveles marcados con son niveles visibles
Desactive todos los niveles excepto el 2 Presione OK.El resultado es el siguiente:Ahora usaremos los comandos de visualización 3D para ver el objeto en diferentes posicionesIsometricoFrontalLateralAhora usaremos la rotación dinámica Deje el objeto en isometrico, aplique FIT y luego UNZOOM0.8 Oprima el botón GVIEW DYNAMIC Marque un punto en el centro del objeto y mueva el ratón lentamente de derecha a izquierda y de arribaabajoSombreado de superficiesEl objeto que Ud. está viendo es una superficie que se encuentra en representación alámbrica, Mastercamposee un modo de sombreado que facilita la visualización de superficies complejas. Para acceder a estacaracterística sigua los siguientes pasos: Vaya al menú SCREEN SHADE SETTINGS u oprima el botón Shade de la barra de herramientas. En el cuadro de diálogo SHADING SETTINGS active la casilla de verificación SHADING ACTIVE Presione OK.El resultado es el siguiente:
Para finalizar cerraremos la sesión actual Vaya al menú File Exit Aparecerá un mensaje que le pregunta si desea abandonar la sesión. Oprima Sí Si ha realizado cambios en el dibujo aparecerá el siguiente mensaje: Oprima Sí, para guardar los cambios. En este caso aparecerá un menú de selección de archivos en el cualpuede guardar los cambios en un archivo con el mismo nombre o cambiar el nombre del archivo. Siguarda los cambios en un archivo con el mismo nombre o ingresa un nombre de archivo ya existenteaparecerá el siguiente mensaje, con el cual se confirma la realización de los cambios.Recuerde: Antes de oprimir Sí, verifique que el nombre del archivo es el que está utilizando, puede perderinformación valiosa si sobreescribe un archivo existente.
Tutorial 2: Dibujando en 2DEl objetivo de este tutorial es cubrir las funciones más importantes de dibujo en dos dimensiones. Estaspueden dividirse en cuatro clases:HerramientasCreación de entidadesEdición de entidadesTransformación de entidadesA este nivel parece lo mismo Edición y Transformación, pero esta división tiene sus razones. Estás lasdiscutiremos más adelante.Para conocer como utiliza estas herramientas en conjunto dibujaremos un eje de transmisión con una polea enV. Hay que aclarar que el elemento dibujado no es real y carece de algunos detalles que haría el ejercicio unpoco más largo y beneficiaría poco el aprendizaje. Si Ud. desea realizar modificaciones al dibujo con el fín dehacerlo más real es libre de hacerlo.Para empezar ingrese a Mastercam X2 como se muestra en el Tutorial 1.Deberá empezar en un dibujo vacío como el que aparece normalmente al iniciar una sesión nueva, pero esconveniente que guarde el archivo con su nombre definitivo.Vaya al menú FILE SAVEEn el cuadro de diálogo de selección de archivos vaya a la carpeta Trabajos en el Escritorio, si esta no existe,cree una con este nombre aquí podrá guardar sus trabajos temporalmente. Es recomendable que conserve unacopia de sus archivos creados en otro dispositivo.Escriba el nombre del archivo a guardar Pract2D.MCX y presione OK.
Empezaremos el dibujo activando la rejilla Grid. Esta herramienta nos permitirá ingreesar puntos con mayorprecisión.Vaya al menú SCREEN SCREEN GRID SETTINGS o presione las teclas Alt GEn el cuadro de diálogo SELECTION GRID PARAMETERS active las casillas de verificación Rejilla activaActive Grid y Rejilla Visible Visible Grid.Verifique que el espaciamiento Spacing este en 5.0 tanto para X como para YVerifique que el origen Origin este en ceroUna vez hecho esto presione OK.Dibujar la Geometría BásicaUtilizaremos la función RECTANGLE para dibujar una caja que represente el eje y una que represente mediapolea vista lateralmente.Vaya al menú CREATE RECTANGLECuando el programa solicite la primera esquina haga click en el botón Fast Points y digite -10,-10 y presione Enter Cuando el programa solicite la otra esquina digite 110,10 y presione Enter Una vez creado el rectángulo la función sigue activa solicitando los puntos para el siguiente rectángulo.Ingrese 80,0 y Enter Ingrese 100, 55 y Enter Para salir de la función oprima Esc o presione el botón de la cinta de operación rectánguloEn la pantalla debe verse lo siguiente:
Ahora realizaremos un ZOOM en la parte superior del segundo rectángulo para dibujar las líneas de la parteacanalada de la polea.Presione Esc para regresar al menú Create, o utlice el botón MAIN MENU para regresar al maneuprincipalVaya al menú CREATE LINE CREATE LINE ENDPOINTSCuando el programa solicite el primer punto marque el punto 1 que se muestra en la gráfica con ayuda de larejilla.Cuando el programa solicite el siguiente oprima los botones Length y Angle en la cinta de herramientas deLINEEn la casilla Length digite 10 y presione Enter En la casilla Angle digite -60 y presione Enter Ingrese OK.1Usaremos una función de transformación para trasladar la línea que acabamos de crear 2.5 mm hacia laizquierda. Y luego usaremos otra función de transformación para crear una línea simétrica.En el menú principal seleccione XFORM TRANSLATESeleccione la línea inclinada haciendo click sobre ella, debe cambiar de colorPresione EnterSeleccione la Opción MOVEEn delta X ingrese -2.5 y oprima Como puede apreciar la línea se ha trasladado y ha cambiado al color Violeta, este color identifica el resultadode una transformación.Regrese al menú XFORM MIRRORSeleccione la entidad que acaba de trasladar y oprima EnterSeleccione la opción Copy
Seleccione la opción 2 PointsMarque los dos puntos que se muestran en la figuraOprima El resultado es el siguiente:12Como puede apreciar cada una de las entidades que intervino en la transformación adquiere un colorcaracterístico. Las entidades de base llamadas Grupos adquieren el color Rojo y las entidades que se crean apartir de los grupos, llamados resultados, adquieren el color Violeta. Estos colores desaparecen en la siguientetransformación o pueden eliminarse de la siguiente forma:Vaya al menú SCREEN CLEAR COLORS u oprima el botón “Clear Colors” de la barra de herramientas.Usaremos la función LINE ENDPOINTS para crear una línea que una los dos extremos de las líneasinclinadas. Aquí aprovecharemos la herramienta Autocursor que permite detectar puntos clave de lageometría como puntos finales, intersecciones etc.Para hacer esto simplemente acerque el cursor hasta el punto de la geometría deseado, en este ejemplo elpunto final. Cuando Mastercam lo detecta, cambia el color de la entidad si esta corresponde a la que Ud.busca haga click.Usaremos la función RECTAGLE para añadir más características al dibujoVaya al menú CREATE RECTANGLESeleccione los puntos que se muestran en pantalla
Ahora aplicaremos la función TRANSLATE para generar la siguiente figuraVaya al menú XFORM TRANSLATESeleccione la primera línea 1 y presione EnterEn el cuadro de dialogo seleccione “Copy”Seleccione los puntos el botón “FROM” y haga click en 2, seleccioe el botón “TO” y haga click en el punto 3,haga click en Repita el procedimiento para la figura de la derecha23
Generación de la otra vistaPara generar la vista lateral del sistema crearemos una serie de círculos con centro en el eje x.Vaya al menú CREATE ARC CIRC PT RADMarque un punto sobre el eje x con ayuda del grid.En la casilla “Diameter” ingrese S y presione Enter, esto le permitirá ingresar la distancia entre dos puntos.Seleccione los punto 1 y 2 de la figura inferior12Haremos lo mismo para los siguientes círculosEn este momento debe encontrarse en el menú CREATE ARC CIRC PT RAD. Mastercam repite los datossolicitados.Marque un punto en el centro del circulo ya dibujado con ayuda de Autocursor.En la casilla “Radius” oprima S Enter .Seleccione los puntos de tal forma que obtenga los valores de radio adecuados para obtener la siguiente figura
Finalmente dibujaremos el circulo que servirá de base para los ocho agujeros concéntricos.Dibuje un circulo concéntrico con los anteriores con radio de 30 mmEn uno de los cuadrantes del círculo dibuje uno con diámetro de 12 mmAhora usaremos las funciones de transformación para crear una copia múltiple girada.Vaya al menú XFORM ROTATESeleccione el Círculo que acaba de creary presione EnterSeleccione la opción “Copy”En la casilla “Angle” Ingrese 45Oprima el botón “Define center pt”Marque el centro del resto de los círculos con ayuda de Autocursor.El resultado es el siguiente:
Añadiendo más elementos a la poleaRegresaremos ahora a la primera vista creada para añadir más elementos a la polea y dibujar las líneas queconstituirán la chaveta.Primero trazaremos dos líneas verticales.Vaya al menú CREATE LINE CREATE LINE ENDPOINTSEn la cinta de herramientas oprima el botón “Vertical”Mueva el cursor hasta abajo con el fin que la línea cruce el eje de la polea como se muestra. Haga click paraindicar el punto final.Realice el mismo procedimiento con la línea del otro lado.A continuación proyectaremos los agujeros dibujados en la otra vista sobre esta. Para esto será muy útildibujar líneas horizontales como se muestra.
Ahora usaremos la función TRIM para recortar algunos sobrantes antes de aplicar un MIRROR a la partesuperior de la polea.Vaya al menú: MODIFY TRIM TRIME/BREAK/EXTENDDebe seleccionar dos entidades: Primero la que se va a recortar, del lado que va a permanecer después delcorte y luego se selecciona la frontera. En la figura se marcan con las letras R y F respectivamente.RRFRFRUsaremos la opción DIVIDE para recortar la línea superior. Las líneas sobrantes las borramos con ERASE.
Ahora aplicaremos el mirror a la parte superior. Para seleccionar todos los componentes usaremos unaventana.Vaya al menú XFORM MIRROREn la cinta de selección de entidades escoja la opción “In” en la lista desplegable.Dibuje un rectangulo que cubra toda la polea únicamente.Presione OKEn el siguiente menú escoja X axisEn el cuadro de diálogo que aparece active la opción Copiar Copy.Presione OKEl resultado es el siguiente:
Dibujando la chavetaPara dibujar la chaveta aprovecharemos la geometría existente. Se utilizará aquí la función OFFSET y TRIM.Se recomienda hacer un zoom en la zona de trabajo para mayor comodidad.Vaya al menú XFORM OFFSETEn el cuadro de diálogo que aparece ingrese 2 en la casilla Distance.Seleccione la línea superior que define el eje como base para el offset y marque un punto en la parte superior.Hago lo mismo para crear una línea en la parte inferior.Para cambiar el valor de la distancia haga clic en e Ingrese nuevamente a la función OFFSET.Cambie el valor de Offset Distance a 3 y repita la operación para las paredes laterales.
Usaremos la función TRIM para recortar las entidades que acabamos de crear formando un rectángulo, peroesta vez usaremos la opción 2 ENTITIESFinalmente recortaremos las líneas que queden dentro de la chaveta.
Proyección de la chaveta en la otra vista.Para que la chaveta quede en la otra vista, se colocarán líneas horizontales a partir de los puntos donde seencuentra la chaveta. Aemás se trazará un línea a vertical que servirá de base para construir el ancho de lachaveta.Usaremos ahora la función OFFSET a 2 mm para generar el ancho de la chaveta, usando como base la líneavertical que acabamos de dibujar.Finalmente con la función TRIM se recortan los sobrantes.
Patrón de rellenoAntes de realizar el patrón dibujaremos una curva irregular para representar la sección rota. Es necesariotambién usar la función BREAK para romper la continuidad de algunas entidades.Vaya al menú: CREATE SPLINE MANUALEs conveniente que desactive el Snap hacia la rejilla; para ello oprima las teclas Alt G y en el cuadro dediálogo Selection Grid Parameters desactive la casilla Active Grid.Marque puntos como se muestra en pantalla usando la opción SKETCH del menú de ingreso de puntos.Ahora usaremos la función TRIM para recortar sobrantes. Primero recortaremos la Spline y luego usaremos laopción MANY para recortar las líneas verticales que sobrepasan la Spline.Para realizar esto último Seleccione primero la líneas que se van a recortar y luego oprima OK.Seleccione la SplineMarque un punto en el lado que va a quedar ( Parte inferior de la Spline).Borre los sobrantes con erase.
Ahora es necesario romper las líneas en los puntos marcados con círculos rojos, con el fín de poder definirtrayectorias cerradas que definan las regiones a aschurar. Para ello usaremos la función BREAK.Vaya al menú EDIT BREAK 2 PIECES.Al aparecer el mensaje Break(2) Select an entity Seleccione una entidad a partir en dos partes. Por ejemplola línea vertical mostrda en la figura.Al aparecer el mensajer Ente the breakpoint marque un punto de intersección con otra entidad con la ayudade Autocursor.Repita este procedimiento hasta partir el resto de entidades.Una forma más rápida para realizar esta tediosa operación es usar la función MODIFY BREAK ATINTERSECTION la cual permite seleccionar el conjunto de entidades y que el programa detecte y rompa enforma automática todas las entidades en los puntos de intersección con otras. Para hacerlo de este modo vayaal menú mencionado.Seleccione las entidades mostradas con una ventana.
Presione Done. El programa resaltará los puntos de ruptura con signos " ". En este caso no aparecen lospuntos que ya han sido fraccionados en el paso anterior.Ahora vaya al menú CREATE DRAFTING HATCHSe aprecia en el menú lateral en menú de aschurado y en la barra de estado se presentan los parámetrosactuales. Tipo de patrón Pattern, Angulo de rotación Rotate y Espaciamiento entre líneas SpacingPara seleccionar el patrón vaya escoja la opción PATTERN escoja IRON.El ángulo debe estar a 45º.Finalmente fijaremos el espaciamiento de 1.5 mmAhora presione Ok.En el menú de selección de entidades escojeremos el método de selección mediante Encadenamiento paraagilizar el proceso.Seleccionaremos la primera entidad de la cadena en el punto que se muestra en la figura inferior. Seleccioneel resto de las entidades en el orden en que se muestra.Para finalizar esta selección presione EndChainAhora seleccionaremos la cadena 2. Siga los puntos que se muestran en las figuras.
Oprima EndChain para finalizar la selección de la segunda cadenaAhora en el menú de selección oprima OkEl resultado es el siguiente:Repita este procedimiento cambiando los parámetros de hatch del siguiente modo:Cambie el ángulo de 45 a 135 Una vez tenga listos estos parámetros Seleccione OKSeleccionaremos la primera entidad de la cadena en el punto que se muestra en la figura inferior (Cercano a laflecha roja). Seleccione el resto de las entidades en el orden en que se muestra. Debe ir seleccionando laentidad que se encuentre inmediatamente después de la anterior en la dirección indicada por la flecha.
Seleccione END HERESeleccione DONEFinalmente cambiaremos las opciones de aschurado para mostrar la porción del eje:Encadenaremos la curva Spline creada y el controno de la chavetaUna vez ajustados los parámetros presione OKSeleccionaremos la primera entidad de la cadena en el punto que se muestra en la figura inferior (Cercano a laflecha roja). Seleccione el resto de las entidades en el orden en que se muestra. Debe ir seleccionando laentidad que se encuentre inmediatamente después de la anterior en la dirección indicada por la flecha.Seleccione END HERESeleccione DONEEl resultado es el siguiente:Ahora dibujaremos la interrupción del eje. Para ello trazaremos una línea vertical en una posición arbitrariadel eje como se muestra:Vaya al menú: CREATE LINE 2 POINTS
Marque los puntos para crear la líneaAhora dibujaremos un arco usando como puntos finales el punto medio de la línea y la intersección de la líneavertical con la horizontal superior. Para ello recortaremos la línea usando la función trim.Ingrese un radio de 7.5 y presione Enter En ese momento se muestran las cuatro posibles soluciones, escoja la que se muestra en la figura.Hacemos lo mismopara crear el otro arcoIntente Ud. aplicar las otras funciones de transformación para obtener un resultado como este:
Ahora usaremos la función TRIM para recortar los sobrantes del tubo.Vaya al menú MODIFY TRIM DIVIDESeleccione la línea horizontal (Superior) en un punto ubicado entre los dos arcos.Ahora seleccione los dos arcos que tocan la curva (Los que tienen la curvatura en la misma dirección)Repita este procedimiento con la línea de abajoGuarde el Archivo y salga del programaTutorial 5: Programación de Rutas en FresadoraObjetivos: Conocer el proceso de programación CAD/CAMProgramar rutas de mecanizado basándose en entidades planasUsar las opción Color Mask para seleccionar más fácilmente las entidades dentro de una cadenaUsar la opción Backplot para simular el mecanizadoVistazo PreliminarEn este tutorial programaremos la rutas para generar una figura en bajorrelieve con un Logo alusivo al Minorde CAD/CAM este se encuentra en un archivo llamado TUTORIAL 05 GEOM.MCX que debe encontrarseen la carpeta Tutoriales Mastercam.Vaya al menú FILE OPEN
Seleccione el archivo mencionadoEn la pantalla debe verse lo siguiente:El archivo contiene una serie de líneas que forma una especie de logotipo. La idea es usar estas líneas comobase para construir un logotipo en bajorrelieve. Esto requiere programar diferentes tipos de operaciones:Vaciados (Pocket) para generar la M y el anilloContorneados (Contour) Para inscribir el TextoTaladrado ( Drill) para hacer los ocho agujerosAdicionalmente se requiere conocer que tipo de herramientas se poseen para realizar esta figura. El tamañodel prototipo es 40 X 40 mm y será realizado en cera maquinable (Puede usarse también acrílico), por lo cualuna herramienta de acero rápido bastará. Usaremos aquí dos diámetros de herramienta:Una herramienta de 2 mm para realizar los grandes vaciados Pockets.Una herramienta de 1 mm para el grabado del texto y los agujeros.El proceso de programación en Cad/Cam puede reducirse como sigue:- Preparación del trabajo : Definir en el programa material de trabajo y herramientas- Programación de rutas: Seleccionar entidades que definen las rutas e ingresar parámetros de corte.- Simulación de Mecanizado- Edición de rutas si es caso- Post- procesamiento: Generar el código NC para la máquinaEmpezaremos por la primera etapa
Preparación del TrabajoVaya al menú MACHINE TYPE MILL SELECTSeleccione el archivo especificado por el instructor (de lo contrario seleccione la opción “Default”)Seleccione el material Acrílico en mm. Haciendo Click en el Icono “Tool Settings” en el Administrador deOperaciones.Haga click en el botón “Select” en “Materials”, luego Seleccione “Mill Library” en la lista desplegable, Ok,Active la Opción “From Material” en “Feed Calculation”Presione OK para salirProgramación de operaciones.Lo primero que haremos es la programación de los vaciadosVaya al menú TOOLPATHS POCKETComo se trata de la primera operación que se va a realizar en el archivo, el programa le solicita designar unnombre al archivo intermedio NCI. Por defecto es el nombre del archivo de dibujo actual.Presione Guardar.A continuación el programa le solicita seleccionar las entidades que definirán el bolsillo. Se usa por defecto laopción Chain. Oprima el Boton “Options”En el cuadro de diálogo Chiang Options active la opción Color Mask.Seleccione una entidad del contorno amarillo.
Seleccione los contornos azules
Presione OKUna vez hecho esto aparece el cuadro de diálogo Pocket Properties. En esta ventana seleccione la herramientade 2 mm. Usando la opción “Select Library Tool”Haga clic en la pestaña Pocketing Parameters.En este cuadro de diálogo Ajuste los valores de Feed, Top of Stock y Depth.Haga clic en la pestaña Roughing/Finishing parameters.Seleccione la opción Zig-ZagPresione ACEPTAR.Ahora realizaremos otro vaciado más profundo para generar un anillo.Vaya al menú: TOOLPATHS POCKETEn el menú de selección de entidades escoja la opción CHAINEscoja OPTIONSEn el cuadro Chiang Options desactive la opción Color Mask.Presione OKEncadene las entidades que forman el borde circular. (Resaltado en blanco)
Encadene las entidades de color azul.Presione OKHaga clic en la pestaña Pocketing Parameters. Cambie los valores de profundidades de corte como se muestra
Haga clic en la pestaña Roughing/Finishing Parameters. Y escoja las Opción Zig-Zag.Aquí se observan las trayectorias de la herramienta para las dos operaciones. Como podrá imaginarse, en lamedida en que se adicionan más operaciones el dibujo se vuelve más confuso. Afortunadamente hay unamanera de ocultar temporalmente las rutas de algunas o todas las operaciones con el propósito de facilitar lavisualización. Esto se hace con la ayuda del administrador de operaciones Operation Manager.Seleccione la Carpeta que contiene la operación, esta debe aparece con un haga click en el icono “ToggleToolpath Display”
En esta ventana se muestran los parámetros asociados a las operaciones que se encuentran en este archivo. Sedice que estas operaciones son asociativas porque al modificar alguno de estos datos se puede actualizarnuevamente la ruta. Los elementos asociados a una operación son: ParámetrosHerramientaGeometríaRutasAhora adicionaremos el vaciado de la letra “M”Vaya al menú TOOLPATHS POCKETSeleccione el contorno que define la letra “M”
Una vez terminado presione OKEn el cuadro de diálogo Pocket Properties establezca los mismos parámetros que en la operación pasada yhaga clic en la pestaña Pocketing Parameters. Ajuste las distancias que se muestranA continuación haga clic en la pestaña Roughing/Finishing Parameters. Ingrese los parámetros usados en laoperación anterior y presione Aceptar. El resultado es el siguiente:
Puede ocultar esta ruta de la misma forma que se hizo con las anteriores.Grabando las letrasUsaremos la operación Contourk para realizar el grabado del texto. Para ello realizaremos un zoom en lazona del texto superiorComo puede apreciar los bordes del texto se encuentran en dos colores diferentes (Verde y azul verdoso) estose utiliza para seleccionar los encadenamientos usando la opción Color Mask vista anteriormente.Vaya al menú TOOLPAHTS CONTOUR.Seleccione la opción CHAINEscoja OPTIONS
En el cuadro de diálogo Chiang Options Active nuevamente la casilla Color Mask.Presione OK.Encadene las entidades que se encuentran en color azul verdoso.Use los botones de flecha en el teclado para bajar al texto inferior y seleccione las entidades que se encuentranen este mismo color.Una vez seleccionadas todas las cadenas presione OKUna vez hecho esto aparece el cuadro de diálogo Contour Properties. En este seleccione la herramienta de 1mm.
Haga clic en la pestaña Contour Parameters. Y ajuste las distancias y la compensación de la herramientacomo se muestra.Finalmente presione Aceptar. El resultado es el siguiente.
Realización de los agujeros de taladrado.Como operación Final realizaremos ocho agujeros de 1 mm en los centros de los respectivos círculos.Vaya al menú: TOOLPATHS DRILLEn el menú Drill: escoja la opción ENTITIES.Seleccione los ocho círculos y presione DONEEn la pantalla se muestra la trayectoria que sigue la herramienta para ir de un punto a otro. (Esta puede diferirde la que Ud. tenga debido al orden de selección de entidades).Para cambiar la secuencia del movimiento de la herramienta escoja la opción OPTIONSEn el cuadro de diálogo que aparece oprima el botón que se muestra:
Presione OK.Seleccione de los dos círculos más cercanos al origen de coordenadas, el inferior. El resultado es el siguiente:Presiones OKSeleccione la herramienta de 1 mmHaga clic en la pestaña Drill/Counterbore. Y ajuste los parámetros que se muestran.
Una vez hecho esto presione Aceptar. El resultado es el siguiente:Simulación del procesoAhora estamos listos para simular todo el proceso. Para ello disponemos de dos herramientas: Backplot y nVerifyColoque el dibujo en modo isométrico.
En la ventana de Administrador de Operaciones oprima el botón “Select All”, luego oprima “BackplotSelected Operations”En la barra de avance oprima “Play”En la parte inferior de del cuadro de dialogo (haciendo click en la doble flecha hacia abajo) puede verse lainformación sobre el tiempo calculado para ejecutar el programa en la máquina.
Post-procesamientoEn el Administrador de operaciones oprima el botón “Post Selected Operations”Por defecto se usa el Postprocesador asociado a la maquina escogidaOprima OKEl programa solicita seleccionar el archivo NCI de fuente, por defecto aparece el archivo actual.Una vez seleccionado solicita ingresar un archivo de salida *.NC o .NCF Por defecto se muestra el mismonombre del archivo actual.
TUTORIALES MASTERCAM Esta serie de Tutoriales está diseñado para que el lector utilice las diferentes funciones de Mastercam en cada una de las Tareas en la cual es utilizado el programa. Consta de Diez tutoriales de 2 horas de Duración los cuales abarcan los siguientes temas Tutorial 1: