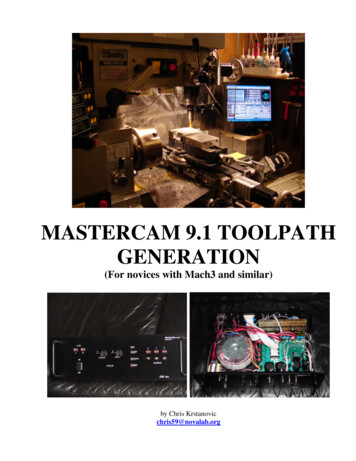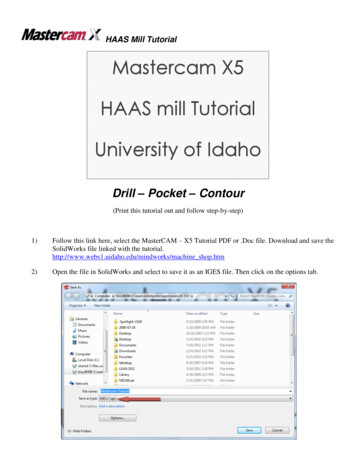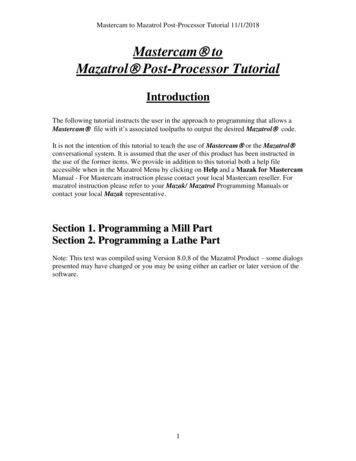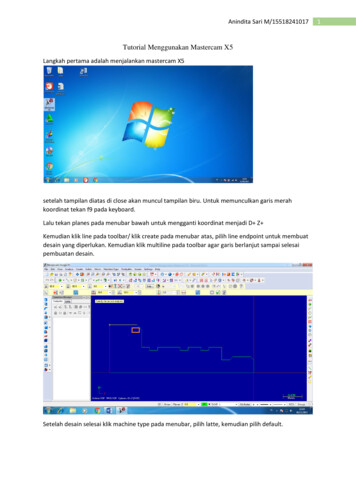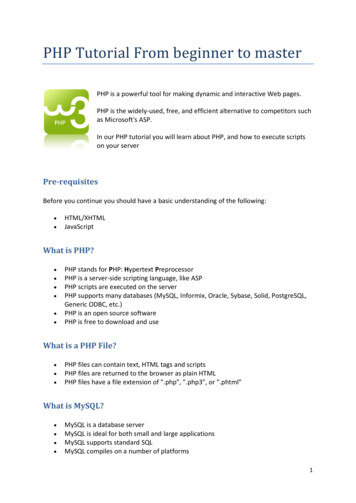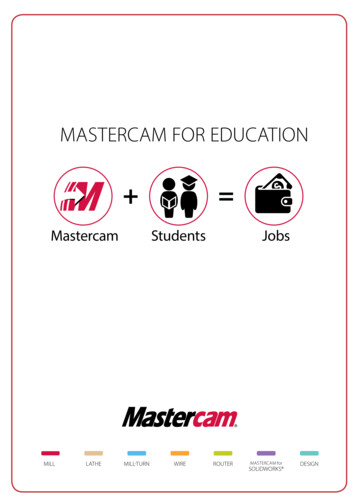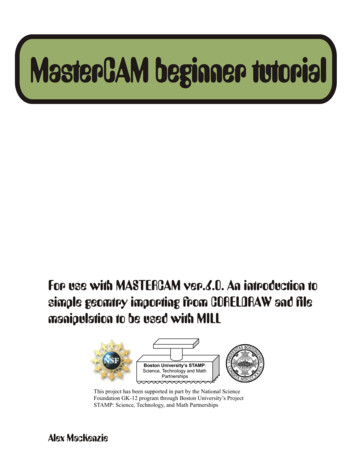
Transcription
MasterCAM beginner tutorialFor use with MASTERCAM ver.6.0. An introduction tosimple geomtry importing from CORELDRAW and filemanipulation to be used with MILLBoston University’s STAMP:Science, Technology and MathPartnershipsThis project has been supported in part by the National ScienceFoundation GK-12 program through Boston University’s ProjectSTAMP: Science, Technology, and Math PartnershipsAlex MacKenzie
Opening a design file into MasterCamopening the template:1. double click on the iconlabelled "Mastercam Mill7"2. click on "file" on the main menuthen "get":3. In the next window,double click thefolder marked"Milling Unit4.finally, select"rectangle.mc7"and select "open" .your screenshould nowhave arectangletemplate on it.
Importing CorelDraw Designs:1.if you have a coreldraw design, first make sure you have savedit in ".dxf" format. If so, proceed by clicking "main menu" on theleft side of the screen.2.next, click "file" ,then "converters",and finally"DXF"3.On the DXF menu, select "read file". It will thenbring up a new menu where you can select yourdxf file. Browse to where you saved it (a: or sharing),select it, and select open.4.finally, it will ask you"delete the currentpart?" -click no, andyour design will beadded on top of yourrectangle template.
Transforming your design position and sizeWhile looking at your workspace, things may look very jumbled.your design pattern and rectangle template may be overlapping.Remember, your design MUST STAY WITHIN the rectangle!! Howevermessy things look, they are really the combination of three differentpossible problems:1.object too big/small2.object rotated in wrong direction3.object shifted too far in one direction
Transforms - translatewhen your design or object needs to be shifted in any direction,you will need to use the translate tool. Most likely you will do this toget your design into the rectangle template.1.Your first step is to make sure you can properly view yourobjects. Press the 'zoom/fit' button located on the top ofyour workspace **(next to it is the unzoom button, both are useful!!)2.Next, from the main menu on the left select Xform.(if you are not at the main menu, the "main menu"icon is on the left)3.select "translate", then "window".
Transforms - translate(cont'd)4.Now take your cursor and position it near the lower left corner ofyour design you want to move. Click the mouse ONCE and nowas you move the mouse a rectangle will appear.Make your rectangle cover your enitire design (but not the entiretemplate rectangle!!) and click the mouse once more. The areashould now be highlighted5.Click 'done' from the lefthand menu and then 'between pts'
Transforms - translate(cont'd)6. Now take your cursor and click ONCE on the lower left handcorner of your design. Move your cursor to the right, you willsee a line being dragged along. Position the cursor where youwant your design to start, somewhere near the lower lefthandcorner INSIDE the rectangle.7.click once more, and then click done.If you've followed the steps carefully,your object should be translated. Youmay need to translate it again, orperform different types of Xforms foryour object to fit. If you need to everre-select your object for an Xform, you can use the 'result'button on the left. Also, if you need to translate again, just hit'result' and follow from step 5 !!!
Transforms - rotate1.if your object is rotated in the wrong direction, you can use the'rotate' command to fix it. The first thing to do is to properly selectyour object. To do this, follow steps 2-4 from the 'Transformstranslate' pages. On step number 3, select 'rotate' from the Xformmenu instead of 'translate'.2.after your object has been selected,click 'done' from the lefthand menufollowed by 'point' to select what youwill rotate around (think of it asspinning your design on a circle, youneed to pick where the center will be)3.now take your cursor and try to place it where you wish to rotatearound. The 'best' place is usually in the center of your designClick the mouse once you have centered it.
Transforms - rotate(cont'd)4.The program will now ask how far to rotate.When you choose avalue, you can rotate clockwise by using a negative number, positivefor counter-clockwise. You will probably need to only rotate 905.Finally, click done. Your object should rotate. If it still needs to berotated, remember you can use the 'result' button on the left toreselect the object and try again.UH OH!! looks like i may need to go back and TRANSLATE my object!!!
Transforms -xyzscale1.The last Transform you'll need to modify your design to fit thetemplate is 'xyzscale', which lets you change the size of the design.2.If you need to go fromsmall to large, start outby going from mainmenu -- Xform -- ScaleXYZ -- WindowThen proceed to highlight your design with your rectangle, andselect it. (these are similar to steps 2-4 from "Transforms-translate")3.When finished, select 'done' from the left hand menu, then select'origin'.4.A popup menu will now come up to pick how much to scaleyour design by. This isn't easy and may take a few tries to getright! You only need to usethe 'Xscale factor' - for x direction(left-right) and 'Yscale factor'-y direction (up-down) .When tryingto figure out scale factors, thinkmultiplication- a factor of '1'xdesignwon't change the size at all! Or, ifyou use '2'xdesign, the design willdouble in size in the direction youpicked.
Transforms -xyzscale (cont'd)5.once you have entered values for your scale factors, click 'done'If it still needs to be bigger, remember you can always repeat thesteps, but using the 'result' button instead of re-selecting everything.If your object ended up too big, you can also shrink it, by usingnumbers less than 1! (.5xdesign shrinks it in half)going from large to small.If you need to shrink your design to fit into the rectangle templatethe steps are almost the same as before, except for how we selectyour object. Before, we used the 'window' method and drew a boxaround the design. If we try to do that now, we'll end up drawingthe rectangle around the rectangle template! This means when weshrink our design we'll shrink the rectangle we're trying to fit it in to!!what you need to do is select the design by chaining.1a. Start by selecting main menu -- xform -- scaleXYZ -- chain.2a. Next, go to your design and highlight each 'piece' of it by clickingon it once. You should see it become highlighted and the'Select Chain #' increase.When you have highlighted all segments of your design, (not therectangle template!), click 'done'.
Transforms -xyzscale (cont'd)3a. you now have to click 'done' once more and it will ask youto scale about the origin or point. Click on origin (you can try'point' if you wish to experiment)and you can now continue byfollowing from step #4 for scalingobjects!
MasterCAM beginner tutorial For use with MASTERCAM ver.6.0. An introduction to simple geomtry importing from CORELDRAW and file manipulation to be used with MILL Alex MacKenzie Boston University’s STAMP: Science, Technology and Math Partnerships This project has been supported in part by the National Science Foundation GK-12 program through Boston University’s Project STAMP: