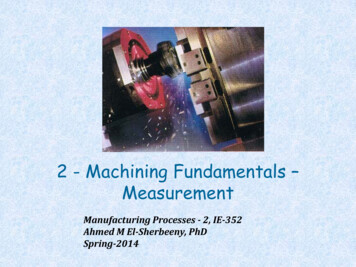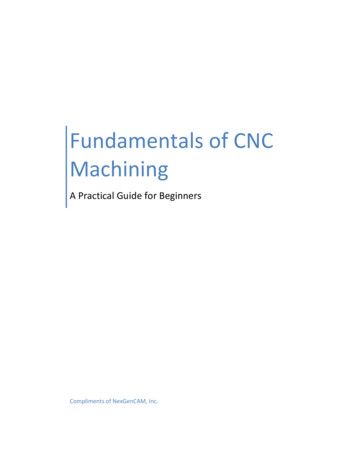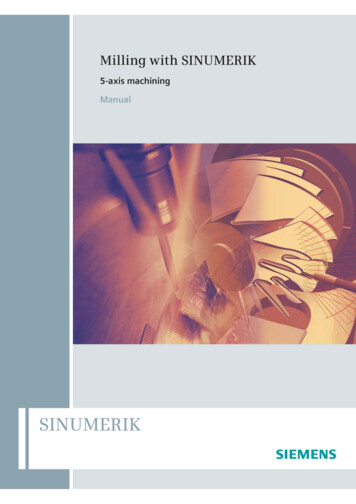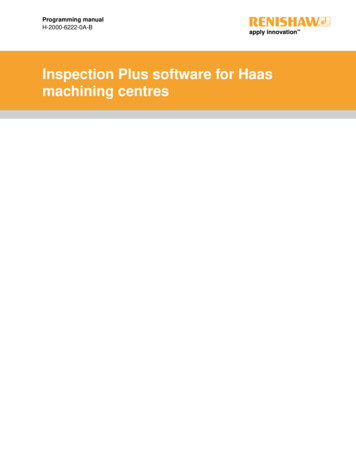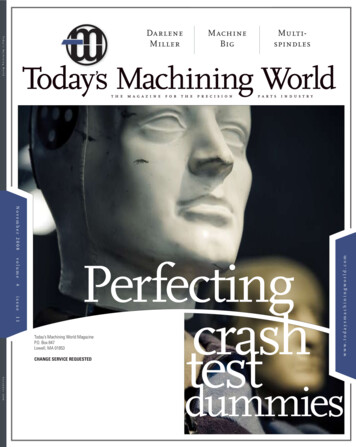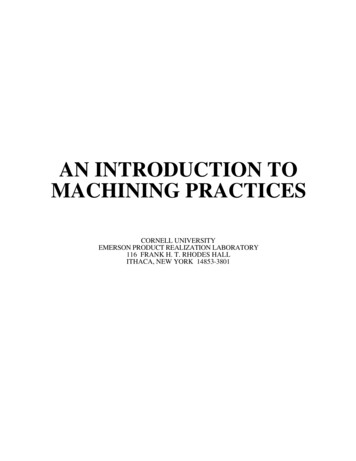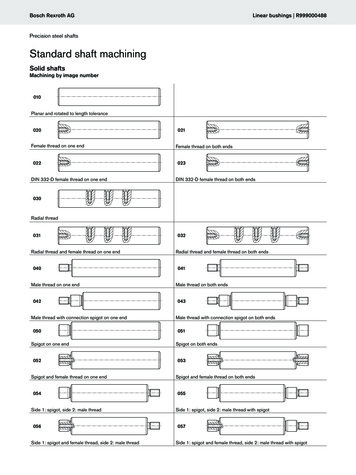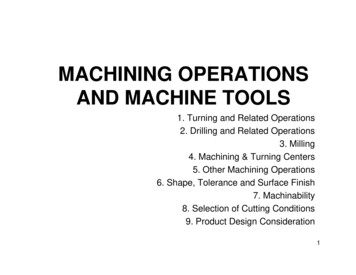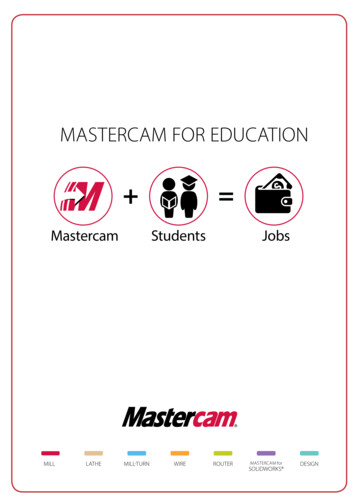Transcription
Basic 2D Machining
mastercam x getting started tutorialsBasic 2D MachiningDecember 2011Be sure you have the latest information!Information might have been changed or added since this document waspublished. Contact your local Reseller for the latest information.
II BASIC 2D MACHININGMastercam X6 Basic 2D MachiningDate: December 2011Copyright 2011 CNC Software, Inc.— All rights reserved.First Printing: December 2011Software: Mastercam X6TERMS OF USEUse of this document is subject to the Mastercam End User License Agreement.A copy of the Mastercam End User License Agreement is included with theMastercam product package of which this document is part. The MastercamEnd User License Agreement can also be found at:www.mastercam.com/legal/licenseagreement/
ContentsIntroduction . 1XTutorial Goals. 21. Drilling Holes. 5XXXXLesson Goals . 5Exercise 1: Assigning a Machine Definition . 5Exercise 2: Setting Up Stock. 7Exercise 3: Drilling Four Holes. 102. Roughing Outside the Part .XXXXLesson Goals . 21Exercise 1: Creating a Dynamic Mill Toolpath. 21Exercise 2: Viewing Your Toolpaths . 31Exercise 3: Creating a Contour Toolpath . 323. Machining Inside the Part .XXXXX51Lesson Goals . 51Exercise 1: Backplotting All Toolpaths . 51Exercise 2: Verifying All Toolpaths. 555. Posting Toolpaths .X39Lesson Goals . 39Exercise 1: Creating a Dynamic Mill Toolpath. 39Exercise 2: Creating a Slot Mill Toolpath. 454. Previewing Toolpaths .X2157Lesson Goals . 57
IV BASIC 2D MACHININGXXExercise 1: Posting All Toolpath Operations . 57Post Processing Summary: Sending NC Files to Machine . 61Conclusion . 61XXMastercam Resources . 62Mastercam Documentation . 63
INTRODUCTIONThis tutorial focuses on applying several mill toolpaths to a part previously designedin Mastercam. The tutorial then guides you through the steps to take that toolpathdata and create NC code to machine the part.Mastercam offers a variety of toolpath types that let youquickly build toolpaths for specific applications. Youaccess these toolpaths, such as the mill toolpaths shownhere, through the Toolpaths menu.After you create a toolpath, you can use Mastercam'sbackplot feature to preview its operation on the screen.Once you are satisfied with it, post it from the ToolpathManager to generate the NC code for a specific machinetool.When you first begin this tutorial, you will be promptedto assign a machine definition to the part. This tutorialdoes not go into any depth on machine and controldefinitions. However, the Help and other documentation installed with Mastercam provide comprehensiveinformation regarding these Mastercam features.When you finish this tutorial, your part will look like this:If you would like to design (create) the part before you begin this tutorial, pleasefollow the procedures in the tutorial, Basic 2D Design (available from your Reseller).
2 TUTORIAL GOALSTutorial Goals Open a part file, assign a default machine definition, and set up stock. Create four drill holes with one toolpath (including selecting a drill point,choosing tooling, using tool tip compensation, and setting machiningvalues). Rough the outside of the part (including chaining entities, selecting tooling,and setting machining values). Clean out the inside of the part (including chaining entities, choosingtooling, and setting machining values). View all toolpaths in the graphics window. View a specific toolpath by temporarily turning off the display of selectedtoolpaths. Backplot (view the path the tools take to cut the part) all toolpaths. Customize your backplot display. Simulate (verify) the machining of the part from a stock model display. Post all toolpath operations to an NC file, review/edit the code as necessary,and save the NC file.IMPORTANT: Screen colors in the tutorial pictures were modified toenhance image quality; they may not match your Mastercam settings orthe tutorial results. These color differences do not affect the lesson orthe exercise results.General Tutorial RequirementsAll Mastercam tutorials have the following general requirements: You must be comfortable using the Windows operating system. The tutorials cannot be used with Mastercam Demo/Home LearningEdition (HLE). The Demo/HLE file format (EMCX-6) is different fromMastercam (MCX-6), and basic Mastercam functions, such as fileconversions and posting, are unavailable. Each lesson in the tutorial builds on the mastery of preceding lesson’s skills.We recommend that you complete them in order.BASIC 2D MACHINING
INTRODUCTION 3 Focus Series and Exploring Series tutorials require, at minimum, a mastery ofthe basic Mastercam skills taught in the Getting Started Series modules. Ageneral knowledge of machining principals and practices is also required. You must have a seat of Mastercam X6 Design or higher to complete most ofthe tutorials in the Getting Started Series. The Basic 2D Machining module in the Getting Started Series requires, atminimum, a seat of Mill Entry or Router Entry. The Basic 3D Machining module in the Getting Started Series requires MillLevel 3 or Router Pro. Additional files may accompany a tutorial. Unless the tutorial providesspecific instructions on where to place these files, store them in a folder thatcan be accessed from the Mastercam workstation, either with the tutorial orin any location that you prefer. The Getting Started Series tutorials are available in an Adobe Flash compatible video format. Additional tutorial videos may also be available.Contact your local Mastercam Reseller for more information. You must install Adobe Flash Player to display tutorial videos. You candownload Adobe Flash Player from www.adobe.com. All Mastercam tutorials require you to configure Mastercam to work in adefault metric or English configuration. The tutorial provides instructionsfor loading the appropriate configuration file.BASIC 2D MACHINING
4 TUTORIAL GOALSBASIC 2D MACHINING
LESSON 1Drilling Holes1The first step to machining the tutorial part is to drill the four holes. By beginningwith drilling, you can then use the holes to fixture the part on the machine tool.Lesson Goals Open a part file and assign a machine definition. Define stock. Create a drill toolpath (including selecting drill points, choosing tooling,and setting machining values). Use tool tip compensation.Exercise 1: Assigning a Machine DefinitionIn this exercise, you open an existing part, assign a machine definition to the part,and save it under a new file name.1 Start Mastercam using yourpreferred method: Double-click Mastercam’sdesktop icon.Or Launch Mastercam from theWindows Start menu.2 Select the default metric configuration file:a Select Settings, Configurationfrom Mastercam’s menu.
6 ASSIGNING A MACHINE DEFINITIONb Choose .\mcamxm.config Metric from the Current drop-down list.c Click OK.3 Start Mastercam.4 From the Mastercam menu bar, choose File, Open.5 Open BASIC 2D MACHINING START.MCX-6, which was provided with thistutorial.6 Click OK if prompted to switch to ametric configuration.7 Press [Alt S] to shade the part foreasier viewing.8 From the Mastercam menu, chooseMachine Type, Mill, Default toopen the default Mill machinedefinition.In Mastercam, you select a machinedefinition before creating anytoolpaths. The machine definitionis a model of your machine tool'scapabilities and features and actslike a template for setting upmachining jobs.Note: Parts that have previously been saved with a machine definitionautomatically load the associated machine definition.9 Choose File, Save As and save the part under a different file name than theoriginal file. This will protect the original tutorial file from beingoverwritten.BASIC 2D MACHINING
DRILLING HOLES 7Exercise 2: Setting Up StockIn this exercise, you define the stock model from which your part is cut. Stockmodels help you visualize your toolpaths more realistically. The stock model youdefine can be displayed with the part geometry when viewing the file or toolpaths,during backplot, or while verifying toolpaths.1 In the Operations Manager, click onthe plus sign ( ) next to Properties Mill Default MM.It changes to a minus sign (-) anddisplays the machine groupproperties. Machine groups arecreated automatically anddisplayed in the Toolpaths Managerwhen you select a machine fromthe Machine Type menu. Theyinclude job setup information fortoolpaths, such as tool numbering,stock models, material selection,and toolpath defaults and libraries.2 Click the Stock Setup icon todisplay the Stock Setup tab in theMachine Group Properties dialogbox.BASIC 2D MACHINING
8 SETTING UP STOCK3 Click the Select corners button near the bottom of the dialog box.Mastercam brings you back to the graphics window to select the twoopposite stock corners.BASIC 2D MACHINING
DRILLING HOLES 94 Click the two opposite corners as shown in the following picture. The StockSetup tab displays again with X and Y coordinate values from the selectedcorners.5 Enter 25 for the Z coordinate in the stock diagram to provide some depth foryour stock.6 Select the Display check box to see the stock model boundaries in thegraphics window.BASIC 2D MACHINING
10 DRILLING FOUR HOLES7 Click OK to complete the stock setup. The stock displays as dashed red linesaround the part.Exercise 3: Drilling Four HolesIn this exercise, you create a drill toolpath that drills all four holes of the part.Selecting the Drill Holes1 From the Mastercam menu, chooseToolpaths, Drill. The Drill PointSelection dialog box opens.BASIC 2D MACHINING
DRILLING HOLES 11Note: You may be prompted for an NC file name. If prompted, click OK toconfirm the default NC file name, or overwrite the file name and click OK tomodify the default file name.2 Right-click in the graphics windowand choose Top (WCS) to switch toa Top graphics view. This will makeit easier to select the drill holes.BASIC 2D MACHINING
12 DRILLING FOUR HOLES3 Click each of the center points of the four holes of the part. Choose them ina clockwise order from top left to bottom left as shown in the numberedsequence below.TIP: When you get close to eachhole’s center point, Mastercamdisplays a Visual Cue that indicatesthe center point.4 Click OK. The 2D Toolpaths - Drill/Circles dialog box opens.Exploring the Toolpath Dialog BoxesMany Mastercam toolpaths, including Drill, use a tree-style dialog interface madeup of three distinct areas: Tree View - Displays a list of all the available dialog box property pages. Inactive pages are markedwith a red circle and a slash. Edited pages are marked witha green check mark.BASIC 2D MACHINING
DRILLING HOLES 13 Some pages may have a plus or minus symbol, indicating that thepage has subpages and can expand and contract to either display orhide the subpages. Page View - Changes with each selection you make in the Tree View area. Quick View Settings - Summarizes key toolpath information fromparameters you set on the different pages. It updates automatically asyou make changes in the pages, and is always visible.Tree view areaPage viewQuickViewSettingsareaBASIC 2D MACHINING
14 DRILLING FOUR HOLES1 Click on the Circle Mill toolpathtype icon. This changes thetoolpath to a circle mill toolpathand changes the pages listed in theTree View area.Notice that the Toolpath Type pagein the Tree View area now has agreen check beside it, indicatingthat you made a change on thatpage.2 Click the Drill toolpath type icon tochange back to a drill toolpath.3 Click the Cut Parameters page in the Tree View list. The Page area changesto list cut parameters for the toolpath.BASIC 2D MACHINING
DRILLING HOLES 15Setting Drilling Parameters1 Click the Tool page in the Tree View list to pick a tool for the drill toolpath.2 Click the Select library tool buttonto pick a tool from one ofMastercam’s tool libraries.The Tool Selection dialog box opens.3 Select the 10mm diameter drillfrom the tool list.Note: Make sure that theMill MM.TOOLS-6 tool library isselected at the top of the dialog box. Ifnot, click the drop-down arrow andselect it from the tool library list.4 Click OK to return to the Tool page.5 Click the Linking Parameters page in the Tree View list.BASIC 2D M
3 Start Mastercam. 4 From the Mastercam menu bar, choose File, Open. 5 Open BASIC_2D_MACHINING_START.MCX-6, which was provided with this tutorial. 6 Click OK if prompted to switch to a metric configuration. 7 Press [Alt S] to shade the part for easier viewing. 8 From the Mastercam menu, choose Machine Type, Mill, Default to open the default .