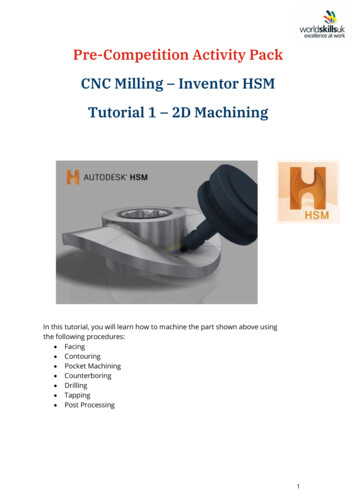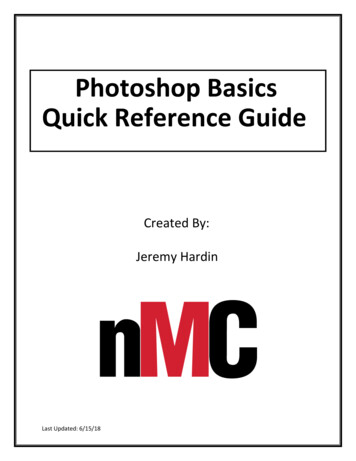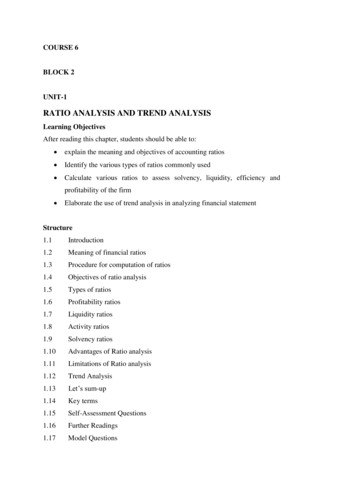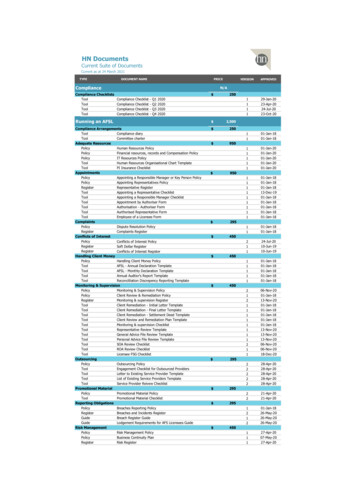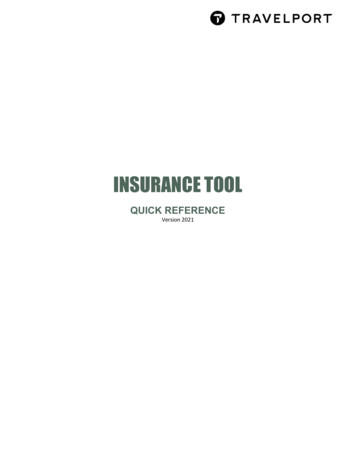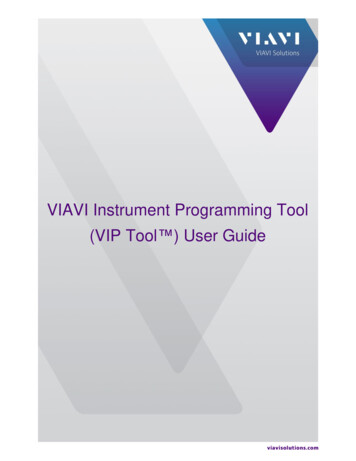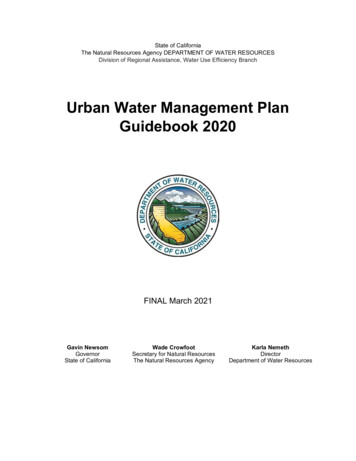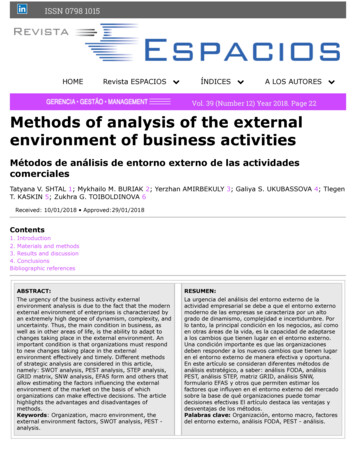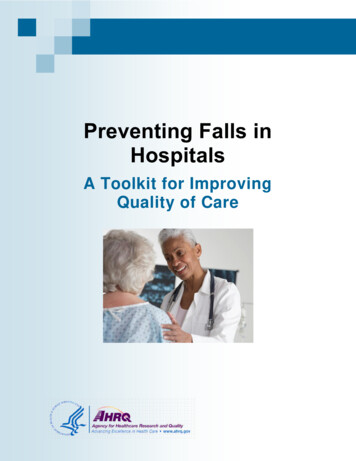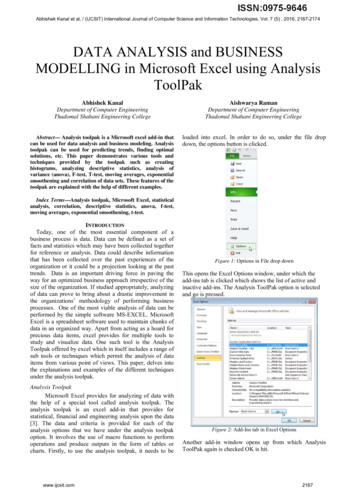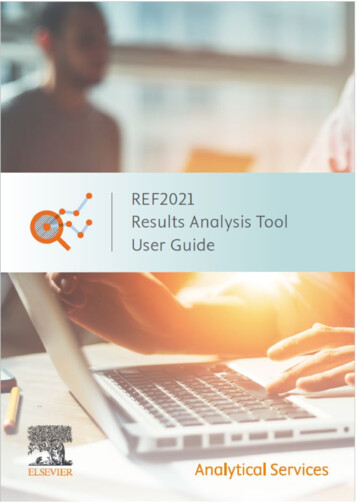
Transcription
1
2REF2021 Results Analysis ToolUser GuideContentsREF2021 Results Analysis Tool . 2Introduction . 3Accessing the Tool . 3Uploading data (Admin users only). 4Creating users (Admin users only) . 5Change your account details (All Users) . 6Metrics, calculations, and rankings . 6Changing weightings and thresholds (Admin users only). 10Comparator Groups . 11Exporting content . 14Joint Submissions . 14Multiple Submissions . 14Small Submissions . 14Support arrangements . 15Appendix 1: Screens . 16
3IntroductionThe purpose of this document is to provide help and guidance with respect to Elsevier’sREF2021 Results Analysis Tool.Elsevier developed this tool at the request of a number of universities who had used theequivalent tool provided by Elsevier for the REF2014 exercise. Working with thesecontacts, Elsevier’s key objective for this initiative is to ensure the UK university communitycan gain maximum benefit from the REF2021 outcomes. We understand how important theREF outcomes are to all those institutions who participate in it, and consequently we aremaking the REF2021 tool available free of charge.Whilst we have gratefully benefited from input from colleagues at Research England, wemust emphasise that this initiative is completely independent both of Research Englandand of the REF process itself. Furthermore, the data in the screen shots shown in thisguidance document represent test data created by Elsevier not actual data from theREF2021. Likewise, the screen shots are from our test system and these may havechanged between the production of this document and the system go-live date.Finally, we wish you all the very best in terms of your REF outcomes and hope that you findour tool a helpful addition as you analyse your results.Accessing the Tool1. How do I login?The REF2021Results Analysis Tool is available at:https://ref2021tool.analytics.elsevier.com/As a registered university administrator your e-mail address will be used as the usernameand is the identifier by which we control access to the system.The standard process for initially logging-in is for Elsevier or the already establisheduniversity administrator to create an account using your e-mail address. You will thenreceive an e-mail which will prompt you to set your own password.As an exceptions process, we do have a facility whereby administrators can create apassword (again using your e-mail as identifier). In those circumstance you shouldimmediately change your initial password, as per the guidance at (4) below.2. What browsers can I use?The REF2021 Results Analysis Tool operates with Chrome, Microsoft Edge, Safari andFirefox. We recommend that users do not use Internet Explorer, and the tool will notfunction at all on any version below IE 11.
4Uploading data (Admin users only)3.How do I upload data files into the Tool?Go to Settings Manage data uploads:Select upload for the file you would like to upload. The options are: Institution resultsComparative dataSector resultsUploading both the Sector Results file and the Comparative Data file are needed for the fullfunctionality to be available. It is not strictly necessary to load your own Institution Results file for thesystem to work. The Sector Results file will have that information and the system will default to that.The option to upload a specific Institution Results file is provided purely to enable users to begin usingthe system in line with the way Research England will release the results i.e. individual InstitutionResults will be released to institutions ahead of the general sector results.NOTE: We have based the upload functionality on the dummy data files thatresearch England provided. The uploaded files must be EXACTLY as supplied byResearch England, with no alterations (e.g. rows removed, columns added).Otherwise, the calculations within the Tool will not function accurately.Specifically, the files must have the same worksheets and columns as the Research England filesand also the data should start on the same rows as the Research England files.Select Browse and locate the file you wish to upload:Then select Save file. WAIT until you receive the message that the file has beensuccessfully uploaded before closing the window (this can take some time, depending onthe size of the file and traffic on the site).
5Once uploaded, a file can be overwritten.Uploaded files can also be downloaded.Creating users (Admin users only)4. How do I create other users?Go to Settings Manage account:Go to Add user in the top right-hand corner, then provide the details requested. Thedefault process is to set the user as Account User (this is the standard user role inthe system). The alternative is to set as “Account Admin”. The default process alsosend an e-mail to that user so they can set their own password. This is ourrecommended method for providing users with access.There are occasions where an administrator may need to generate a password for auser. If you uncheck the box entitled “send email letting user set a password” afurther field appears allowing you to create such a password. The administrator caninform the use of the password and the user can then use that to log on but the usershould also be advised to change the password immediately following first login).
6The following table summarises access level permissions.Access LevelAccount userAccount AdministratorAccess Level Permissions View all screens Edit own login details View all screens Edit own login details: Create and edit other local users Upload and override data uploads, and downloadraw results filesEdit weightings and thresholdsCreate and edit comparator groups Change your account details (All Users)5.How do I change my password?Go to Settings Update profile:Update your user details as required. To make any change you will have to enter yourcurrent password and then press submit.So to change your password, complete the “new password” field and then also enter yourcurrent password in the relevant field. Then click Submit. When entering passwords thesystem shows these in standard text and not as hidden characters.6. How do I change other account details (e.g. my email, my name)?Follow the steps above in (5) i.e. make the change required, enter current password and clickSubmit.Metrics, calculations, and rankings7. What metrics does the Tool use?The table below shows the metrics the system generates, how they are derived and where they areused. For some metrics, university administrators have the option of changing the calculationparameters. We show the default parameters in the following table.
7Measures% 4*Quality% 4* / 3*CombinedOverallOutputsImpactEnv23Taken directly from REF Data 56Simple addition using REF Data 3.05 FTE 4*11.50FTE 4* / 3*28.00(Cat A staff x % at 4*) (Cat APower0.76Cat A FTE50.00Taken directly from REF Data 17Taken directly from REF Data # SubmissionsVolumeNotes/ Calculation((% at 4* x 4) (% at 3* x 3) (% at 2* x 2) (% at 1* x1))/100[ (% at 4* x 16) (% at 3* x 9) (% at 2* x 4) (% at 1* x 1) ]/ 16Cat A staff x % at 4*GPAQuality Index# MultiSubmissions# JointSubmissionsProportion ofstaff submitted# case studiesMarket ShareExemplarProfile56staff y % at 3*)[ (QI x Cat A FTE submitted) weight ] / largest weight1Derived from REF data2Derived from REF data83%- Taken directly from REF6Determined by Cat A FTEData [% of Eligible StaffSubmitted]Cat A FTE0.79%4* FTE25.30%Calculated from individualorganisation’s values expressedas a % against comparator groupAs above4* / 3* FTE7.36%As above
8The Tool also calculates, for each institution, the number and the proportion ofsubmissions where (as the default selections): GPA 3.00Proportion of activity at 4* / 3* 50%These measures are available in the Institutional results and rankings table in theOverall II, Outputs II, Impact II, and Environment II screens:Note that University Administrators can change the defaults e.g. to show Proportion ofactivity at, say, 4*/3* 70% instead of the default 50%8. How is the Power metric calculated?Power is a metric that is calculated with reference to other values in the comparator set. The valuefor an organisation is calculated by dividing by the highest value in that set, hence the maximumvalue for power is 1. The table below illustrates the calculationHEIUniversity AUniversity BUniversity CUniversity DCategoryA at A FTE x 31.750.1841882.291.009. What calculations and rankings are available?Detailed descriptions of each screen are available in Appendix 1.10. Why do submissions that appear to have the same value for a selected measurehave different ranks?Many values have been subject to rounding. As the rank order displayed is based on theactual figures, you may see situations where the results appear to be equal, but theyhave different rank orders.
911. How are the results sorted when two institutions have the same value for theselected measure?When sorting the table and there are 'ties' in the selected value (i.e. 1 institution with thesame value), the results are displayed first by the value in question, then in descendingorder: 4*, 3*, 2*, 1*, U/C.12. What is the ‘weighted average’?Weighted averages are averages that reflect the FTE numbers concerned. We use theseboth when taking an individual institution perspective (looking at UoAs within aninstitution) or when taking a UoA perspective (i.e. looking at institutions within a UoA).They are calculated by multiplying the percentage at each quality level for a UoA orinstitution by the number of staff submitted in that UoA or institution. This provides an FTEweighted value for each UoA or institution. For each quality level, the weighted values arethen summed over the UoA or institution to give a weighted grade total. The weightedgrade total is then divided by the total FTE for the UoA or institution to give the average.For example, if we take the 4* grade distribution for an institution with 3 UoAs then thecalculation is as follows:UoAFTE4*Weighted erSciences1930570Total74Average weighted 4* 2210/74 29.862210
10Changing weightings and thresholds (Admin users only)13. How do I change the weightings and thresholds (e.g. change the weighting givento 4* activity in the GPA calculation)?Admin users can edit the weightings applied to the GPA and QI metrics, and can updatethe value for calculating the number and proportion of submissions above a particularthreshold for GPA and proportion of activity at 4*/3*.Go to Settings Update weightings:Edit the weightings / thresholds as desired, and then click Submit. Once you editthe weightings / thresholds, these will be applied across your institution’s account,for all users. Users are notified via the following means: Home screen:In example below the GPA weights for 4* and 3* have been changed to 5 and 4 (the defaultsare 4 and 3 respectively). The QI weights for 4* and 3* have also been independently changedto 25 and 16 (the defaults are 16 and 9 respectively).v
11 The Applied Weightings & Thresholds drop down on each screen: If downloaded, the weightings / thresholds applied will be statedTo revert back to the defaults, simply return to the Update weightings screen and inputthe default weightings (which are reproduced at the bottom of the screen), and clickSubmit.Comparator Groups14. What comparator groups are available in the Tool?The following comparator groups are available in the Tool as standard. These are noteditable. Regionso Englando Northern Irelando Scotlando Waleso UK (the system default)Mission Groupso Cathedral Groupo Guild HEo Million o Russell Groupo UKADIAo University AllianceEnglish Regionso Londono East Midlandso East of Englando North Easto North Westo South Easto South Westo West Midlandso Yorkshire & the HumberKEF Clusters
12 o KEF STEMo KEF Eo KEF Artso KEF Mo KEF Xo KEF Jo KEF VPre/Post 92o Pre 92o Post 9215. How do I create additional comparator groups? (Admin users only)Go to Settings Manage comparator groups:Go to Add comparator group in the top right-hand corner. First provide a name for thecomparator group, and select the institutions to add to the group. To select more thanone at a time, hold down either the Shift or Ctrl keys (depending on the nature of yourselection), and click on each HEI you wish to add to the group. Then select add.
13If it is a large group, you may wish to select all HEIs, then remove those you do not wantto include in the group.Click Submit once you have finalised your selections.Once you create / edit local comparator groups, these will be available for selectionacross your institution’s account, for all users.
14Exporting content16. How do I download content from the Tool?Below each table within each screen, there is a button to Export Table data into Excel.Joint Submissions17. How are Joint Submissions reported?Joint Submissions are displayed and ranked as separate submissions (but are identifiedas Joint Submissions – along with name(s) of partner(s)) (as presented in the rawresults). Joint Submissions have the same grade distributions for each institution. Inaddition, the proportion of staff submitted is now given as a single value and isdisplayed for each institution. The Category A FTEs are still available separately foreach institution and these are the values that the REF2021 uses as a default view.We are aware that the Research England data does now also give a combined valueFTE value for the joint submission as a whole. However, the tool does not yet offer thefacility to merge joint submissions into a single submission to enable analysis of thejoint submission’s performance in the UoA as a whole. This is under consideration.Multiple Submissions18. How are Multiple Submissions reported?Multiple Submissions are default displayed and ranked as separate submissions (aspresented in the raw results). The Tool offers the facility to combine Multiple Submissionsto enable analysis of the HEI’s performance in the UoA as a whole. Furtherdetail isavailable in Appendix 1.Small Submissions19. How are small submissions reported?Sub-profiles (Outputs, Impact, and Environment) for any submission whose headcount ofsubmitted staff is three or fewer have not been published.
15As such, the results for small submissions are not included in any of the resultspresented in the Tool.If your institution made any such small submission, you will be able to see the results inthe Outputs / Impact / Environment I screens, and in the Outputs / Impact /Environment III : Quartiles screens.Support arrangements20. How can I get help with the Tool?In the first instance, please contact your local Administrator. Otherwise, contact thededicated REF2021 Elsevier helpdesk at: ref2021@elsevier.comFurther support (in the form of FAQs, known issues, and the training video) is availablefrom the Support tab in the top right-hand corner of the screen.
16Appendix 1: ScreensData in screen shots is Elsevier created test data and not actual data associatedwith REF 2021a. Overall I: Institutional ResultsFor the initial day’s release, Research England will provide only your own HEI’s results.Once your administrator has uploaded them they will be available on this screen. AllotherHEIs will be available upon upload of the sector results (released by ResearchEngland a day or so later).Institutional summary of Overall resultsInstitutional summary of the selected HEI’s Overall REF2021 results, showing theaverages (arithmetic means), weighted averages, and total values.Overall results: Submitted UoA(s)Overall results for all UoAs to which the selected HEI made a REF2021 submission.Each column can be selected in order to present the results in the desired rank order.
17b. Overall II: Institutional BenchmarkingThis screen is only available following upload of the sector results.Summary of Overall institutional benchmarking and market shareInstitutional summary of the selected HEI’s Overall REF2021 results, rankings, andmarket share, using weighted averages (see Home screen for definition) whereverrelevant. Rankings within each comparator group are displayed for each measure, as ismarket share. The comparator groups displayed are all those to which the selected HEIbelongs.The figures shown for the row entitled “Values” are those associated with the selected institution.The figures shown for the various comparator groups show the number of institutions in eachcomparator groups and then the position that the selected institution ranks within that comparatorgroup for the heading. For example, this institution has 23% 4* papers which was the 66th highest inthe UK, similarly the power score for the institution was 0.12 which was 8th in the South East ofEngland.The Market Share values (in brown with MS) show the actual values for the selected institution andthen express these as a proportion of the total for the comparator groups. The total values for thecomparator groups are not shown in the table.Overall institutional results and benchmarkingOverall results for all submitting HEIs within the selected comparator group, usingweighted averages (see Home screen for definition) wherever relevant. Each columncan be selected in order to present the results in the desired rank order.In the following table, the institutions are ranked in order of descending FTE. There isa marker in the top right of the column heading showing it is the current column beingused to order.
18
19c. Overall III: Benchmarking summary of UoA submissionsSummary of UoA submissions: QuartilesInitially only your own HEI’s results may be available on this screen as Research Englandwill release these first and your administrator may have uploaded these and providedaccess. All other HEIs will be available upon release of the wider sector results.The results on this screen compare the selected HEI's Overall results against thecomparative quartiles data provided and published by Research England (which areonly available UK-wide, therefore no comparator group selection is available).Where a value falls exactly on thepoint that divides one quartile from the next, the Toolputs this value into the quartile above. For example, if the median value is 45 and theselected HEI's value is 45, the Tool states the result as Q3. Note that Q1 LowerQuartile and Q4 Upper Quartile.An example screen is shown below with some guidance on interpretation.For UoA 3, Allied Health, there were 94 submissions across the sector. This institutionhad 44% of its submission graded 4* and this placed it in Quartile 4 (top quartile) withrespect to other submissions. Likewise, for UoA 9, Physics, this institution had 84% ofits submission rated 4*/3* which, in relation to other 41 Physics submissions in thesector, placed its submission in Quartile 2. Finally, in UoA 12, Engineering, 100% of itssubmission was graded 4*, 3* or 2* and hence the table shows this with the “Max”categorisation.A summary for the institution is also provided as shown below. This indicates, forexample, that for 2 UoAs (from a total of 14 UoAs to whom the institution submitted) theproportion of the submission receiving the 4* grading was in the top quartile ofsubmissions for that UoA. The institution had 6 UoAs where 100% of the submissionwas graded 4*, 3* or 2*.
20Summary of UoA submissions: BenchmarkingThis screen is only available following upload of the sector results.Summary of the positions of all submissions made by the selected HEI, across theQuality, Combined, and Volume measures, for the Overall results.This is available using the toggle facility within this view as shown in the arrowedbox below.This table indicates, for example, that in UoA 9, Physics, there were 41submissions from the sector and that with 25% of its submission rated 4*, thisinstitution ranked 14 in the list of 41. 84% of its submission was rated 4* or 3* andthis placed it at number 27 in the ranking of the 41 submissions.
21d. Overall IV: UoA resultsThis screen is only available following upload of the sector resultsSummary of UoA Overall resultsSummary of the Overall results within the selected UoA, showing the averages(arithmetic means), weighted averages, and total values.In the example below, we see that there were 2,747.69 staff submitted for thisUoA across 94 submissions (some of which will be multiple and others joint).The averages and weighted averages for the grades etc are likewise for theUoA across the sector.Summary of UoA Overall institutional benchmarking and market shareSummary of the selected HEI’s Overall outcomes within the UoA, showing selectedresults, rankings, and market share. Rankings within each comparator group aredisplayed for each measure, as is market share. The comparator groups displayed are allthose to which the selected HEI belongs. You can choose whether to view the resultswith multiple submissions either separated or combined into a single submission. Whencombined, the weighted average (see Home screen for definition) values are provided(wherever relevant). Note that in order to be able to combine multiple submissions (inthis table and the next), and select a comparator group for the next table, you must firstselect an HEI.The figures shown for the row entitled “Values” are those associated with the selected institution forthe selected UoA.The figures shown for the various comparator groups show the number of institutions in eachcomparator groups and then the position that the selected institution ranks within that comparator
22group for the heading. For example, this institution has a GPA of 3.37 for this UoA which was the8th highest in the UK, similarly the institution returned 64.4 Cat A FTE for the UoA which was thehighest value in the South East of England.The Market Share values (in brown with MS) show the actual values for the selected institution forthe UoA and then express these as a proportion of the total for the comparator groups. The totalvalues for the comparator groups are not shown in the table.UoA Overall results and rankingsOverall results for all submissions to the selected UoA within the selected comparatorgroup (in order for you to be able to select a comparator group, you must first select anHEI in the table above). Multiple submissions are separated or combined as per theselection above. When combined, the weighted average (see Home screen fordefinition) values are provided (wherever relevant). The HEI selected above ishighlighted. Each column can be selected in order to present the results in the desiredrank order.
23e. Impact / Outputs / Environment I: Institutional ResultsAs the screens for Impact, Outputs, and Environment are essentially the same, onlyImpact screenshots are shown here.Initially only your own HEI’s results may be available on these screens. All otherHEIs will be available following upload of the sector results.The number of case studies is calculated based on the business rule provided byResearch England in the REF submission guidance. The guidance stated as follows:FTE of Cat AsubmittedstaffUp to 19.9920 - 34.9935 - 45.9950 - 64.9965 - 79.9980 – 94.9995 – 109.99110 to 159.99160 or moreRequired number of impact case studies(ICS)2345678910 plus one further ICS per additional 50 FTENote that where Joint Submissions have been made, the number of Case Studies in theImpact screens may be overstated as this calculation is made based on the Cat A FTEsubmitted by each partner HEI, not by the Joint Submission as a single submission (aswould have been submitted to Research England.Institutional summary of Impact / Outputs / Environment resultsInstitutional summary of the selected HEI’s Impact / Outputs / Environment REF2021results, showing the averages (arithmetic means), weighted averages, and total values.Sub-profiles for any submission whose headcount of submitted staff is three or fewerhave not been published and are not included in the results presented in this table,except where it is your own institution.
24Impact / Outputs / Environment results: Submitted UoA(s)Impact / Outputs / Environment results for all UoAs to which the selected HEI made aREF2021 submission. Each column can be selected in order to present the results in thedesired rank order. Sub-profiles for any submission whose headcount of submitted staffis three or fewer have not been published and are not included in the results presented inthis table, except where it is your own institution.
25f. Impact / Outputs / Environment II: Institutional BenchmarkingThese screens are only available following upload of the sector results.Note that where Joint Submissions have been made, the number of Case Studies in theImpact screens may be overstated as this calculation is made based on the Cat A FTEsubmitted by each partner HEI, not by the Joint Submission as a single submission (aswould have been submitted to Research England.Summary of institutional Impact / Outputs / Environment benchmarkingInstitutional summary of the selected HEI’s Impact / Outputs / Environment REF2021results, rankings using weighted averages (see Home screen for definition) whereverrelevant. Rankings within each comparator group are displayed for each measure. Thecomparator groups displayed are all those to which the selected HEI belongs. Subprofiles for any submission whose headcount of submitted staff is three or fewer have notbeen published and are not included in the results presented in this table.Institutional Impact / Outputs / Environment results and benchmarkingImpact / Outputs / Environment results for all submitting HEIs within the selectedcomparator group, using weighted averages (see Home screen for definition) whereverrelevant. Each column can be selected in order to present the results in the desired rankorder. Sub-profiles for any submission whose headcount of submitted staff is three orfewer have not been published and are not included in the results presented in this table,nor are the Cat A FTEs relating to these small submissions.
26
27g. Impact / Outputs / Environment III: Benchmarking of UoAsubmissionsSummary of UoA submissions: QuartilesInitially only your own HEI’s results may be available on this screen as they will bereleased first to your insititution. All other HEIs will be available following upload of thesector results.The results on this screen compare the selected HEI's Impact / Outputs / Environmentresults against the comparative quartiles data published by Research England (whichare only available UK-wide, therefore no comparator group selection is available).Where a value falls exactly on the point that divides one quartile from the next, the Toolputs this value into the quartile above. For example, if the median value is 45 and theselected HEI's value is 45, the Tool states the result as Q3. Note that Q1 LowerQuartile and Q4 Upper Quartile.Sub-profiles for any submission whose headcount of submitted staff is three or fewerhave not been published and are not included in the resultspresented in this table,except where it is your own institution.Summary of UoA submissions: BenchmarkingThis screen is only available following upload of the sector resultsSummary of the positions of all submissions made by the selected HEI, across theQuality measures, for the Impact / Outputs / Environment results. Sub-profiles for anysubmission whose headcount of submitted staff is three or fewer have not beenpublished and are not included in the results presented in this table.
28
29h. Impact / Outputs / Environment IV: UoA resultsThis screen is only available following upload of the sector results.Note that where Joint Submissions have been made, the number of Case Studies in theImpact screens may be overstated as this calculation is made based on the Cat A FTEsubmitted by each partner HEI, not by the Joint Submission as a single submission (aswo
REF2021 Results Analysis Tool. Elsevier developed this tool at the request of a number of universities who had used the equivalent tool provided by Elsevier for the REF2014 exercise. Working with these contacts, Elsevier's key objective for this initiative is to ensure the UK university community can gain maximum benefit from the REF2021 .