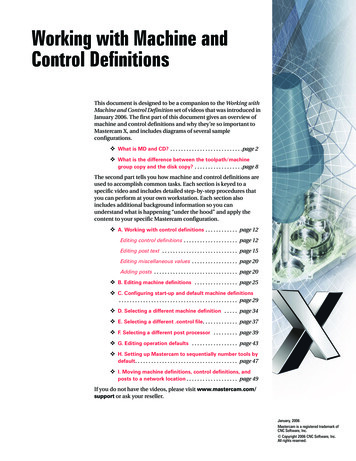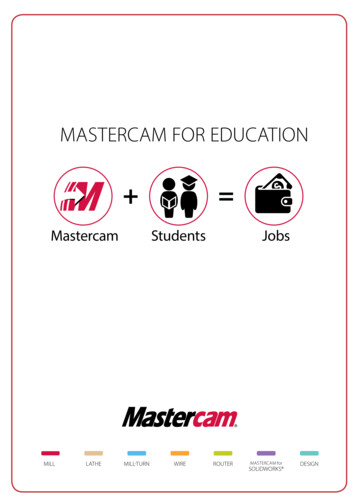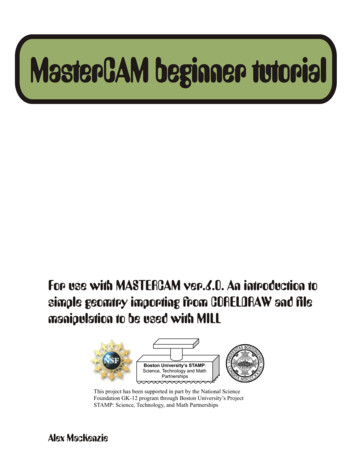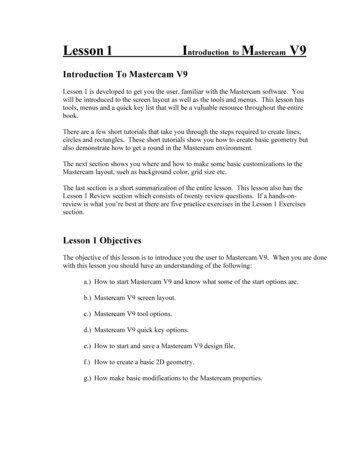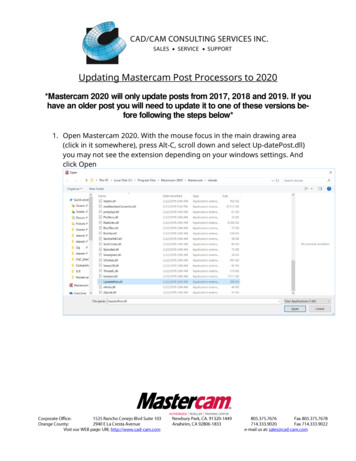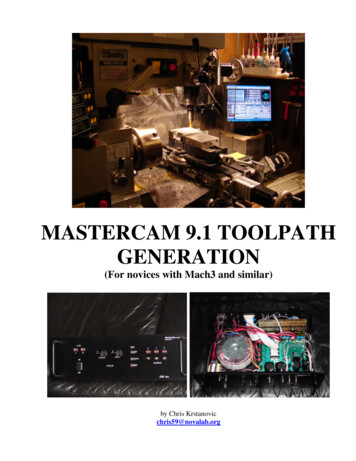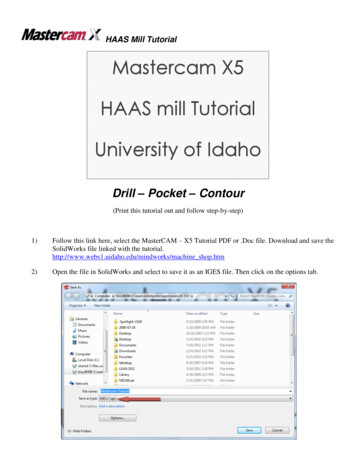Transcription
Files and Mastercam
mastercam x getting started tutorialsFiles andMastercamDecember 2011Be sure you have the latest information!Information might have been changed or added since this document waspublished. Contact your local Reseller for the latest information.
II FILES AND MASTERCAMMastercam X6 Files & MastercamDate: December 2011Copyright 2011 CNC Software, Inc.— All rights reserved.First Printing: December 2011Software: Mastercam X6TERMS OF USEUse of this document is subject to the Mastercam End User License Agreement.A copy of the Mastercam End User License Agreement is included with theMastercam product package of which this document is part. The MastercamEnd User License Agreement can also be found at:www.mastercam.com/legal/licenseagreement/
ContentsIntroduction . 1XTutorial Goals. 11. Opening Files. 5XXXXXLesson Goals . 5Exercise 1: Opening a Mastercam Version 9 File . 5Exercise 2: Opening Other File Types. 7Exercise 3: Setting the Default Editor. 9Exercise 4: Importing Multiple Files . 132. Saving Files.XXXLesson Goals . 17Exercise 1: Saving Patterns (Save Some) . 17Exercise 2: Setting Up AutoSave and Backup. 193. Exporting Files .XXX1723Lesson Goals . 23Exercise 1: Exporting a single file. 23Exercise 2: Exporting multiple files . 25Conclusion . 27XXMastercam Resources . 27Mastercam Documentation . 29
IV FILES AND MASTERCAM
INTRODUCTIONA core function of most software is the ability to save and load files. Mastercam notonly saves and loads its own file types, but also many other common file formats,including, but not limited to, the following: SolidWorks CATIA AutoCAD IGES Parasolid Pro/E Solid Edge Alibre Autodesk Inventor Cadkey SpaceClaim RhinoLoading and saving native Mastercam files is as easyas selecting one of the file commands, shown to theright. Opening and saving other types of files,although the files must be converted, is almost aseasy.Note: Loading and saving native Mastercamfiles is as easy as selecting one of the filecommands, shown to the right. Opening andsaving other types of files, although the filesmust be converted, is almost as easy.Tutorial Goals Open older Mastercam files. Open files from other software packages such as SolidWorks . Select a default editor for external (non-Mastercam) files. Save selected geometry to a file. Set up Mastercam to save and backup files automatically. Export Mastercam files to different file types.
2 TUTORIAL GOALSIMPORTANT: Screen colors in the tutorial pictures were modified toenhance image quality; they may not match your Mastercam settings orthe tutorial results. These color differences do not affect the lesson orthe exercise results.General Tutorial RequirementsAll Mastercam tutorials have the following general requirements: You must be comfortable using the Windows operating system. The tutorials cannot be used with Mastercam Demo/Home LearningEdition (HLE). The Demo/HLE file format (EMCX-6) is different fromMastercam (MCX-6), and basic Mastercam functions, such as fileconversions and posting, are unavailable. Each lesson in the tutorial builds on the mastery of preceding lesson’s skills.We recommend that you complete them in order. Focus Series and Exploring Series tutorials require, at minimum, a mastery ofthe basic Mastercam skills taught in the Getting Started Series modules. Ageneral knowledge of machining principals and practices is also required. You must have a seat of Mastercam X6 Design or higher to complete most ofthe tutorials in the Getting Started Series. The Basic 2D Machining module in the Getting Started Series requires, atminimum, a seat of Mill Entry or Router Entry. The Basic 3D Machining module in the Getting Started Series requires MillLevel 3 or Router Pro. Additional files may accompany a tutorial. Unless the tutorial providesspecific instructions on where to place these files, store them in a folder thatcan be accessed from the Mastercam workstation, either with the tutorial orin any location that you prefer. The Getting Started Series tutorials are available in an Adobe Flash compatible video format. Additional tutorial videos may also be available.Contact your local Mastercam Reseller for more information. You must install Adobe Flash Player to display tutorial videos. You candownload Adobe Flash Player from www.adobe.com.FILES AND MASTERCAM
INTRODUCTION 3 All Mastercam tutorials require you to configure Mastercam to work in adefault metric or English configuration. The tutorial provides instructionsfor loading the appropriate configuration file.FILES AND MASTERCAM
4 TUTORIAL GOALSFILES AND MASTERCAM
LESSON 1Opening Files1Files that can be opened with Mastercam include not only Mastercam’s own MCXfiles, but also files saved from other software packages or from previous versions ofMastercam. From within Mastercam, you can even open specific files into thirdparty editors of your choice.Lesson Goals Open files from a previous version of Mastercam. Open files from other software packages. Select an editor for external (non-importable) files.Exercise 1: Opening a Mastercam Version 9 FileMoving your Mastercam Version 9 parts to Mastercam X is as easy as opening a file,as this exercise demonstrates.1 Choose File, Open fromMastercam’s menu bar.2 In the Open dialog box, selectMastercam V9 Files (*.MC9) fromthe drop-down.The dialog box now displays onlyMC9 files.
6 OPENING A MASTERCAM VERSION 9 FILE3 Navigate to Housing MM.MC9,which was provided with thistutorial.4 Double-click the file, or single-click the file and click Open.Note: If you did not switch to a metric configuration file, Mastercamprompts you to switch to metric. Click OK to continue.Mastercam converts and loads the file, including not only geometry, but alsomachining operations, as seen in the following picture.TIP: To convert all the files in a folder, choose File, Update Folder fromthe Mastercam menu.FILES AND MASTERCAM
OPENING FILES 7Exercise 2: Opening Other File TypesImporting files from other applications such as SolidWorks is similar to openingnative Mastercam files. You might, however, need to specify how Mastercam importselements of the file. In this exercise, you learn how file importing works, as youconvert a SolidWorks file to a Mastercam part.1 Choose File, Open fromMastercam’s menu bar.2 In the Open dialog box, selectSolidWorks Files(*.SLDPRT;*.SLDASM) from thedrop-down.The dialog now displays onlySolidWorks parts.3 Navigate to the tutorial partCollet 2005.SLDPRT.4 Click the file to select it. (Do not double-click.)5 Click the Options button.6 In the SolidWorks File Parameters dialog box, set Scale to Inches to MM.FILES AND MASTERCAM
8 OPENING OTHER FILE TYPESThis setting converts an inch file to a millimeter file.7 Notice the other SolidWorksparameters that you can control. Tolearn more, click the dialog box’sHelp button.8 Click OK to close the dialog box and finalize your choices.9 In the Open dialog box, click Open. Mastercam converts and opens the part.FILES AND MASTERCAM
OPENING FILES 910 From the Mastercam menu, choose View, Standard Views, Isometric(WCS) and then View, Fit to see the entire part in Mastercam’s graphicswindow.For more information on views, please refer to Mastercam Help or to theWorking in the Graphics Window tutorial, also part of the Getting Startedseries.Exercise 3: Setting the Default EditorSometimes, you need to open a file type not supported by Mastercam. In thisinstance, you can choose an editor to associate with the file. This exercise showshow.1 From the Mastercam menu, chooseFile, Edit/Open External.FILES AND MASTERCAM
10 SETTING THE DEFAULT EDITOR2 In the Open dialog box, click theEditor button.3 In the Choose File Editor dialogbox, select Notepad from the dropdown list, and click OK.4 Navigate to and select the tutorialfile EditBosses.vbs, and clickOpen.Mastercam opens the file inNotepad, as shown in the followingpicture.5 Close Notepad by clicking the red X button in the upper right corner of thedialog box.FILES AND MASTERCAM
OPENING FILES 116 Choose File, Edit/Open External again.7 In the Open dialog box, click the Editor button.8 Select Mastercam from the drop-down list, and click OK.9 Navigate to and select the tutorial file EditBosses.vbs again, and clickOpen.FILES AND MASTERCAM
12 SETTING THE DEFAULT EDITOR10 Mastercam now opens the file in Mastercam X Editor, as shown in thefollowing picture.11 Close Mastercam Editor by clicking the red X button in the upper rightcorner of the dialog box.TIP: To automatically open a filewith its associated editor (forexample, to open a .DOC file withMicrosoft Word), set the Opendialog box’s Open as option toAuto.FILES AND MASTERCAM
OPENING FILES 13Exercise 4: Importing Multiple FilesWhen you have many files to import into Mastercam, you can convert them all atonce using the Import folder command.1 From the Mastercam menu, chooseFile, Import folder.2 In the Import folder dialog box,select SolidWorks Files(*.SLDPRT;*.SLDASM) from theImport from files of type dropdown list.FILES AND MASTERCAM
14 IMPORTING MULTIPLE FILES3 Click the Browse button to theright of the From this folder box.4 Use the Browse For Folder dialogbox to select the location where youstored the tutorial files, and clickOK.5 Click the Browse button to theright of the To this folder box.FILES AND MASTERCAM
OPENING FILES 156 Select your Mastercam installation’s\mcx directory located within your\My Documents\my mcamx6folder, and click OK.7 Click Import in the Import folderdialog box.Mastercam converts all SolidWorksfiles in the selected tutorial filesdirectory, but does not display theconverted files in the graphicswindow. (In this instance, there isonly one.) You can find the resultingMCX files in the \mcx folder.FILES AND MASTERCAM
16 IMPORTING MULTIPLE FILESFILES AND MASTERCAM
LESSON 2Saving Files2Usually, you use the File, Save or File, Save As commands to save a Mastercam partfile. As you see in this lesson, however, Mastercam can save files in several differentformats.Lesson Goals Save only selected entities to a file. Set up Mastercam to save files automatically. Keep backups of previous versions of your files. Store AutoSave and Backup settings for future Mastercam sessions.Exercise 1: Saving Patterns (Save Some)A pattern is a set of reusable entities. For example, you may have a bolt that you usein many different parts. By saving that bolt as a pattern, you can merge it with yourother parts as needed. For more information on patterns, please see MastercamHelp.When you save a Mastercam part, you can choose to save the entire file or to saveonly selected entities. Saving a set of selected entities is one way to create a patternfrom a part file. This exercise demonstrates the File, Save Some command, whichlets you choose the entities to save.1 Open the tutorial part 2D CHAMFER MM.MCX-6.Note: In the Open dialog box, you might first need to change your Files oftype setting back to Mastercam X6 Files (*.MCX-6).)
18 SAVING PATTERNS (SAVE SOME)2 Choose File, Save Some fromMastercam’s menu bar.3 Click the five arcs shown in the picture below. The arcs change color oncethey are selected.4 Press [Enter] to accept the selection.5 In the Save As dialog box’s File name field, enter 2D CHAMFER ARCS.MCX-6.6 Click Save, or press [Enter], to save the file. Mastercam saves only theselected arcs.FILES AND MASTERCAM
SAVING FILES 197 Open 2D CHAMFER ARCS.MCX-6, and notice that it contains only the arcsthat you selected.Note: If you are prompted to save changes to the 2D CHAMFER MM.MCX-6file, choose No.Exercise 2: Setting Up AutoSave and BackupWhen working on a part, you might forget to save the file as often as you should.Luckily, Mastercam can save your work for you, at intervals that you specify.Mastercam can even save different versions of your files as backups. Complete thefollowing exercise to see how Mastercam’s AutoSave and Backup features work.1 Choose Settings, Configurationfrom the Mastercam menu.FILES AND MASTERCAM
20 SETTING UP AUTOSAVE AND BACKUP2 Expand the Files category in theSystem Configuration dialog box,and select the AutoSave/Backupsubentry.3 Perform the following actions: Select the AutoSave check box to activate the AutoSave options. Type 10 into the Interval (in minutes) field. Select the MCX Backup Files check box to activate the automatic backupfeature.4 Click the Help button to learn moreabout the AutoSave and Backupoptions.5 Close the Help window.FILES AND MASTERCAM
SAVING FILES 216 Click OK in the System Configuration di
FILES AND MASTERCAM All Mastercam tutorials require you to configure Mastercam to work in a default metric or English configuration. The tutorial provides instructions for loading the appropriate configuration file. 4 TUTORIAL GOALS FILES AND MASTERCAM. LESSON 1 1 Opening Files Files that can be opened with Mastercam include not only Mastercam’s own MCX files, but also files saved File Size: 2MBPage Count: 38