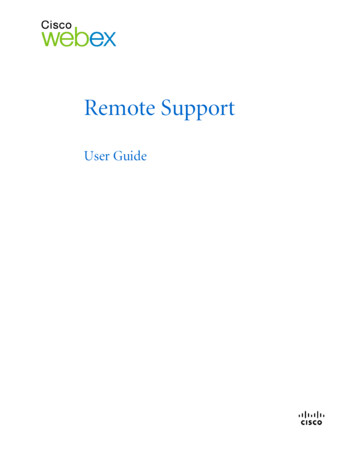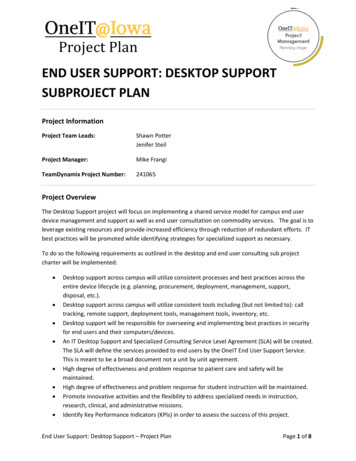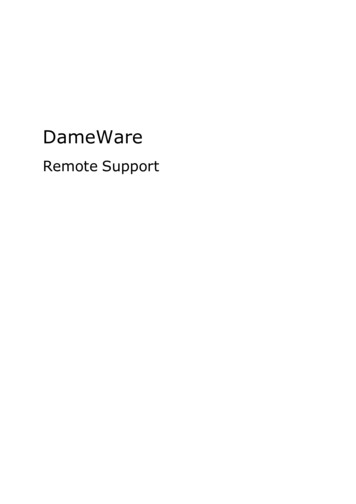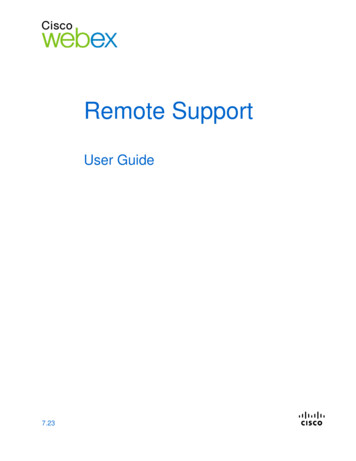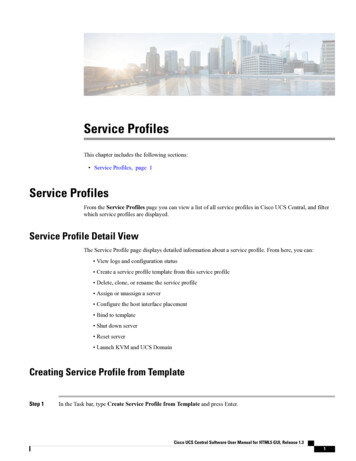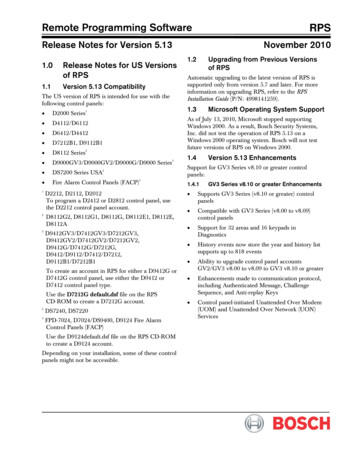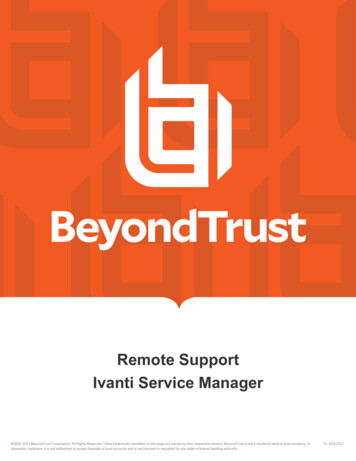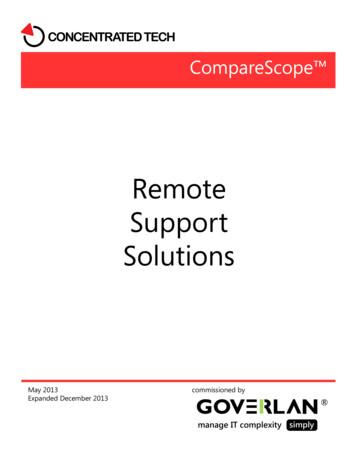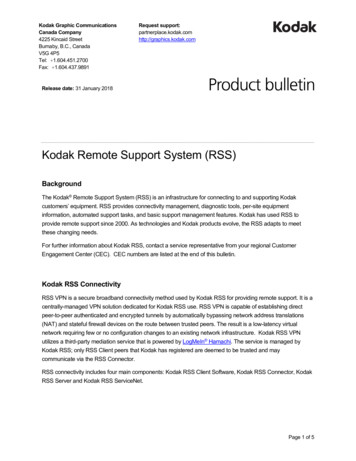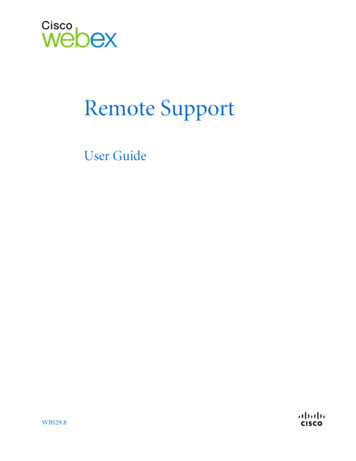
Transcription
Remote SupportUser GuideWBS29.8
Copyright 1997-2014 Cisco and/or its affiliates. All rights reserved. WEBEX, CISCO, Cisco WebEx, the CISCO logo, and the Cisco WebEx logoare trademarks or registered trademarks of Cisco and/or its affiliated entities in the United States and other countries. Third-partytrademarks are the property of their respective owners.U.S. Government End User Purchasers. The Documentation and related Services qualify as "commercial items," as that term is definedat Federal Acquisition Regulation ("FAR") (48 C.F.R.) 2.101. Consistent with FAR 12.212 and DoD FAR Supp. 227.7202-1 through227.7202-4, and notwithstanding any other FAR or other contractual clause to the contrary in any agreement into which theAgreement may be incorporated, Customer may provide to Government end user or, if the Agreement is direct, Government end userwill acquire, the Services and Documentation with only those rights set forth in the Agreement. Use of either the Services orDocumentation or both constitutes agreement by the Government that the Services and Documentation are commercial items andconstitutes acceptance of the rights and restrictions herein.Last updated: 08252014www.webex.com
Table of ContentsNew to Remote Support? . 1Session types. 2Console options . 2CSR dashboard Tools tab . 3CSR dashboard Desktop tab . 3CSR dashboard Application tab . 4CSR dashboard Session tab . 5Set up Support Manager manually . 6Manage a Support Session . 7Start a support session . 7Record a support session . 8Take notes during a support session . 9Invite a customer to a support session . 9Invite another support representative to a session . 10Attend to multiple customers in a single support session . 11Assist another support representative . 11Transfer control of a support session . 12i
Transfer a session to a WebACD agent or queue . 13Obtain permission from a customer automatically . 14Use chat . 14End a support session . 15Use Voice Call . 17Start or end a voice call . 17Allow a participant to speak in a voice call . 18Leave and rejoin a voice call . 18Set Voice Call options. 19Manage a Customer's Computer . 21View a customer's system information . 21View a list of available scripts . 22Create and publish a custom script . 22Modify or delete a custom script . 23Run a custom script during a session . 23Save and print information about a customer's computer . 24Log on to a customer's computer as a different user . 25Restart a customer's computer . 26Transfer Files . 27Use basic file transfer . 27Use advanced file transfer . 28Share Desktops and Applications . 31Share desktops . 31View a customer's desktop . 31Control a customer's desktop . 32Show your desktop to a customer. 33Give control of your desktop to a customer. 34ii
Stop desktop sharing . 35Share applications . 35View a customer's application . 35Control a customer's application. 36Help a customer to share an application . 37Show an application to a customer. 38Share multiple applications . 39Give control of your application to a customer . 40Start co-browsing from within a click-to-connect session . 41Print documents from a customer's computer . 42Control your view of a customer's desktop or application . 42Specify the color mode for a shared desktop or application . 43Tips for sharing desktops or applications . 43Annotate a shared desktop or application . 44Use Video . 47Minimum requirements for video conferencing . 47Send video . 48Adjust video output. 48Set Up and Start One-Click Meetings . 51Create default settings for instant sessions . 51SC Start an instant session from your WebEx site . 52Install WebEx Productivity Tools . 52Starting a One-Click Meeting . 53Start a One-Click meeting from the One-Click panel on Windows . 53Start a One-Click meeting using shortcuts. 54Uninstall WebEx Productivity Tools . 54Manage Information in My WebEx. 57About My WebEx . 57iii
Register for a user account . 58Log in to the WebEx site . 59View your meetings list . 59About the My WebEx Meetings page - Daily tab . 60About the My WebEx Meetings page - Weekly tab . 60About the My WebEx Meetings page - Monthly tab . 61About the My WebEx Meetings page - All Meetings tab . 61Use Access Anywhere (My Computers) . 62Manage files in your personal folders. 62Manage miscellaneous recordings . 64Maintain contact information . 65Import contact information in a file to your address book . 66Export contact information to a .csv file . 67About the Contact Information CSV template. 67Import contact information from Outlook to your address book . 68Create a distribution list in your address book . 69Edit your user profile . 70Resetting the profile PIN for your Cisco Unified MeetingPlace audio conferencingaccount number . 71Generating Reports. 72About reports . 73Generating session data: The Query Tool . 74Index . 77iv
1New to Remote Support?Chapter 1Remote Support provides an interactive environment for conducting real-timecustomer support sessions over the web. You can easily view, remotely control, andannotate a customer's applications or entire desktop to analyze and resolve customerissues.What you can doExplore problems and demonstrate solutions in real-time support sessions with yourcustomers: Assist multiple customers simultaneously More (on page 11) Add voice call, text messaging, and video to enhance communication with acustomer More (on page 17) View or control a customer's application or entire desktop or allow a customer todo the same on your computer More (on page 31) Transfer files between your local computer and your customer's remote computerMore (on page 27) Record all or part of a support session for training or archival purposes More (on page 8) Print documents from a customer's computer to a local printer More (on page42) End a session, or escalate a session to another customer support representative bytransferring session control or by transferring and relinquishing the sessionentirely More (on page 13) Run custom scripts on the remote customer computer to evaluate and resolveproblems. More (on page 23)For your customers, Support Manager presents a simple user interface, eliminating theneed for customer training.1
Chapter 1: New to Remote Support?Session typesA Remote Support session can be one of two types. A session type is determined byhow the session begins. Inbound session: Customers select a web page link to get help and areautomatically placed in your support queue. After you are done assisting yourcurrent customer, you can accept the next customer in the queue. The sessionbegins automatically with the customer in attendance. To use this feature, youmust have WebACD installed. Outbound session: You start the session and then invite the customer by phone,email, or instant message. You provide the customer with the support sessionnumber and the website address for the support session. The customer then joinsthe session.Tip: Depending on your site settings, you can choose to help customers in single session or multisession mode: Single session—help one customer at a time Multi-session—help multiple customers simultaneouslyConsole optionsSupport Center provides you with three options for conducting support. CSR Dashboard: appears within your browser window and has a fixed set of tabs.To provide support to a customer, use the buttons on the tabs. Compact icon tray: browser-based, takes up little desktop space, and can easily bemoved around your desktop. Multi-session window: provides all the tools you need to assist multiple customersconcurrently.Each option enables you to view session and customer information, and performcommon tasks.Note that you cannot use some Remote Support features until a customer joins thesupport session. If you are currently using the compact icon tray, and wish to switchto the CSR dashboard or the multi-session window, see your site administrator.2
Chapter 1: New to Remote Support?CSR dashboard Tools tabOptionDescriptionInviteInvite a customer to join a session by phone, email, or instantmessage; or invite another support representative to join a session byemail.ChatOpen the Chat panel to send an instant chat message to a customeror another support representative.VideoOpen the Video panel to send live video to all participants in yoursupport session. You must have a supported video camera connectedto your computer.Transfer FileChoose an option for transferring files to or from a customer'scomputer. File Transfer-Basic: Lets you publish one or more files in awindow, from which a customer can download the files to his orher computer. File Transfer-Advanced: Lets you browse the directory structureon the customer's computer and transfer files to or from thatcomputerAudioUse voice over IP (VoIP)—an Internet–based telephony service tospeak with a customer or another representative participating in asupport session.NotesWhile you are supporting a customer, take notes about the session.The notes are saved and become part of the Session Details report.CSR dashboard Desktop tabOption.DescriptionRequest ViewSend a request to a customer to view his or her entire desktop. Oncecustomer approves your request, a sharing window opens, in whichyou can view the customer's desktop and any actions that thecustomer takes on the desktop.Request ControlSend a request to a customer to control his or her entire desktop.Once customer approves your request, a sharing window opens, in3
Chapter 1: New to Remote Support?Option.Descriptionwhich you can remotely control the customer's desktop.Share ViewSend a request to a customer to open a view of your desktop on his orher computer. Once the customer approves your request, a sharingwindow opens on the customer's computer, displaying your desktop.The customer can view any actions that you take on your desktop.Share ControlSend a request to a customer to open a view of your desktop on his orher computer and let the customer control your desktop. Once thecustomer approves your request, a sharing window opens on thecustomer's computer, displaying your desktop. The customer has fullcontrol of your on your desktop.CSR dashboard Application tab4OptionDescriptionRequest ViewSend a request to a customer to view an application on his or hercomputer. Once customer approves your request, the customer canselect an application to share. A sharing window then opens on yourcomputer, in which you can view the customer's application and anyactions that the customer takes in the application.Request ControlSend a request to a customer to control an application on his or hercomputer. Once customer approves your request, the customer canselect an ap
Chapter 1: New to Remote Support? 2 . Session types . A Remote Support session can be one of two typ es. A session type is determined by how the session begins. Inbound session: Customers select a web page link to get help and are automatically placed in your support queue. After you File Size: 718KB