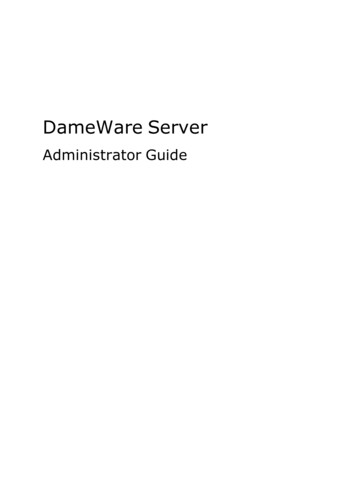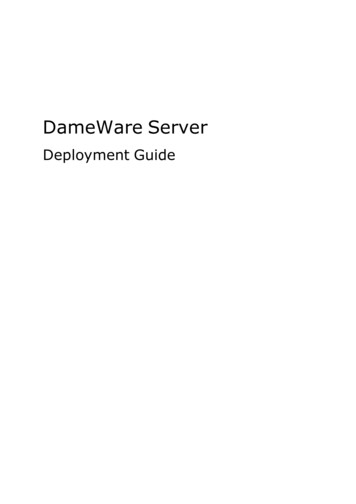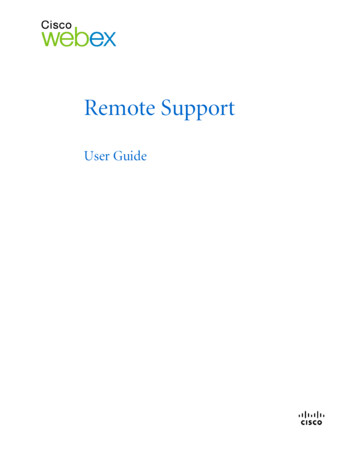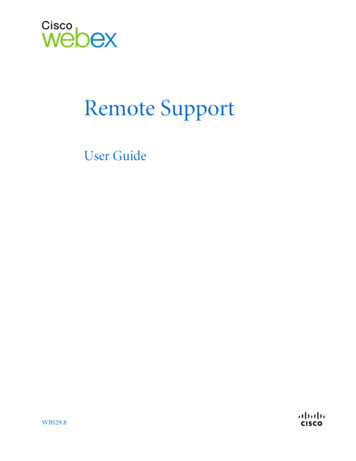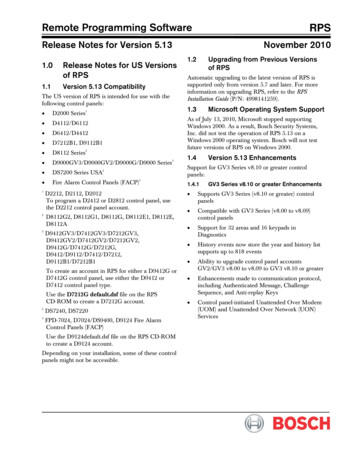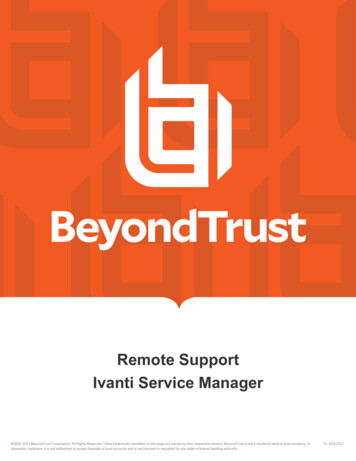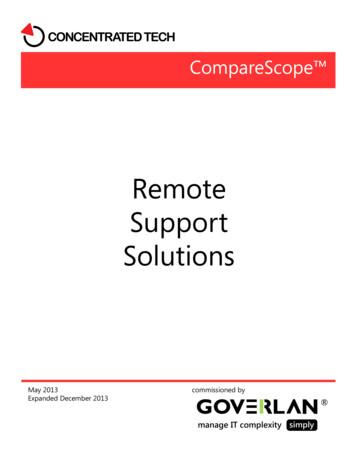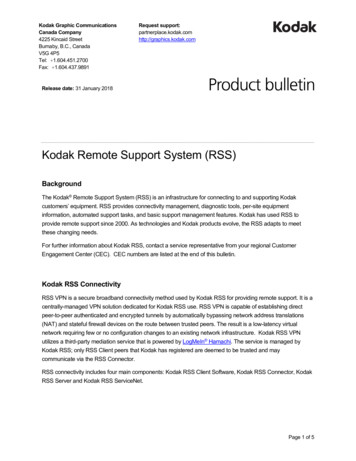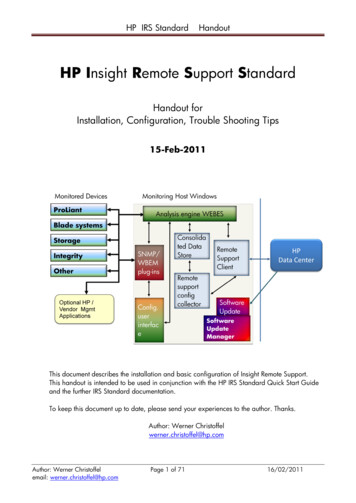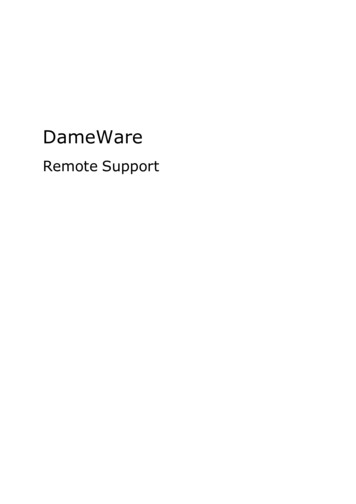
Transcription
DameWareRemote Support
LegalCopyright 1995-2014 SolarWinds Worldwide, LLC. All rights reserved worldwide.No part of this document may be reproduced by any means nor modified, decompiled, disassembled, published or distributed, in whole or in part, or translated to any electronicmedium or other means without the written consent of SolarWinds. All right, title, andinterest in and to the software and documentation are and shall remain the exclusive property of SolarWinds and its respective licensors.SOLARWINDS DISCLAIMS ALL WARRANTIES, CONDITIONS OR OTHER TERMS, EXPRESSOR IMPLIED, STATUTORY OR OTHERWISE, ON SOFTWARE AND DOCUMENTATIONFURNISHED HEREUNDER INCLUDING WITHOUT LIMITATION THE WARRANTIES OFDESIGN, MERCHANTABILITY OR FITNESS FOR A PARTICULAR PURPOSE, ANDNONINFRINGEMENT. IN NO EVENT SHALL SOLARWINDS, ITS SUPPLIERS, NOR ITSLICENSORS BE LIABLE FOR ANY DAMAGES, WHETHER ARISING IN TORT, CONTRACT ORANY OTHER LEGAL THEORY EVEN IF SOLARWINDS HAS BEEN ADVISED OF THEPOSSIBILITY OF SUCH DAMAGES.The SOLARWINDS, the SOLARWINDS & Design, DAMEWARE, ORION, and otherSolarWinds marks, identified on the SolarWinds website, as updated from SolarWindsfrom time to time and incorporated herein, are registered with the U.S. Patent and Trademark Office and may be registered or pending registration in other countries. All otherSolarWinds trademarks may be common law marks or registered or pending registrationin the United States or in other countries. All other trademarks or registered trademarkscontained and/or mentioned herein are used for identification purposes only and may betrademarks or registered trademarks of their respective companies. Microsoft , Windows , and SQL Server are registered trademarks of Microsoft Corporation in theUnited States and/or other countries.The DameWare third party libraries are covered with more accuracy and detail Software/3rdParty.htm
Contact InformationTeamContact InformationSales1.866.270.1449General ical SupportSubmit a ticket: mer ServiceSubmit a ticket: .aspxUser Forumshttp://forums.DameWare.com/Note: DameWare only provides technical support by email. If you need technical support, please open a ticket using a link provided in the table.End-of- Life PolicyIn order to continue to drive innovation and new functionality into our products,SolarWinds must transition customers from legacy versions of software to our currentversions. Please review the following support schedule:ll5/06/2014: End-of-Life announcement (EoL) – Customers on DameWare v7.4 orolder should begin transition to DameWare 11.x.12/12/2012: End-of-Life (EoL) – SolarWinds will no longer provide technical supportfor SolarWinds DameWare v6.9 or older.
Chapter 1IntroductionAbout DameWare Remote Support Version 11.1.0DameWare Remote Support (DRS) is an enterprise system management application forcomputers running the Windows platform. In short, DRS helps you manage your entireWindows based network from a single Explorer-style interface. The following is a summary of the major features in DRS:llllllManage computers running a variety of Windows operating systems, including:lWindows XP SP2lWindows Server 2003lWindows VistalWindows Server 2008 (including R2)lWindows 7lWindows Server 2012 (including R2)lWindows 8lWindows 8.1 (32-bit and 64-bit)Access Microsoft Management Console (MMC) functionality and more in a centralized remote management interface.Access standard and enhanced Windows and Windows Server utilities for superiorperformance, added functionality, and ease of use.Use standard shell property pages and shell context menus.Retrieve, search, and filter Microsoft Active Directory (AD) Objects & attributes in apowerful Active Directory Object Browser.Manage AD objects such as Organizational Units (OU), Containers, Users, Groups,Contacts, Computers, and Shares-1-
Chapter 1lllllManage non-Microsoft AD attributes, such as photos, logos, and employee IDs.Manage non-AD Microsoft Windows network implementations with a dynamic"Microsoft Windows Network" Browser tree view.Add domain controllers, servers, workstations, and non-browsable computers bymachine name or IP address to the network browser tree view on demand.Use DameWare Mini Remote Control to interactively manage and troubleshootremote computers.Use DameWare Exporter to quickly extract information from remote computers.System RequirementsHardwareInstall DameWare Remote Support on a computer that meets the following minimumrequirements:l1 GHz CPUl20 MB RAMl150 MB available hard drive spaceOperating SystemInstall DameWare Remote Support on a computer running any of the following operatingsystems:lWindows XP SP2lWindows Server 2003lWindows VistalWindows Server 2008 (including R2)lWindows7lWindows Server 2012lWindows 8The APIs used by DRS also require the user to have the ability to authenticate to thisremote machine over the network. In other words, it may require the Server Service, theNetLogon Service (Domain environments), and possibly the Remote Registry Service aswell. DRS requires the Remote Registry Service for the following functions because theyrequire access to the Registry.lEvent Log ViewlProperties ViewlProcesses ViewlRegistry ViewlServices ViewlSoftware ViewNote: The Remote Registry Service is turned off by default in Windows Vista and later.-2-
IntroductionCom ControlThe following informational message will be displayed whenever DameWare Remote Support is executed on systems that do not have version 4.71 or later of the MicrosoftCOMCTL32.DLL file:This version of DameWare Remote Support requires a newer version ofCOMCTL32.DLL (Version 4.71 or later) than what is installed on this machine (Version x.xx). A newer version of this DLL can be obtained from Microsoft and isshipped with NT SP4 and IE 4.x or higher.Where x.xx is the version of COMCTL32.DLL on the computer receiving this message.DameWare Remote Support still functions with older versions of Com Control. However,DameWare recommends that you update COMCTL32.DLL to a later version for best results. This file is not re-distributable by third party software developers, but you can download it from Microsoft and install it.Licensing and ActivationLicensingDameWare standalone software is licensed per user, and each license allows you toinstall on 3 computers. The DRS Client Agent Service is not licensed and there are noadditional fees for installing the service on remote systems. For example, if you have 10computers running DRS and you use DRS to manage 10,000 remote systems, you onlyneed to license the 10 DRS computers to maintain compliance with the SolarWinds EndUser License Agreement (EULA). To purchase licenses, visit www.dameware.com.The DameWare centralized version is licensed per user, but the licensing and activationoccur on the DameWare Central Server using the centralized license key. The centralizedlicense includes a licensed user count, and each authorized DameWare user reduces thenumber of available user licenses. For example, if you purchased a 10 user license, youcan install and use DRS or MRC from any computer so long as you can logon to theDameWare Central Server and do not exceed 10 users. The MRC Client Agent Service inthe centralized version is not licensed and there are no additional fees for installing it.Note: To comply with the SolarWinds EULA, you cannot activate both standalone andcentralized software at the same time.ActivationAfter installing DameWare Remote Support 11.1.0, you are prompted to enter the licensing information for your product. If you choose to start with the 14-day evaluation, youcan access the Licensing Information options by opening Start All Programs SolarWinds DameWare Remote Support 11.1.0 Enter License Informationon the computer you want to license.Note: Versions 10.0 and later of DameWare uses a new licensing method that allows youto keep the same license key when you upgrade. Version 9 license keys can also use thismethod. For more information, see knowledge base article 400135.-3-
Chapter 1To evaluate the software without a license:Click Continue Evaluation.To license the software on a computer with Internet access:1. Click Enter Licensing Information.2. Select I have internet access and an activation key.3. Click the http://www.solarwinds.com/customerportal link to access the customerportal on the SolarWinds web site.4. Log on to the portal using your SolarWinds customer ID and password.5. Click License Management on the left navigation bar.6. Navigate to your product, choose an activation key from the UnregisteredLicenses section, and then copy the activation key.7. If you cannot find an activation key in the Unregistered Licenses section,contact DameWare customer service: .aspx.8. Return to the Activate DRS window, and then enter the activation key in the Activation Key field.9. If you access Internet web sites through a proxy server, click I accessthe internet through a proxy server, and enter its proxy address and port.Note: If you access the Internet through an authenticated proxy server, use theprocedure for activating without Internet access instead.10. Click Next.11. Enter your email address and other registration information, and then click Next.To license the software on a computer without Internet access:1. Click Enter Licensing Information2. Select This server does not have internet access, and then click Next.3. Click Copy Unique Machine ID.4. Paste the copied data into a text editor document.5. Transfer the document to a computer with Internet access.6. On the computer with Internet access, complete the following steps:a. Browse to nagement.aspx, and then log on tothe portal with your SolarWinds customer ID and password.b. Navigate to your product, and then click Manually Register License.c. If the Manually Register License option is not available for yourproduct, contact DameWare customer service: .aspx.d. Provide the Machine ID from Step 5, and then download your license keyfile.7. Transfer the license key file to the DRS computer.-4-
Introduction8. Return to the Activate DRS window, browse to the license key file, and then clickNext.Connecting to the Central ServerWhen you have installed DRS or MRC in centralized mode, you must first connect to theDameWare Central Server. This allows you to login and use your personal host list or aglobal host list.You need the following information to connect to the DameWare Central Server:lDameWare Central Server user namelDameWare Central Server passwordlDameWare Central Server IP address or host namelService Port NumberThe DameWare Central Server user name and password are independent of your othercredentials and are established by your DameWare Central Server administrator. TheCentral Server administrator must also provide the DameWare Central Server IP addressor host name and the port number to use.Notes:llIf this is your first time connecting, you can change your password after you logonby navigating to File Change Password.If you forget your password, contact your DameWare Central Server administratorto have it reset.To connect to the DameWare Central Server:1. On the Login details tab, enter your DameWare Central Server credentials.2. If you do not want to enter your credentials each time, select Remember credentials.3. Navigate to the Advanced settings tab.4. Enter the DameWare Central Server IP address or host name.5. Enter the port number. The default port number is 6133.6. If you do not want to enter the server information each time, click Save asdefault.Note: When you click Reset to default, the last saved server information populates the fields.7. Click Connect to server.Troubleshooting Your Central Server ConnectionBefore you can logon to the DameWare Central Server and use DRS or MRC in centralizedmode, the DameWare Central Server administrator must create an account for you to useand provide you with the Central Server information.-5-
Chapter 1To logon you need the following information:lDameWare Central Server user name and passwordlIP address or host name of the DameWare Central ServerlPort number used to communicate with the DameWare Central Server (by default,this is 6133)Note: Use an IPv4 address or a hostname. If you must use an IPv6 address, you mustadd the address and host name to your host file. See KB 400151 for more information.If you cannot logon to the Central Server and your user name and Central Server information are correct, you may have exceeded the number of licensed users or your accountmay be disabled. Contact your DameWare Central Server administrator to resolve thisissue.Each time you logon to DameWare Central Server from DRS or MRC in centralized mode,you create a Central Server session. You can create multiple sessions from a single computer, but you cannot create sessions from different computers. If you open a second session from another DRS or MRC console located on a different computer, your previousCentral Server sessions are closed. Other reasons for your session to close include a Central Server administrator closing it or because you were idle for too long.Multiple Document InterfaceDameWare Remote Support is written with Multiple Document Interface (MDI) and isdivided into two separate window panes. The left pane contains the Network Browserexplorer tree view and Information View. The right pane contains a tabbed MDI with aseparate tab for the tasks and views you open.Each DameWare Remote Support view contains a mini-toolbar to access custom properties. Each of these views have a similar look and feel. To customize the layout of asingle view, do any of the following:lResize the columns: Dou
Chapter 1 l ,andemployeeIDs. l withadynamic .