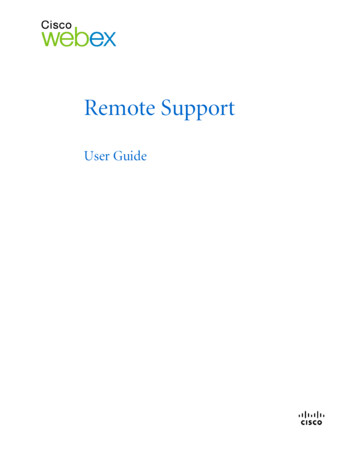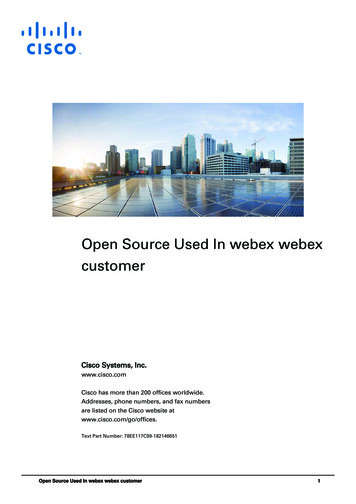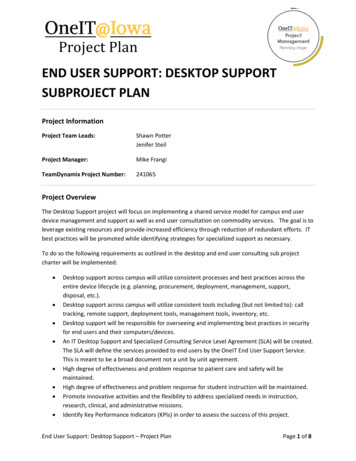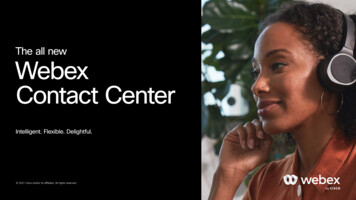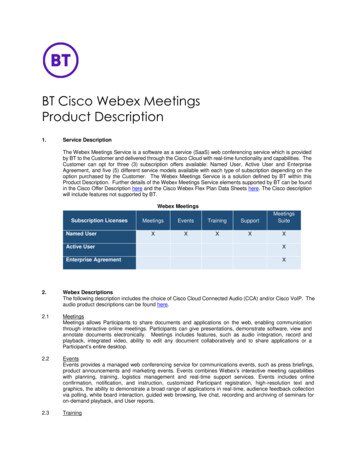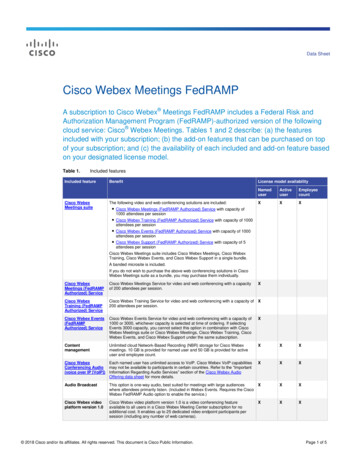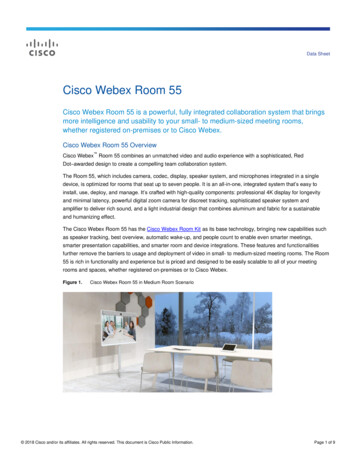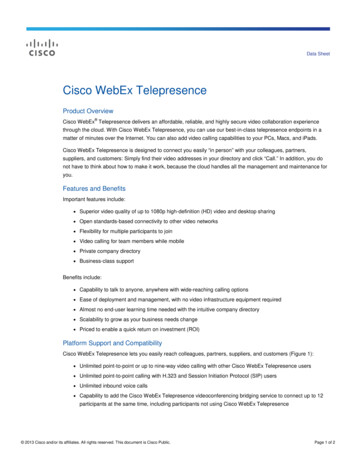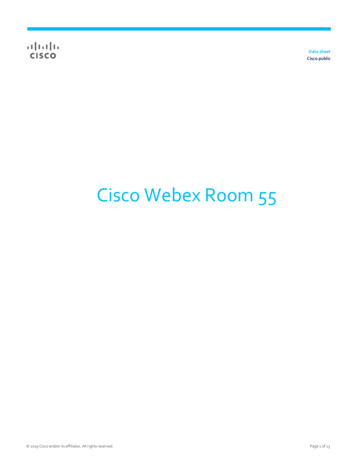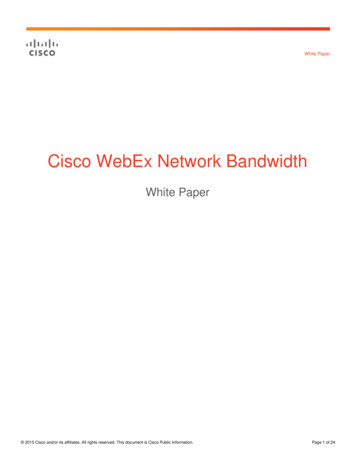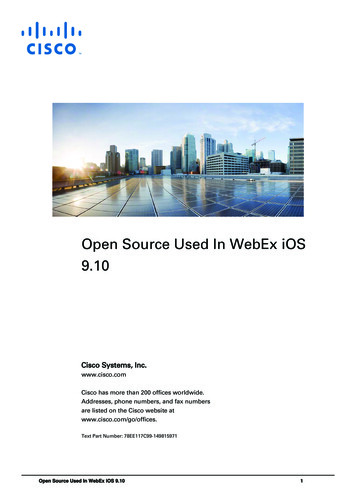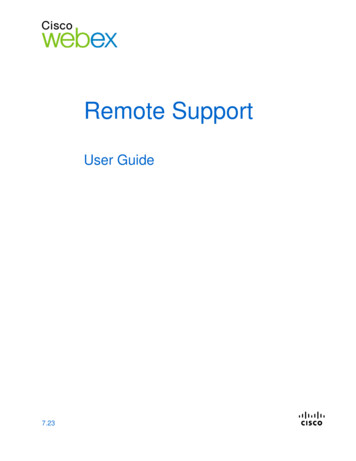
Transcription
Remote SupportUser Guide7.23
Copyright 1997–2011 Cisco and/or its affiliates. All rights reserved. WEBEX, CISCO, Cisco WebEx, the CISCO logo, and theCisco WebEx logo are trademarks or registered trademarks of Cisco and/or its affiliated entities in the United States andother countries. Third-party trademarks are the property of their respective owners.U.S. Government End User Purchasers. The Documentation and related Services qualify as "commercial items," as thatterm is defined at Federal Acquisition Regulation ("FAR") (48 C.F.R.) 2.101. Consistent with FAR 12.212 and DoD FARSupp. 227.7202-1 through 227.7202-4, and notwithstanding any other FAR or other contractual clause to the contrary inany agreement into which the Agreement may be incorporated, Customer may provide to Government end user or, if theAgreement is direct, Government end user will acquire, the Services and Documentation with only those rights set forth inthe Agreement. Use of either the Services or Documentation or both constitutes agreement by the Government that theServices and Documentation are commercial items and constitutes acceptance of the rights and restrictions herein.021711www.webex.com
i
1New to Remote Support?Chapter 1Remote Support provides an interactive environment for conducting real-timecustomer support sessions over the Web. You can easily view, remotelycontrol, and annotate a customer's applications or entire desktop to analyzeand resolve customer issues.What you can doExplore problems and demonstrate solutions In real-timesupport sessions with your customers: Assist multiple customers simultaneously Add voice call, text messaging, and video toenhance communication with a customer View or control a customer's application or entiredesktop or allow a customer to do the same on yourcomputer Transfer files between your local computer and yourcustomer's remote computer Record all or part of a support session for training orarchival purposes Print documents from a customer's computer to alocal printer End a session, or escalate a session to anothercustomer support representative by transferringsession control or by transferring and relinquishingthe session entirely View, save, and print detailed information about acustomer's computer, including information aboutthe operating system, hardware, and Web browserRun custom scripts on the remote customercomputer to evaluate and resolve problems.1
Chapter 1: New to Remote Support?For your customers, Support Manager presents a simple user interface,eliminating the need for customer training.Understanding session typesA Remote Support session can be one of two types. A session type isdetermined by how the session begins. Inbound session: Customers click a Web page link to get help and areautomatically placed in your support queue. After you are done assistingyour current customer, you can accept the next customer in the queue.The session begins automatically with the customer in attendance. To usethis feature, you must have WebACD installed. Outbound session: You start the session, and invite the customer byphone, email, or instant message. You provide the customer with thesupport session number and the Web site address for the support session.The customer then joins the session.Tip: Depending on your site settings, you can choose to help customers in singlesession or multi-session mode: Single session—help one customer at a time Multi-session—help multiple customers simultaneouslyChoosing a console option for conductingsupport sessionsDepending on your site options, you can conduct support sessions using the CSR dashboard, which has a fixed set of tabs the compact icon tray, which saves space on your desktop the multi-session window, which is optimized for simultaneous sessionsUsing the CSR DashboardThe CSR Dashboard appears within your browser window and has a fixed setof tabs. To provide support to a customer, use the buttons on the tabs.2
Chapter 1: New to Remote Support?What you can doView sessioninformationView customerinformationSwitch betweendashboard tabs toinvite, share,transfer files, andget additionalsupport for yourcustomerNote: You cannot use some Remote Support features until a customer joins the supportsession.If you are currently using the compact icon tray, and wish to switch to the CSRdashboard or the multi-session window, see your site administrator.Using the icon trayThe compact icon tray is browser based, takes up little desktop space, andcan easily be moved around your desktop.What you can do:View session infoView customer infoClick between icons to invite,share, transfer files, and getadditional support for your customerNote: You cannot use some Remote Support features until a customer joins the supportsession.If you are currently using the compact icon tray, and wish to switch to the CSRdashboard or the multi-session window, see your site administrator.3
Chapter 1: New to Remote Support?Using the multi-session windowThe multi-session window provides all the tools you need to assist multiplecustomers concurrently.What you can do:Click between customer tabs toassist customersClick between task tabs toperform tasks on your customer'scomputerClick between icons to performcommon tasks, such as inviting,recording, and video streamingNote: You cannot use some Remote Support features until a customer joins the supportsession.If you are currently using the compact icon tray, and wish to switch to the CSRdashboard or the multi-session window, see your site administrator.Communicating with your customer4 Invite—Send an email invitation to acustomer or another supportrepresentative Chat—Start a chat with a customeror another support representative Video—Send live video using avideo camera connected to yourcomputer Voice Call—Start a voice call with acustomer or another supportrepresentative
Chapter 1: New to Remote Support?What it isInvite a customer, and try enhancing your support sessions with video, voicecall, and text messaging.What you need for video and voice call a PC with at least 1.8 GHz CPU a small video camera plugged in to your computer A supported sound card, and speakers and a microphoneYour customer needs a camera and a PC with at least 1.8 GHz CPU to jointhe video portion of the call. However, a customer need not install videoequipment on his or her computer to view live video.What you can do Video. To save bandwidth, while enhancing that personal touch, you canfreeze video so your image remains on the screen. Those participating inthe video session see a snapshot of your face, but you are not taking upvaluable computer resources. Chat. Exchange instant messages with your customer. Voice Call. Talk to your customer using voice over IP (VoIP)—anInternet–based telephony service that is cheaper than using traditionalphone service.5
Chapter 1: New to Remote Support?Sharing application or desktop views and controlwith your customer Request View—Request toview a customer's application,desktop, or browser Request Control—Requestto control a customer'sapplication, desktop, orbrowser Share View—Let a customerview your application ordesktop Share Control—Give controlof your application or desktopto a customerWhat it isSo often, showing something is much easier than explaining it. Using SupportCenter, you can start a support session and collaborate on either computer.What you need a fast internet connection an ongoing support session permission to view or control an application, browser, or the entire desktop on thecustomer's computer have your customer view or control your application or desktopWhat you can do6 View or take control of your customer's browser automatically whenaccepting a session View or take control of your customer's application or desktop. Pass control of your mouse to your customer to control your application ordesktop.
Chapter 1: New to Remote Support?You do not need to have your customer's applications installed on yourcomputer or your applications installed on the customer's computer.Transferring files between computersCopy files toand from yourcustomer'scomputer.What it isTransfer a file to a customer or get a file from your customer's computer inreal time with just a couple of clicks. You can send and receive files freely infile sizes up to the bandwidth your Internet connection supports.What you need your customer's permission to send or receive Optional. One or more folders prepared to house the files you receiveWhat you can doDuring a session, you can transfer files from your computer to or from acustomer's computer. Once a customer grants permission to you, you cantransfer a single file, multiple files simultaneously, or an entire folder.7
Chapter 1: New to Remote Support?Printing from your customer's remote computerPrint from your customer's remotecomputer to your local printer.What it isDuring a support session, while you are controlling a customer's application ordesktop, you can print a document that resides on the customer's computer toyour local computer's default printer at your current location.What you needan ongoing session with your customer in which you are controlling yourcustomer's application or desktopWhat you can do8 Print a document currently displayed on the desktop. Use the remote computer's file manager to find, open, and print adocument.
Chapter 1: New to Remote Support?Recording SessionsRecord the current session for later playback.What it isSupport Center includes WebEx Recorder, which provides a video recordingof all screen activity in a session, including mouse movements andannotations.What you need permission from the customer the appropriate sound card and the necessary audio input deviceconnected to your computerWhat you can do You can record all the actions that you take during a support session,including any annotations that you make when sharing your customer'sdesktop or application. You can record on your local computer or to the server.A customer cannot record a support session using WebEx Recorder.9
Chapter 1: New to Remote Support?Viewing remote computer informationView customer systeminformationWhat it isDuring a support session, with the customer's permission, you can viewdetailed information about your customer's computer. This information canhelp you to diagnose and repair the computer.What you need this feature enabled for your site an ongoing session with your customerWhat you can do10 View system information on the remote computer, make changes to thecustomer's computer, then restart the computer to view the results insystem information. Run a script to diagnose and repair a system issue. Either print the displayed information or save it to a file.
Chapter 1: New to Remote Support?Running custom scripts on the remote computerRun custom scripts onthe customer'scomputer to evaluate,diagnose, and resolveproblemsWhat it isIn a Remote Support session, you can access the Custom Scripts Library toupload and execute one or more frequently-used scripts on your customer'scomputer to quickly evaluate and resolve product issues. For example, if yourcustomer has installed one of your routers, and data routing is slow, you canupload a custom script that evaluates this type of router issue and then fixesit.What you need this feature enabled for your Support Center site an ongoing session with your customer permission from your customerWhat you can do create custom scripts and publish them to the Scripts Library modify or delete custom scripts that you created run one or more custom scripts on your customer's computer11
Chapter 1: New to Remote Support? view script output in the session details reportManaging sessions Transfer Control—Transfer control ofyour support sessionto another supportrepresentative who willbecome the primaryrepresentative. Transfer Session—Transfer your supportsession to a WebACDqueue or agent andleave the session. End Session—Endthe support session.What it isDuring a support session, you can further assist your customer by gettingadditional help from another support representative, or escalating andrelinquishing the session to another support representative.What you needan ongoing session with your customerWhat you can do12 Transfer temporary control of a session to another support representative. Transfer the session to another support representative and leave thesession. End the session.
Chapter 1: New to Remote Support?Note: The Transfer Session feature is available only if you are a WebEx WebACD agent.Assisting customers in multiple sessionsAssist multiple customerssimultaneouslyWhat it isTake advantage of your ability to multitask. Conduct concurrent sessions tohelp multiple customers in one single, easy-to-use window.What you needMultiple sessions must be enabled for your site.What you can do Conduct concurrent sessions with customers, both inbound and outbound,up to the number of sessions allowed for your site. Use session features in each individual session. For example, you canperform a file transfer for one customer, chat with another, and review thesystem information for yet another customer.About the CSR dashboard tabsThe CSR dashboard is a browser-based console that displays four tabs:13
Chapter 1: New to Remote Support? Tools tab—Use these tools to communicate with your customer. Desktop tab—Use these tools to view, share, and control computerdesktops. Application tab—Use these tools to view, share, and control computerapplications. Session tab—Use these tools to end or transfer a session.About the Tools tabUse this option.To.InviteInvite a customer to join a session by phone, email, or instantmessage; or invite another support representative to join a session byemail.ChatOpen the Chat panel to send an instant chat message to a customeror another support representative.VideoOpen the Video panel to send live video to all participants in yoursupport session. You must have a supported video camera connectedto your computer.Transfer FileChoose an option for transferring files to or from a customer'scomputer.Notes14 File Transfer-Basic: Lets you publish one or more files in awindow, from which a customer can download the files to his orher computer. File Transfer-Advanced: Lets you browse the directory structureon the customer's computer and transfer files to or from thatcomputerWhile you are supporting a customer, take notes about the session.The notes are saved and become part of the Session Details report.
Chapter 1: New to Remote Support?About the Desktop tabUse this option.To.Request ViewSend a request to a customer to view his or her entire desktop. Oncecustomer approves your request, a sharing window opens, in whichyou can view the customer's desktop and any actions that thecustomer takes on the desktop.Request ControlSend a request to a customer to control his or her entire desktop.Once customer approves your request, a sharing window opens, inwhich you can remotely control the customer's desktop.Share ViewSend a request to a customer to open a view of your desktop on his orher computer. Once the customer approves your request, a sharingwindow opens on the customer's computer, displaying your desktop.The customer can view any actions that you take on your desktop.Share ControlSend a request to a customer to open a view of your desktop on his orher computer and let the customer control your desktop. Once thecustomer approves your request, a sharing window opens on thecustomer's computer, displaying your desktop. The customer has fullcontrol of your on your desktop.About the Application tabUse this option To.Request ViewSend a request to a customer to view an application on his or hercomputer. Once customer approves your request, the customer canselect an application to share. A sharing window then opens on yourcomputer, in which you can view the customer's application and anyactions that the customer takes in the application.Request ControlSend a request to a customer to control an application on his or hercomputer. Once customer approves your request, the customer canselect an application to share. A sharing window then opens on yourcomputer, in which you can remotely control the customer'sapplication.Share ViewSend a request to a customer to open a view of your application on hisor her computer. Once the customer approves your request, you canselect an application to share. A sharing window then opens on thecustomer's computer, displaying your application. The customer can15
Chapter 1: New to Remote Support?Use this option Share ControlCo-browsing ViewTo.view any actions that you take in your application.Send a request to a customer to open a view of your application on hisor her computer and let the customer control your application. Oncethe customer approves your request, you can select an application toshare. A sharing window then opens on the customer's computer,displaying your application. The customer has full control of yourapplication.Automatically start viewing the window from which the customerinvoked the session, such as a browser or MS Outlook window. If,during the session, you end co-browsing and need to co-browseagain, you can initiate co-browsing as required.Note: Co-browsing requires WebACD. See your site administrator foradditional information.Co-browsing ControlAutomatically start controlling the window from which the customerinvoked the session, such as a browser or MS Outlook window. If,during the session, you end co-browsing and need to co-browseagain, you can initiate co-browsing as required.Note: Co-browsing requires WebACD. See your site administrator foradditional information.About the Session tabUse this option.To.Choose a display mode for shared software. The mode you chooseaffects the imaging quality and performance of desktop and applicationsharing.Session Options Standard: Provides better imaging quality, but slowerperformance. Screen Sampling: Provides better performance, but lowerimaging quality.Record your support session using WebEx Recorder.Record SessionTransfer Control16Note This option is not available if your site administrator has turnedon the Auto Record option for your account. In this case, your supportsessions are recorded automatically.Transfer control of your support session to another supportrepresentative who will become the primary support representative.
Chapter 1: New to Remote Support?Use this option.To.Transfer SessionTransfer your support session to a WebACD agent or queue and leavethe session.Note This option is available only if you are a WebACD agent.End SessionEnd the support session. If you have transferred control to anothersupport representative, this option allows you to leave the sessioninstead of ending it.Setting up Support Manager manuallyTo conduct a support session with a customer, both you and your customermust have Remote Support installed on your computers.Unless your system or network policies restrict it, Support Centerautomatically installs Remote Support on your computer the first time youeither start or join a support session. Installation takes only a few moments,so you normally do not experience a delay in starting or joining a session.To set up Remote Support manually:1Go to your Support Center Web site.2On the navigation bar, expand Support.3Under Downloads, click Download Support Manager for Windows.17
2Managing a Support SessionChapter 2The following table describes the tasks associated with managing a supportsession. For detailed instructions on a particular task, click "More" by the taskdescription. start a session invite a customer invite another support representative support more than one customer assist a support session transfer session control to another support representative transfer a session to a WebACD agent or queue record a sessionStarting a support sessionA Remote Support session provides an environment in which you can interactwith your customer to
Remote Support provides an interactive environment for conducting real-time customer support sessions over the Web. You can easily view, remotely . Support Center includes WebEx Recorder, which provides a video recording of all scre