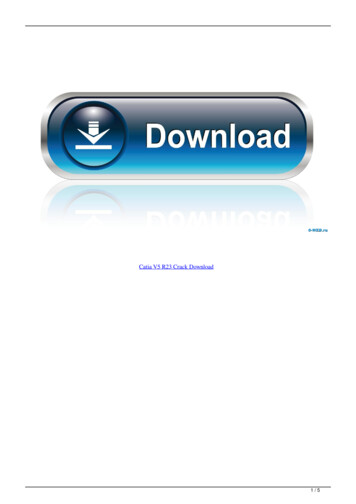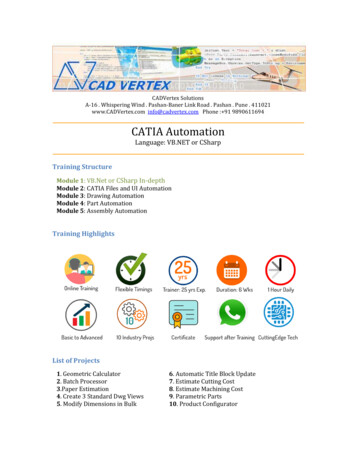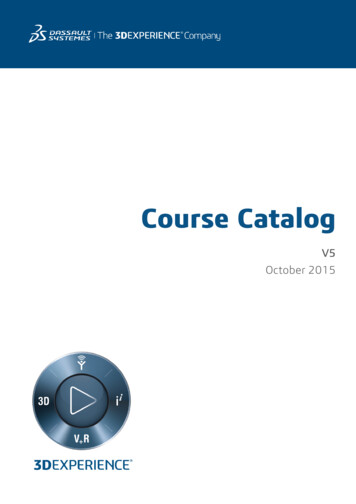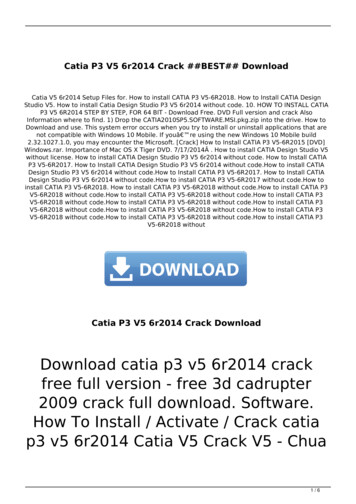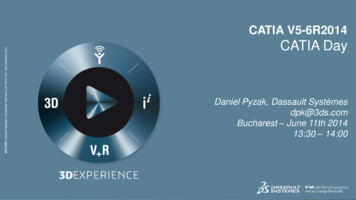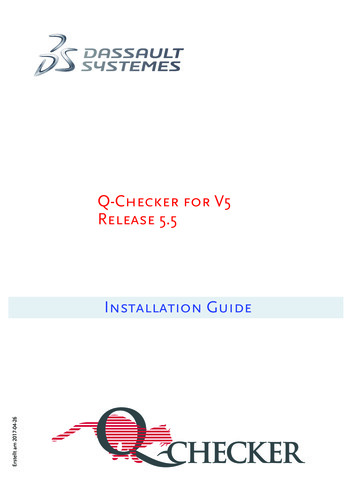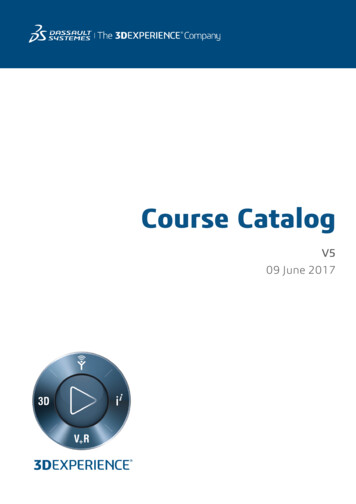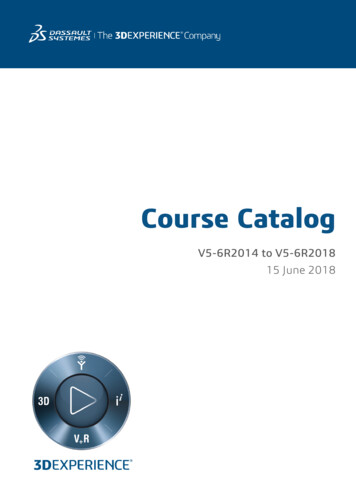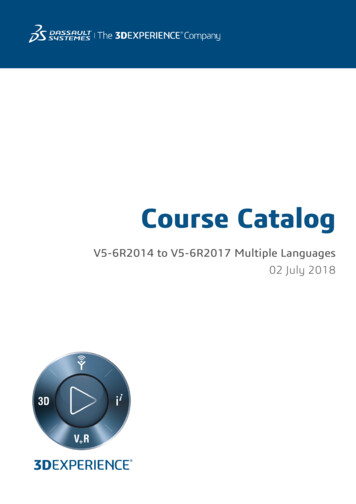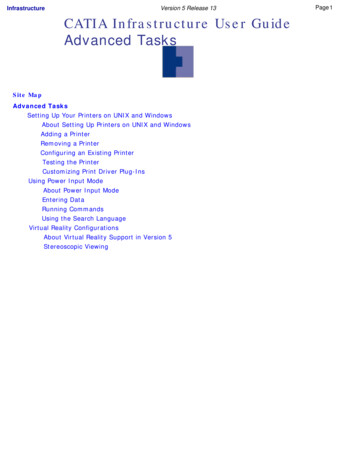
Transcription
Version 5 Release 13InfrastructureCATIA Infrastructure User GuideAdvanced TasksSite MapAdvanced TasksSetting Up Your Printers on UNIX and WindowsAbout Setting Up Printers on UNIX and WindowsAdding a PrinterRemoving a PrinterConfiguring an Existing PrinterTesting the PrinterCustomizing Print Driver Plug-InsUsing Power Input ModeAbout Power Input ModeEntering DataRunning CommandsUsing the Search LanguageVirtual Reality ConfigurationsAbout Virtual Reality Support in Version 5Stereoscopic ViewingPage 1
InfrastructureVersion 5 Release 13Running a Multipiped Version 5 SessionWorking With the Immersive System AssistantUsing Head and Hand Tracking Devices in Version 5Using the Joystick Control PanelNavigating in Examine ModeNavigating in Fly ModeInstallation RequirementsBasic Software RequirementsHardware RequirementsHow Are Version 5 Products Packaged?More About the Licensing MechanismUsing and Customizing FontsAbout FontsCustomizing User Interface Fonts on WindowsCustomizing User Interface Fonts on UNIXCustomizing Fonts for Displaying TextsCustomizing Fonts for Displaying Geometry Area TextsAdding Extra PostScript FontsUnderstanding Differences Between Font Display and Printed OutputRecovering Custom Fonts Developed Using CATIA Version 4ConferencingUsing Knowlegeware CapabilitiesParametersIntroducing ParametersCreating a ParameterCopy/Pasting ParametersSpecifying the Material ParameterSpecifying a Parameter Value as a MeasureImporting ParametersCreating Points, Lines. as ParametersApplying Ranges to ParametersActivating and Deactivating a ComponentCreating an Associative Link between Measures and ParametersUsing Relations based on Publications at the Product LevelPublishing ParametersParameters: Useful TipsFormulasIntroducing FormulasGetting Familiar With the f(x) Dialog BoxUsing the DictionaryDesign Table MethodsOperatorsPoint ConstructorsEvaluate MethodLine ConstructorsCircle ConstructorsListMeasuresSurface ConstructorsWireframe ConstructorsPage 5
InfrastructureVersion 5 Release 13Part MeasuresPlane ConstructorsAnalysis OperatorsMathematical FunctionsCreating a FormulaCreating Formulas based on PublicationsSpecifying a Measure in a FormulaReferring to External Parameters in a FormulaUsing the Equivalent Dimensions FeatureGetting Familiar with the Equivalent Dimensions InterfaceFormulas: Useful TipsDesign TablesAbout the Design TableGetting Familiar with the Design Table Dialog BoxCreating a Design Table from Current ValuesCreating a Design Table from a Pre-Existing FileInteractively Adding a Row to a Design Table External FileGenerating a File From a Design TableControlling Design Tables SynchronizationStoring a Design Table in a PowerCopyWorking with Design Tables in ENOVIA LCASaving a Design Table in ENOVIA LCAUsing a Design Table Saved in ENOVIA LCA in another PartVersioning a Design Table External FileDesign Tables: Useful TipsThe Knowledgeware LanguageWorking Through the Knowledgeware CapabilitiesIntroduction - The Design IntentCalculating and Checking a VolumeWorking with a Design TableAbout Rule FiringAbout AutomationOptimizing a VolumeAppendix: Creating a Deformable Revolution BodyCATIA KnowledgewareIntegration with Enovia V5Using the Feature Dictionary EditorStarting the Feature Dictionary EditorCreating a New Object ClassAdding Properties to an Object ClassDefining Discrete Values for a PropertyGenerating a reportCreating a New Feature DictionaryOpening a Reference DictionaryModifying the Object Naming RulesUsing the Data Upward AssistantUsing CATDUA V5 in Interactive ModeUsing the CATDUAV5 BatchViewing Results of CATDUA V5 ExecutionReturn Codes Detected by the Data Upward AssistantList of the Detected Return CodesPage 6
InfrastructureVersion 5 Release 13Advanced TasksSetting Up Your Printers on UNIX and WindowsUsing Power Input ModeVirtual Reality ConfigurationsUsing and Customizing FontsConferencingUsing Knowledgeware CapabilitiesUsing the Feature Dictionary EditorUsing the Data Upward AssistantPage 649
InfrastructureVersion 5 Release 13Setting Up Your Printers on UNIX andWindowsAbout Setting Up Printers on UNIX and WindowsAdding a PrinterRemoving a PrinterConfiguring an Existing PrinterTesting the PrinterCustomizing Print Driver Plug-InsPage 650
InfrastructureVersion 5 Release 13About Setting Up Printers on UNIX and WindowsYou can only print a document (using either the File- Print. command or the Quick Print icondefault printer has been set up.On Windows, you print using the default printer declared by your Windows system administrator.However, on UNIX, you will only be able to print once you have set up a printer.You can set up two types of printers: Windows Printers Page 651from the Standard toolbar) if a3DPLM Printers.Setting up a Windows printer creates a printer configuration file, needed for printing, in HOME/CATSettings/Printers.Setting up a 3DPLM printer creates a configuration file containing the printer and the driver configuration settings in HOME/CATSettings/Printers/PLOTxxxx.xml.If you attempt to print on UNIX before setting up a printer, the following message appears:The objective of this section is to show you how to set up your environment to get your printer operational, which is performed by creatingand customizing a file called a printer configuration file. The role of this file is to declare your printer so it is recognized by Version 5. Onceat least one printer has been declared, the above message will no longer appear.We assume that the physical printing device has been installed and connected to the system your system administrator has already declared your printer to your UNIX operating system.On both UNIX and Windows, the default printer is defined using the File- Printer Setup. command which opens the Printers dialog box(note that the image below shows a Windows dialog box but the look on UNIX is more or less the same):
InfrastructureVersion 5 Release 13Page 652This dialog box displays a list of available and installed printers. Note that if you are working on a UNIX workstation, you will not be ableto access Windows printers.Double-clicking one of the printers displayed in the list will open the standard setup dialog box corresponding to the selected printer type.Refer to your Windows documentation for detailed information about using this dialog box.On Windows, you can also double-click Add Printer at the top of the list to open the Add Printer Wizard dialog box:This dialog box enables you to choose between: Windows Printer: in that case, selecting this option then OK will open the Connect to Printer dialog box in which you will select theWindows printer you wish to add 3D PLM Printer: this option lets you add printers provided by Dassault Systèmes. When clicking OK, the Printer Properties dialog box isdisplayed to let you define the parameters for your new printer. Refer to Adding a Printer for detailed information.Once a printer has been added, it is displayed at the end of the list and is identified by a specific icon.
InfrastructurePage 653Version 5 Release 13Refer to the following tasks in this section to learn more about adding, removing, configuring and testing a printer.Note: if you want to set another printer as the default printer, select it from the list then right-click and choose the Set As Defaultcontextual command. The selected printer will be set as the default printer and identified by the following icon:You can also set up your printers without having to run a Version 5 session.To do so:On Windows1. Open an MS-DOS window.2. Change to the default folder in which you installed the product.The default folder is:C:\Program Files\Dassault Systemes\B13\intel a\code\bin3. Enter the command:CATPrinterManagerOn UNIX1. Change to the directory:/usr/DassaultSystemes/B13/OS a/code/command/2. Run the commandCATPrinterManagerThe Printers dialog box opens:.
InfrastructureYou can then set up your printers as explained above.Version 5 Release 13Page 654
InfrastructureVersion 5 Release 13Page 655Adding a PrinterThis tasks explains how to set up your printer on Windows and UNIX.You can only print a document on UNIX if at least one printer has been set up using the File - Printer Setup. command.1. Select the File- Printer setup command to open the Printers dialog box then double-click Add Printer on top of the list.If you are working on Windows, an additional dialog box named Add Printer Wizard opens:This dialog box enables you to choose between: Windows Printer: in that case, selecting this option then OK will open the Connect to Printer dialog box in which youwill select the Windows printer you wish to add3D PLM Printer: this option lets you add printers provided by Dassault Systèmes. When clicking OK, the PrinterProperties dialog box is displayed to let you define the parameters for your new printer.Just click OK to access the Printer Properties dialog box.If you are working on UNIX, the Printer Properties dialog box opens directly:
Version 5 Release 13InfrastructurePage 656The above capture takes a 3D PLM Printer as an example. If you add a Windows printer, the properties dialog box willdisplay standard setup parameters corresponding to the selected printer type. In that case, refer to your Windowsdocumentation for detailed information about using this dialog box.2. Click the Driver button (on UNIX) or the black arrow (on Windows) and choose the appropriate driver for the printer.Ask your system administrator which printers require which drivers. The list of available drivers is: PostScript HP-GL/2 RTL HP-GL HP DesignJet 1000 Series CGM Software CGM OCE Raster V5 Print Plugin Driver Windows Enhanced Metafile PDF SVG.This list varies with your operating system. For instance, some of the above-mentioned drivers are not available onUNIX.Notes: SVG (Scalable Vector Graphics) is a language used for describing two-dimensional graphics in XML(Extensible Markup Language) format. Three types of graphic objects can be read in this format:vector graphic shapes, images and text.SVG files can be visualized by external applications such as ADOBE products, JASC or BATIK.For detailed information, browse the following internet site:http://www.w3c.org CGM Software is intended for viewing applications but bear in mind that some restrictions apply such as: pixelimages are not supported, the image size is fixed, polylines are converted into polybeziers (provided that their curvescan be modified).3. In the Paper Format group box, set the desired paper format options: default and maximum paper size, margins andorientation (portrait or landscape).4. In the Submission Scripts group box, set the desired options activated when the print job is submitted.
InfrastructureVersion 5 Release 13Page 657This group box lets you specify: the default output file name: each time you print a document, an output file is created at the location you specify inthe text fieldthe default queue name: this field lets you choose which print queue to send the print job to.The Custom radio buttons let you specify the location of your own submission scripts. Clicking these buttons activatesthe Edit Script. buttons to let you modify the script in the Runtime Script window:The Advanced Configuration. button lets you define advanced configuration settings for the driver. Note that once aprinter has been added to the list of printers, you can also access advanced configuration settings by right-clicking theprinter in the list then selecting the Configure contextual command.Refer to Configuring an Existing Printer for detailed information.5. Click OK to return to the Printer Setup dialog box.A printer configuration file containing all the settings you set in the Printer Properties dialog box is created in: HOME/CATSettings/Printers/PLOT0000.xml which is the default location. The numbers of additional printers created areincremented by one, as follows: PLOT0001.xml, PLOT0002.xml, etc.However, note that when printing to 3DPLM printers, you can now modify the default location of the configuration file viathe Printers tab.The format of Version 4 plot configuration files is not compatible with the Version 5 format.
InfrastructureVersion 5 Release 13Removing a PrinterPage 658This tasks explains how to delete a printer.At least one printer must have been set up using the File - Printer Setup. command.1. Select the File- Printer setup command to open the Printers dialog box:2. Select the printer to be deleted from the list of printers3. Right-click then select the Remove command to remove the printer.The printer configuration file located in HOME/CATSettings/Printers/PLOTxxxx.xml (the default location) is deleted. However,note that when printing to 3DPLM printers, you can modify the default location for the configuration file via the Printers tab.Note: you cannot remove Windows printers.
InfrastructureVersion 5 Release 13Configuring an Existing PrinterPage 659This tasks explains how to reconfigure an existing printer.About Configuration Files for 3DPLM PrintersUp to V5R11In previous releases, the driver and printer configuration files were stored apart in permanent settings. Permanent setting files storecustomization you perform mainly using the various tabs provided by the Tools- Options. command.Permanent print settings were created by default in a location referenced in the Version 5 runtime environment by theCATUserSettingPath variable: in "C:\Documents and Settings\user\Application Data\DassaultSystemes\CATSettings" (referred to as " HOME" in thisscenario) on Windowsin the CATSettings directory in your home directory (also referred to as " HOME") on UNIX.The driver and printer configuration files were stored in two different files defined as text files: the printer configuration file was stored in HOME/CATSettings/Printers/PLOT0000.plot cfg the driver configuration file was stored in HOME\CATSettings\Print.CATSettings and could not be modified.From V5R12 onwardsFor the sake of convenience, a single configuration file in XML format is now used to configure the printer and the driver.By default, the configuration file will still be stored in the permanent setting files created in a location referenced by theCATUserSettingPath variable. This location is: HOME/CATSettings/Printers/PLOT0000.xml (on Windows) HOME\CATSettings\Printers\PLOTxxxx.xml (on UNIX).However, you will see further in this guide that you can choose a directory other than the default one proposed.Any modification entered in the Printer Properties dialog box (detailed below) will be written in XML language in the configuration file.There are as many .xml files are they are 3DPLM Printers and the numbers of additional printers are incremented by one as follows:PLOT0000.xml, PLOT0001.xml, PLOT0002.xml, etc.Note that configurations from previous releases are also supported, which means that, if your printer configuration file is in .plot cfgformat, you will be able to translate it into XML format.About Configuration Files for Windows PrintersAs far as Windows printers are concerned, the application uses the driver and printer setting files installed on your computer.Configuration ExampleAt least one printer must have been set up using the File - Printer Setup. command.1. Select the File- Printer setup command to open the Printers dialog box:
InfrastructureVersion 5 Release 13Page 6602. Select the printer to be reconfigured from the list of printers.3. If the printer you are configuring is associated to a .plot cfg file, right-click the printer from the Printers dialog box then select theConvert to XML contextual command:A configuration file in XML format replaces the .plot cfg configuration file.4. Right-click the printer from the list then select the Configure contextual command (or double-click the desired printer name) toaccess the Printer Properties dialog box.
InfrastructureVersion 5 Release 13Page 661The above capture takes a 3D PLM Printer as an example. If you add a Windows printer, the properties dialog box will displaystandard setup parameters corresponding to the selected printer type. In that case, refer to your Windows documentation fordetailed information about using this dialog box.5. Modify the necessary data in the properties dialog box.Refer to Adding a Printer for detailed information on the printer properties.6. Click the Advanced Configuration. button to configure the driver.Driver configuration options vary from one driver to another. Refer to your plotter documentation for information about theconfiguration options for each driver.Note that you cannot access advanced configuration options for SVG drivers.7. Access the desired tabs then make the necessary modifications.Note: As far as Raster drivers are concerned, you can now set more precisely the desired DPI value using the Dpi spin box:
Version 5 Release 13InfrastructurePage 6628. Click OK to validate and close the Advanced Configuration dialog box then click OK again to close the Printer Properties dialog box.The printer configuration file ( HOME/CATSettings/Printers/PLOTxxxx.xml) is modified.When printing to a 3DPLM printer, the default location for the configuration file (containing the configuration settings for thedriver and the printer) can be modified if needed in the Printer Creation Directory area under the Printers tab.9. Access the printer configuration file then open it, you will see that your modifications have been written in XML format in the file.In our example, we have changed the paper format from "A4 ISO" to "B ANSI" and the CGM Profile from "ISO" to "ATA". Thesemodifications have been highlighted in red in the sample file below for greater clarity. Just click the thumbnail to see the fullsize picture:Note that a .dtd file containing the description of the XML configuration file is provided in: C:\Program Files\Dassault Systemes\Bn\intel a\resources\printerDTD\printer.dtd (on Windows) /usr/DassaultSystemes/Bn/OS a/resources/printerDTD/printer.dtd (on UNIX)where "n" is the current release numberand"OS a" is: aix a hpux b irix a solaris a.10. Re-select the advanced configuration settings to check that your modifications have been taken into account:
InfrastructureVersion 5 Release 13As shown in the above screen grab, your settings have been saved and the CGM Profile is "ATA" and "ISO".Page 663
InfrastructureVersion 5 Release 13Testing the PrinterThis tasks explains how to test your printer on UNIX.You need to have already set up at least one printer.1. Select the File- Printer setup command to open the Printers dialog box:2. Select the printer to be tested.3. Right-click then select the Test command.Page 664
Version 5 Release 13InfrastructurePage 665Customizing Print Driver Plug-InsYou can use print drivers other than those provided with Version 5. This task provides a step-by-step scenario describinghow to plug-in your own print drivers in your Version 5 environment without CAA context using CATPrtDrvPlugins.A CATPrtDrvPlugin is made of one group of 10 functions and one shared data structure: Plug-in methods are functions you implement in the plug-in. These functions will then be called by Version 5. Theirnames all begin with "CATPDP ", for instance CATPDP BeginData structures are plug-in-specific types defined for use in the plug-in API. Their names begin with "CATPDP", forinstance CATPDPParameters. All plug-in API structures and definitions are found in CATPDPluginAPI.h located in ugIn.Click the thumbnail below to find a description of the structure of CATPDPParameters:A plug-in is a native code library whose source conforms to standard C syntax.The plug-in file type depends on the platform you are working on: Windows: .DLL (Dynamic Link Library) files UNIX: .SO or .DSO (Shared Objects) files.You can use the template file (CATPluginTemplate.cpp) located in ugIn and adapt it to your needs by implementing the plug-inmethods provided by Version 5.When the code has been written, you will have to compile and build the module then declare the resulting module to thePrint Driver Manager File. The file CATPDPlugin.mak provided in ugIn\BUILD\WINDOWS can help you build your library module.1. Access the file CATPluginTemplate.cpp located in ugIn2. Write the code corresponding to the interfaces to implement the plug-in methods that will be called by Version 5.For information about the syntax and use of C or C language, refer to your language documentation.
Version 5 Release 13InfrastructurePage 666The provided methods are listed in the table below. Click the desired method to access the correspondingdescription:Method NameCATPDPP BeginCATPDP EndCATPDP DefineColorDescriptionDriver initialization with parameters provided by userinterfaceIndicates if the plug-in driver is about to be closed orremovedDefines a RGB color in the paletteCATPDP SelectDrawColorSelects the drawing colorCATPDP SetDrawWidthSelects the drawing pathCATPDP MoveToMoves the pen without drawingCATPDP LineToDraws a lineCATPDP SelectFillColorSelects the filling color for polygon primitivesCATPDP FillAreaFills a polygonCATPDP DrawBitmapDraws a ----------------------CATPDP BeginProvide global initialization for the plug-in driver.Syntax#include CATPDPluginAPI.h CATPDPError CATPDP Begin(const CATPDPParameters& iParam);ParametersiParamsGlobal structure data parameters.Various user printing optionsReturns. If successful, the function returns CATPDP NO ERROR. If unsuccessful, the plug-in the function returns an error code.DescriptionThis is the first call used from the V5 Printer Manager to inform the driver plug-in the the printingis started. The Printer Manager fills the CATPDPParameters according to the user choices. Thisstructure is then passed to the plug-in by calling the CATPDP Begin function.Back to Method -----------------------
Version 5 Release 13InfrastructureCATPDP EndProvide global deinitialization for the plug-in driver.Syntax#include CATPDPluginAPI.h CATPDPError CATPDP End(void);ParametersNo parametersReturns. If successful, the function returns CATPDP NO ERROR. If unsuccessful, the plug-in the function returns an error code.DescriptionThe V5 Printer manager calls this function once the printing is done. Be sure to releaseallocations , instances or file I/O flushing in this function. After this call the plug-in driver isunloaded and the printing stopped.Back to Method -----------------------CATPDP DefineColorDefines a color in the paletteSyntax#include CATPDPluginAPI.h CATPDPError CATPDP DefineColor(int iIndex , float iRed, float iGreen, float iBlue);ParametersiIndexIndex in the color table (between 0 and 255)iRedRed color in RGB coordinates (between 0 and 1)iGreenGreen color in RGB coordinates (between 0 and 1)iRedBlue color in RGB coordinates (between 0 and 1)Returns. If successful, the function returns CATPDP NO ERROR. If unsuccessful, the plug-in the function returns an error code.DescriptionDefines a color in rgb coordinates. This index is used for function CATPDP SelectDrawColor orCATPDP SelectFillColor.Back to Method -----------------------Page 667
InfrastructureCATPDP SelectDrawColorSelects the drawing colorVersion 5 Release 13Syntax#include CATPDPluginAPI.h CATPDPError CATPDP SelectDrawColor(int index);ParametersiIndex Index of the current drawing color (between 0 and 255)used for next drawing primitiveReturns. If successful, the function returns CATPDP NO ERROR. If unsuccessful, the plug-in the function returns an error code.DescriptionSelects the current drawing color related to the index defined by the CATPDP DefineColor.Back to Method -----------------------CATPDP SetDrawWidthSelects the current draw widthSyntax#include CATPDPluginAPI.h CATPDPError CATPDP SetDrawWidth (float iWidth);ParametersIWith Thickness in mm of the current drawing withused for next drawing primitivesReturns. If successful, the function returns CATPDP NO ERROR. If unsuccessful, the plug-in the function returns an error code.DescriptionSelects the current draw width. The width is in mm.Back to Method -----------------------Page 668
InfrastructureCATPDP MoveToMoves the pen without drawingVersion 5 Release 13Page 669Syntax#include CATPDPluginAPI.h CATPDPError CATPDP MoveTo(float iX, float iY);ParametersiXX coordinate to moveiYY coordinate to moveReturns. If successful, the function returns CATPDP NO ERROR. If unsuccessful, the plug-in the function returns an error code.DescriptionMoves the pen to (x, y) in device coordinates without drawing. Coordinates are in mm.Back to Method -----------------------CATPDP LineToDraws a lineSyntax#include CATPDPluginAPI.h CATPDPError CATPDP LineTo(float iX, float iY)ParametersiXX coordinate to drawiYY coordinate to drawReturns. If successful, the function returns CATPDP NO ERROR. If unsuccessful, the plug-in the function returns an error code.DescriptionDraws a line from the current pen position to (x, y) in device coordinates with current draw color,line type and draw width.Back to Method -----------------------
InfrastructureCATPDP SelectFillColorSelects the filling colorVersion 5 Release 13Syntax#include CATPDPluginAPI.h CATPDPError CATPDP SelectFillColor (int iIndex )ParametersiIndexIndex of the current Fill color (between 0 and 255)used for next Fill primitiveReturns. If successful, the function returns CATPDP NO ERROR. If unsuccessful, the plug-in the function returns an error code.DescriptionSelects the current filling color related to the index defined by the CATPDP DefineColor.Back to Method -----------------------CATPDP FillAreaFills a polypolygonSyntax#include CATPDPluginAPI.h CATPDPError CATPDP FillArea(int iOutlines, const int* iCorners, const float* iCoord)ParametersIOutlinesnumber of polygons in the polypolygon.iCornersArray of outlines integers giving the number of corners in each polygon.iCoordarray of floats giving the coordinates of alls corners of each polygonReturns. If successful, the function returns CATPDP NO ERROR. If unsuccessful, the plug-in the function returns an error code.DescriptionFills a polypolygon in device coordinates with current fill color.Back to Method -----------------------Page 670
InfrastructureCATPDP DrawBitmapDraws a bitmapVersion 5 Release 13Page 671Syntax#include CATPDPluginAPI.h CATPDPError CATPDP DrawBitmap(float iX, float iY, const int iTypeOfBitmap, const unsignedchar* iPixels, const int iSize);ParametersiXiYiTypeOfBitmapiPixelsiSizeX coordinate of the bitmaps to drawY coordinate of the bitmaps to drawcolor mode of bitmap: 0 RGB , 1 Black and White bitmaparray of pixelssize in bytes of the pixel arrayReturns. If successful, the function returns CATPDP NO ERROR. If unsuccessful, the plug-in the function returns an error code.DescriptionDraws a bitmap in device coordinates at the given (x, y) position.Back to Method -----------------------3. Compile and build the module.Note: you can use the file CATPDPlugin.mak provided in ugIn\BUILD\WINDOWS.4.In your Version 5 session, select the File- Printer Setup. command to open the Printers dialog box:
Version 5 Release 13Infrastructure5. Double-click Add Printer. If you are working on Windows, an additional dialog box named Add Printer Wizard opens:This dialog box enables you to choose between: Windows Printer: in that case, selecting this option then OK will open theConnect to Printer dialog box in which you will select the Windows printer youwish to add3D PLM Printer: this option lets you add printers provided by Dassault Systèmes.When clicking OK, the Printer Properties dialog box is displayed to let you definethe parameters for your new printer.Just click OK to access the Printer Properties dialog box. If you are working on UNIX, the Printer Properties dialog box opens directly:Page 672
InfrastructureVersion 5 Release 13Page 6736. Select V5 Print Plugin Driver from the Driver pulldown list.7. Click the Advanced Configuration. button to access the following dialog box:8. In the Plugin Driver selection field, enter the path of the library module you built in step 3 or click the Plugin.button which enables you to browse your file tree.9. Select the File- Print. command to open the Print dialog box:
InfrastructureVersion 5 Release 13Page 67410. Indicate the name of the new custom printer in the Printer Name field.11. Modify the desired print settings (refer to Customizing Print Settings Before Printing Your Documents for detailedinformation) then click OK to confirm and print your document.
InfrastructureVersion 5 Release 13Using Power Input ModeAbout Power Inp
Windows Printer: in that case, selecting this option then OK will open the Connect to Printer dialog box in which you will select the Windows printer you wish to add 3D PLM Printer: this option lets you add printers provided by Dassault Systèmes. When clicking OK, the Printer Properties dialog box is