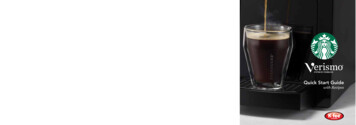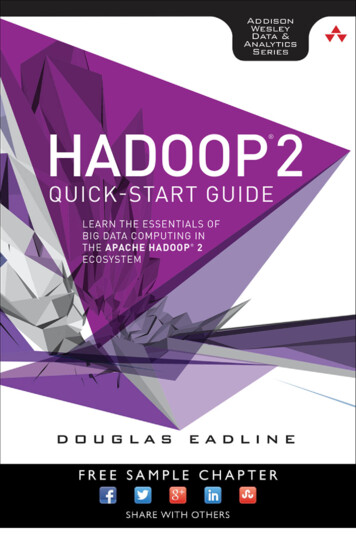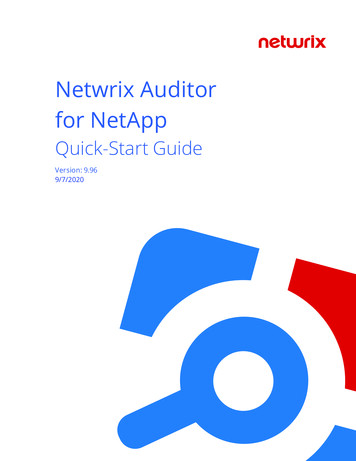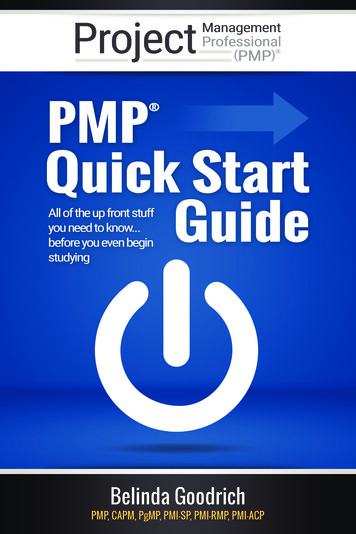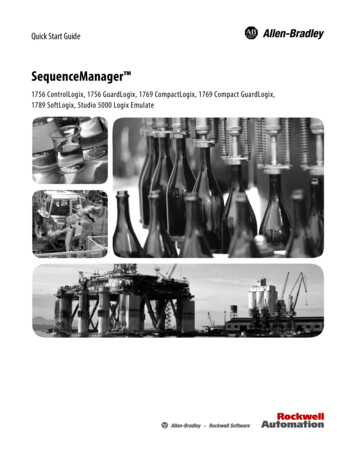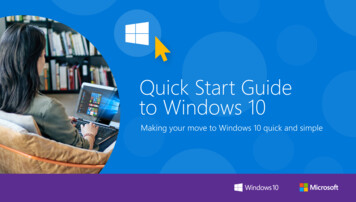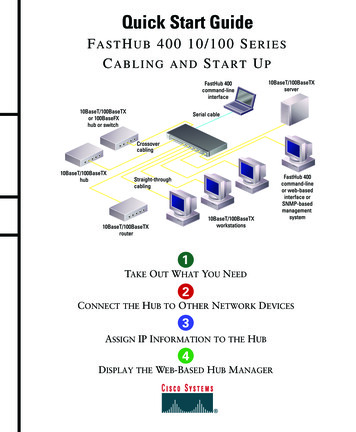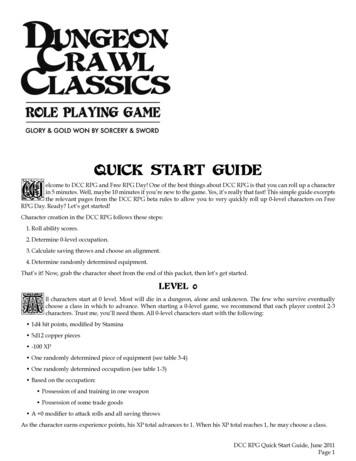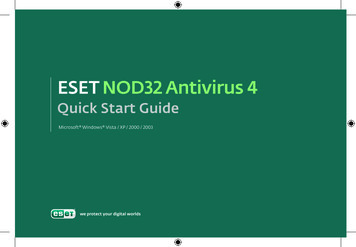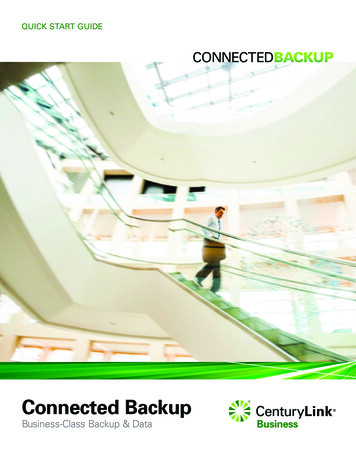
Transcription
QUICK START GUIDECONNECTEDBACKUPConnected BackupBusiness-Class Backup & Data
Welcome toConnectedBackupThis Quick Start Guide is a brief outline for getting your new Connected Backupservices up and running. The best way to get started with your Data Backup andother services is with a FREE Application Activation session with our TechnologySupport Team. Please visit centurylink.com/activate to schedule your appointment,or call 888.712.1406 for help at any time.Your CenturyLink Connected Backup bundle provides everything you needfor dependable online access and peace of mind, including:DATA SERVICES Secure Online Data Backup Microsoft Hosted Exchange email, Web mail, calendars and more Domain name registration for one name Website hosting and design templates Search engine submission and marketing tools Internet security tools and filters CloudFax (Fax Over Email) Complimentary Activation Appointment with Tech Support TeamHIGH-SPEED INTERNET Connection speeds up to 40 Mbps, depending on the level of Connected Backup you selected 24x7 technical supportCONNECTEDBACKUPTABLE OF CONTENTSClick the page number to learn more:High-Speed Internet Setup. 3Complimentary Activation Appointment. 3Connected Backup ServicesActivating your services. 4Domain Name Registration. 4About the Management Console. 5Online Help. 5Secure Online Backup. 6Microsoft Hosted Exchange Email. 7Website and SEO Tools. 7Web Mail. 7CloudFax. 8Resources and Help. 9Terms & Conditions. 9888.712.1406 / centurylink.com/small-businessConnected Backup Quick Start Guide
1CONNECT YOURHIGH-SPEEDINTERNET SERVICEGettingStartedGetting Started3Install your High-Speed Internet and ModemYour High-Speed Internet service must be connected before you can activate your Connected Backuponline services. EASY SELF-INSTALLATIONPlease follow the installation guide included inside your CenturyLink modem kit. TECHNICIAN INSTALLCall 1-888-712-1406 if you’d rather have a CenturyLink technician do it for you.2SCHEDULE YOURFREE ONLINESERVICESACTIVATIONLearn how to set up and use your Online ServicesDuring this complimentary telephone consultation, a member of our Technology Support Team will guide youthrough the setup of all the services included with Connected Backup. Whether you’re tech-savvy or not, thissession is the easiest way to get everything set up properly for the unique needs of your business.If you were not scheduled for an Activation Appointment when you placed your order,we recommend you do so now. Please visit centurylink.com/activate to schedule your appointment online. You will need to be online at your computer for the appointment, which will take about one hour.You and the consultant will walk through each step together, right on your computer screen. If you prefer to set up your online services on your own, use the following pages as a guide.For in-depth instructions, refer to the Do-It-Yourself section at savvisdirect.com/knowledge-base.HELPFUL HINTSAs you get ready to activate and configure your new Connected Backup services, here are a few thingsto prepare before you jump in. Decide who will be the primary Administrator of your account. Determine which computers you would like to set for backup. Refer to your order confirmation to see howmuch storage space and how many devices are included in your Connected Backup bundle. Have a domain name in mind for your business, either one you already own or the one you’d like to have(e.g. yourbiz.com). Consider what email addresses you need. You will need a CenturyLink ID, which is the same user name and password you use to access yourCenturyLink account. If you do not have a CenturyLink ID yet, go to centurylink.com/myaccount and clickthe Enroll Now button.888.712.1406 / centurylink.com/small-business(table of contents)Connected Backup Quick Start Guide
3ACTIVATE ANDSET UP YOURONLINE SERVICESActivateEntitlementsOnline Services4Activate your available Online ServicesFirst, you have to ACTIVATE the services you plan to use before you can start setting them up. Start by going to: http://savvisdirect.com/CenturyLink/Make sure to include the /CenturyLink/ at the end of this URL to get to the CenturyLink portal. Since you’llbe using this same address to access all your features, you may find it handy to bookmark this page. Click the [ LOGIN ] button and enter your CenturyLink ID.Bookmark your portal page athttp://savvisdirect.com/CenturyLink/so you can easily get to it again.Enter the same user name and passwordthat you use to access your CenturyLinkaccount, if you have one already.If you are a new user, click the Get Helpbutton. You’ll be taken to a screen whereyou can Create New Account.If your desired domain name is available,follow the steps to have CenturyLinkregister it. Registration of one domain isincluded in your Connected Backupbundle. If the name you want isn’tavailable, you’ll be given some alternatesuggestions, or you can try again withanother name.CENTURYLINK PORTALLOGIN SCREENENTITLEMENTSCONFIRMATION MESSAGE At the Entitlements screen, you’ll see a list of all the services included in your Connected Backup bundle. You will need an email address to use many of the Connected Backup services. If you don’t already have emailestablished for your business, go ahead and click on the line item for Microsoft Exhange now. Enter yourdesired Domain Name (e.g. yourbiz.com), or an existing Domain if you already own one. Click [ ACTIVATE ]. You’ll be taken to a screen where you can “purchase” the domain name included in your package for 0.00.Follow the instructions, then return to your Entitlements listing. You should see a confirmation message that Microsoft Exchange has been activated. If you’re ready to activate more of your Entitlements, select the one(s) you want to use, and click [ ACTIVATE ].Make sure you receive a confirmation for each. You can always return at another time and activate moreif you’re not sure which ones you’re going to use at this point. If you activate all the Entitlements, you’ll see the message: “You have no entitlements that require activation.” Now you can start setting up your services through your Management Console (see next page). If you’re not planning to use the email and domain name included with Connected Backup, you can skip directlyto the Applications tab to access your other services (see next page).888.712.1406 / centurylink.com/small-business(table of contents)Connected Backup Quick Start Guide
3ACTIVATE ANDSET UP YOURSERVICESAlthough most features can be found inseveral places, the instructions for certainservices may recommend that you accessthem through a particular screen.ManagementConsoleOnline Services5Navigating your Management ConsoleNow that you’re logged in, you can start setting up and managing your Connected Backup services.Convenient tabs in your Management Console let you access your services in several ways: The DASHBOARD tab shows account information on the left side, and a list of your subscribed serviceson the right. Click Manage to access that service. The APPLICATIONS tab shows a complete list of your services and their status. The Status may sayReady to Activate, Provisioning, or Active depending on what stage of setup you’ve completed. You don’thave to deal with everything at once, but we do recommend that you set up your Data Backup and get youremail established in Microsoft Exchange. Choose any individual tab, such as Web Hosting, to access that particular service. Under MyCloud in the upper right corner, pull down to find convenient links to Your Dashboard,Applications and more.DASHBOARD TABAPPLICATIONS TABINDIVIDUAL SERVICE TABMY CLOUDWhere to find helpLook for more complete instructionsin the Do-It-Yourself section atsavvisdirect.com/knowledge-base.Or, click the Live Chat button forimmediate assistance at any time.Some features also have helpful tipsin the right sidebar area.LIVE CHAT / KNOWLEDGE BASE888.712.1406 / centurylink.com/small-business(table of contents)SIDEBAR HINTSConnected Backup Quick Start Guide
3ACTIVATE ANDSET UP YOURSERVICESSecureOnline BackupOnline Services6 If you’re not already logged in, go to http://savvisdirect.com/CenturyLink/For more detailed instructions, go to http://savvisdirect.com/knowledge-baseSecure Online BackupBackup your important data to a remotelocation online. Retrieve and restore filesat any time.Each device to be backed up requires aunique email address and user name.Schedule a convenient time (such as afterhours) when backup can run automaticallyand then shut down your computer. From the Management Console, click the APPLICATIONS tab, locate PC Backup and click Activate,then Setup under the Action column. Fill out the Account Information and SAVE. You’ll see the Status change to Provisioning. Wait about 5 minutes, then return to the Applications tabor refresh your page. The Status should now say Active. Click Manage and you’ll see how many users you have available on your account. Click NEW USER and set up the Name, Email and Password for the person who will use this account.That person will receive an email with installation instructions. Each user needs to be unique to the devicethat will be backed up. Check your email for a message from Online Backup. Click the link to download the Installer to install theBackup software onto the PC or laptop you want to have backed up.* During the installation, you will be required to enter an Account Key common to your Connected Backupaccount, plus a Private Key specific to each device. Keep this information in a safe place! You willneed it if you ever need to recover your data. This information cannot be recovered if you lose it.Click YES at the encryption screen. Secure Online Backup will now install on your device and automatically initiate a full file backup. To configure your Backup schedule, determine the types of files you want to back up, manually run aBackup, or Restore files on your computer, go to Start Programs savvisdirect DS-Consumer Client OneClick DS User. Log in with your own User Name and Password to get to the Control Screen. Click afunction and follow the instructions provided. For more detailed instructions, please upAPPLICATIONS TABONLINE BACKUP CONTROL SCREEN* Secure Online Backup systems requirements: Windows XP, Vista, Windows 7. Not compatible with Macintosh computers.Mobile devices are not supported in the Connected Backup bundle.888.712.1406 / centurylink.com/small-business(table of contents)Connected Backup Quick Start Guide
3ACTIVATE ANDSET UP YOURSERVICESMicrosoftExchangeWeb HostingOnline Services7Now you can start setting up your individual Connected Backup services. If you’re not already logged in, go to http://savvisdirect.com/CenturyLink/For more detailed instructions, go to http://savvisdirect.com/knowledge-baseActivate Microsoft Hosted Exchange and set up your EmailTwo vanity Exchange mailboxes that useyour domain name (you@yourbiz.com)are included in your Connected Backupbundle.Microsoft Outlook allows you to havesynchronized email, shared calendars andcontacts no matter where you are orwhat computer you’re using. From your Management Console, go to the APPLICATIONS tab and locate Microsoft Exchange in the list. If it doesn’t already say Active in the Status column, click Activate, then Setup to enter the AccountAdministrator information. Click SAVE. You’ll see the Status change to Provisioning. Wait about 5 minutes, then return to the Applications tabor refresh your page. The Status should now say Active. Now click on Manage in the Action column, then Launch Service. This will open a new tab directing you to theMicrosoft Exchange Control Panel. Enter Contact Information and Security Questions. You will now be at the Get Started page, where you find links for the following setup items.Click on each one and follow the instructions provided.1. Primary Set UpDomainUsersAccount Contacts2. Download and set up your Email ClientChoose the version of Outlook you would like to use, download the software and install it on your computer.If you don’t want to use Outlook for your email, choose Internet Mail Clients instead.3. Set Up Company Information4. Set Up Messaging, Wireless and Compliance5. Get your Mailbox Users startedWeb HostingSeveral services are included under the Web Hosting section, accessed either via the Web Hosting tab,or listed under Subscribed Services in the Dashboard.Connected Backup includes hosting for awebsite with up to 5GB of storage. Alreadypaying to have a site hosted elsewhere?Ask how to transfer the hosting to yourConnected Backup account and save.Advanced Web tools such as FTP access,custom scripts, databases and more arealso available in the Web Hosting section.Up to 500 generic Web Mail addresses(e.g. you@imp.yourbiz.com) are included.WEB SITE To access the SiteBuilder tool,* click the WEB HOSTING tab. On the line with your domain name, click Manage,then Manage again to the right of SiteBuilder in the services list. Select your website topic and choose your language, then click CREATE SITE. Prefill your website with your contact information. This is what will be used on your Contact page. Now you’ll be at the SiteBuilder Toolbar where you can choose a design template, start filling in your content,add features such as a blog, online store, social media links and more.SEO TOOLS On the WEB HOSTING tab, locate your domain name and click Manage, then Manage again after Applications. At the Webhosting Control Panel, click on the Applications icon in the left column. Locate Attracta SEO and click INSTALL. Fill out the account information and click INSTALL. Back at the Webhosting Control Panel, you should now see Attracta under the Quick Launch Apps. Hover overthe icon and choose Control Panel where you can start building your site traffic by submitting your site to majorsearch engines, building links, and more.WEB MAIL To set up Web Mail addresses, choose the WEB HOSTING tab, then click Manage under the Web Mail heading.Follow the instructions to set up each user. Remember to provide users with their user names and passwords. To access Web Mail, go to http://imp.(insert your domain name), then enter your own user nameand password to log in.* SiteBuilder subject to browser compatibility.888.712.1406 / centurylink.com/small-business(table of contents)Connected Backup Quick Start Guide
CloudFax3ACTIVATE ANDSET UP YOURSERVICESOnline Services8 If you’re not already logged in, go to http://savvisdirect.com/CenturyLink/For more detailed instructions, go to http://savvisdirect.com/knowledge-baseCloudFaxSend or receive up to a total of 20incoming or outgoing 8.5 x 11” pages amonth from your computer — no faxmachine or extra phone line required! From the Management Console, click the APPLICATIONS tab, locate CloudFax and click Manage,then Setup under the Action column. Fill out the user ID and password information. The Login/User ID must be an email address. Click SAVE. You’ll see the Status change to Provisioning. Wait about 5 minutes, then return to the Applications tabor refresh your page. The Status should now say Active. Click Launch Service. To SEND a fax, click the Send Fax icon, then enter the recipient’s fax number manually, or you can addfrom your contacts list. Browse and attach the file(s) you would like to send, and choose whether you wantto include a cover page with a message. Click [ SEND ] when you’re ready. To RECEIVE a fax, you will need to provide your senders with the CloudFax telephone number you will beassigned during setup. Anyone can then use their fax machine to send a fax to you, and you will receive thefax in your email. CloudFax includes an Inbox, Outbox and Archive so you can keep a record of your outgoing and incoming faxes.If you need post-activation support for yourWeb and Email Hosting, Secure OnlineBackup or CloudFax, please contactCenturyLink at 1-855-459-6121.CLOUDFAX888.712.1406 / centurylink.com/small-business(table of contents)Connected Backup Quick Start Guide
ResourcesTerms andConditionsResourcesBookmark the online services pagehttp://savvisdirect.com/CenturyLink/along with the others you will usemost often.9MANAGE YOUR CONNECTED BACKUP SERVICESsavvisdirect.com/CenturyLink/SCHEDULE AN ACTIVATION APPLICATION APPOINTMENTcenturylink.com/activateHELP AND TUTORIALS FOR ONLINE SERVICESsavvisdirect.com/knowledge-base in the Do-It-Yourself sectionACCESS WEB MAILhttp://imp.(your domain name)CONNECTED BACKUP 24/7 TECHNICAL SUPPORTInternet ServicesEmail, Hosting, CloudFax, Online Backup800.786.6272855.459.6121REQUEST ON-SITE MODEM INSTALLATION888.712.1406MANAGE YOUR CENTURYLINK ACCOUNT ONLINEcenturylink.com/myaccountTERMS AND CONDITIONSCenturyLink Connected Backup is a bundle of services, including CenturyLink Business-Class High-Speed Internet servicesand backup application services. The terms and conditions for each service are listed below. High-Speed Internet Services. High-Speed Internet Services are a required component of the CenturyLink ConnectedBackup bundle. Depending on your High-Speed Internet service location, CenturyTel Broadband Services, LLC or theCenturyLink local operating company for your service location provides CenturyLink Business-Class High-Speed InternetServices under the CenturyLink Standard Terms and Conditions for Communications Services (and, for eligible customers,CenturyLink Local Government Customer Annex) and the CenturyLink Business-Class High-Speed Internet Services Annex,available at msAndConditions/business.html. You must accept theseterms and conditions prior to using the services. Backup Services. Backup application services are a required component of the CenturyLink Connected Backup bundle.CenturyLink provides these third-party services under the terms and conditions available at e terms and conditions contain additional provisions that apply to the CenturyLink Connected Backup bundle, including,among other things, mutual confidentiality, your required indemnification of CenturyLink, CenturyLink’s limitations of liability,minimum required term commitment periods, and CenturyLink’s disclaimers of warranties.CenturyLink Connected Backup bundle discounts and savings will apply after the first full month of billing, and do not applyto any other services. The monthly rates, fees, discounts, and savings in effect when you subscribe to the CenturyLinkConnected Backup Bundle will apply u
Backup software onto the PC or laptop you want to have backed up.* During the installation, you will be required to enter an Account Key common to your Connected Backup account, plus a Private Key specific