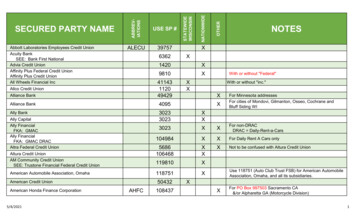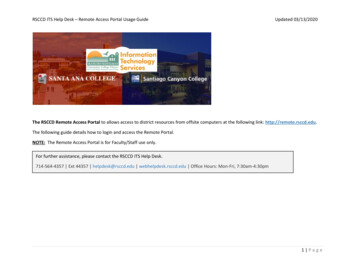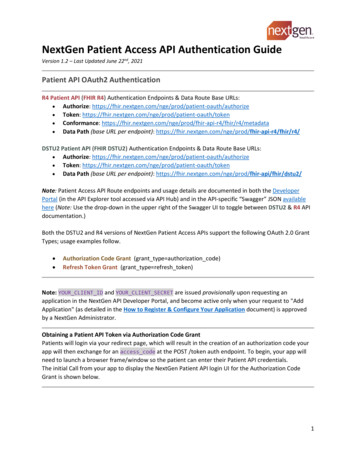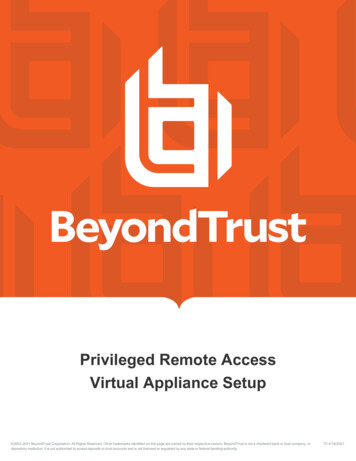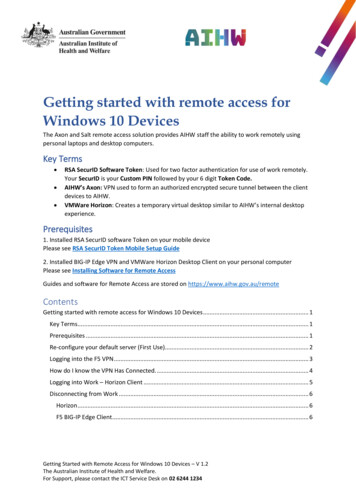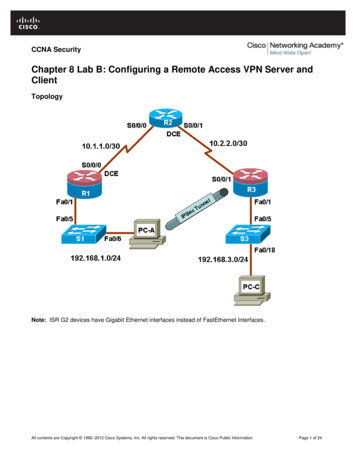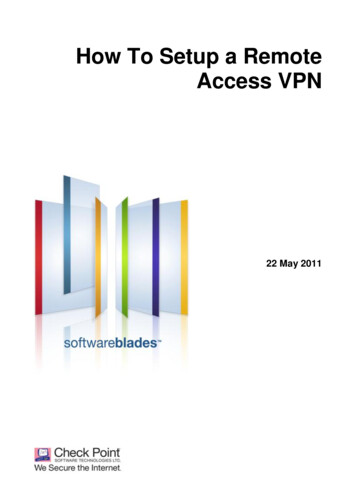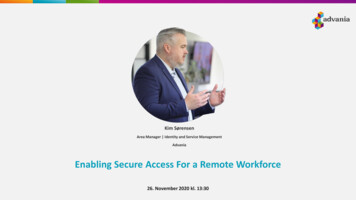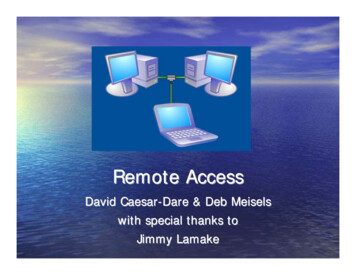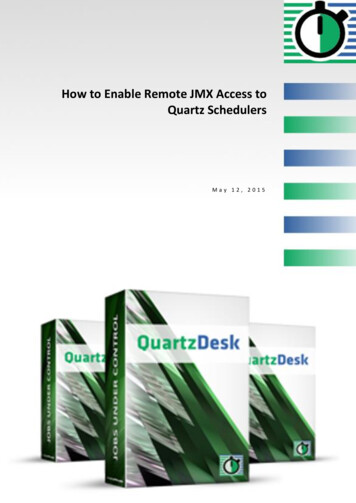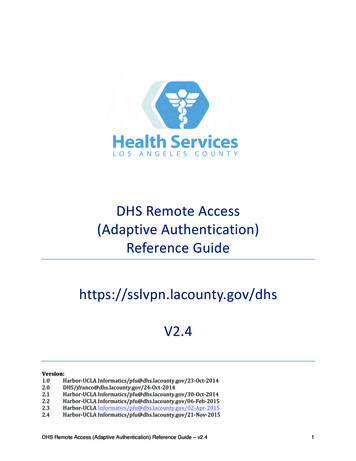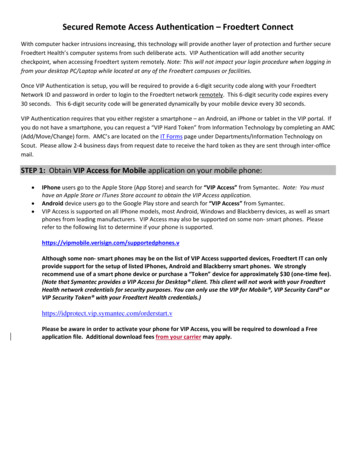
Transcription
Secured Remote Access Authentication – Froedtert ConnectWith computer hacker intrusions increasing, this technology will provide another layer of protection and further secureFroedtert Health’s computer systems from such deliberate acts. VIP Authentication will add another securitycheckpoint, when accessing Froedtert system remotely. Note: This will not impact your login procedure when logging infrom your desktop PC/Laptop while located at any of the Froedtert campuses or facilities.Once VIP Authentication is setup, you will be required to provide a 6‐digit security code along with your FroedtertNetwork ID and password in order to login to the Froedtert network remotely. This 6‐digit security code expires every30 seconds. This 6‐digit security code will be generated dynamically by your mobile device every 30 seconds.VIP Authentication requires that you either register a smartphone – an Android, an iPhone or tablet in the VIP portal. Ifyou do not have a smartphone, you can request a “VIP Hard Token” from Information Technology by completing an AMC(Add/Move/Change) form. AMC’s are located on the IT Forms page under Departments/Information Technology onScout. Please allow 2‐4 business days from request date to receive the hard token as they are sent through inter‐officemail.STEP 1: Obtain VIP Access for Mobile application on your mobile phone: IPhone users go to the Apple Store (App Store) and search for “VIP Access” from Symantec. Note: You musthave an Apple Store or ITunes Store account to obtain the VIP Access application.Android device users go to the Google Play store and search for “VIP Access” from Symantec.VIP Access is supported on all IPhone models, most Android, Windows and Blackberry devices, as well as smartphones from leading manufacturers. VIP Access may also be supported on some non‐ smart phones. Pleaserefer to the following list to determine if your phone is phones.vAlthough some non‐ smart phones may be on the list of VIP Access supported devices, Froedtert IT can onlyprovide support for the setup of listed IPhones, Android and Blackberry smart phones. We stronglyrecommend use of a smart phone device or purchase a “Token” device for approximately 30 (one‐time fee).(Note that Symantec provides a VIP Access for Desktop client. This client will not work with your FroedtertHealth network credentials for security purposes. You can only use the VIP for Mobile , VIP Security Card orVIP Security Token with your Froedtert Health derstart.vPlease be aware in order to activate your phone for VIP Access, you will be required to download a Freeapplication file. Additional download fees from your carrier may apply.
Figure 1: m.Verisign.com VIP Access for Mobile.STEP 2: Register Device Credential via the VIP Self‐Service Portal (either Smartphone or HardToken). To reach the VIP Self Service portal, you must be at a Froedtert Health location. From your desktop, go to:https://connectselfservice.s1.fchhome.comFigure 2: Symantec VIP Self‐Service Portal Enter your Froedtert network credentials and Click the Sign In button.On the Welcome screen below, click REGISTER.
Figure 3: Symantec VIP Self‐Service Welcome Screen. When registering the device name your device. If registering a smartphone, access the VIP Access for Mobile application on your mobile phone or device. It willlook similar to the VIP Access screen below. If registering a VIP hard token; the S/N on the back of the hard token is your Credential ID.oSecurity Code is on the front of the VIP hard token.Figure 4: VIP Access Sample Screen and Register your Credential screen. For the field “Credential Name” enter a name for your device, i.e., “Joe’s Blackberry”
For the field “Credential ID” refer to your VIP Access screen on YOUR mobile device and type that into theappropriate field within the “Register Your Credential” form.For the field “Security Code” refer to your VIP Access screen on YOUR mobile device and type Security Code thatis now appearing into the Security Code field within the “Register Your Credential” form.o Note: This code changes every 30 seconds. If there are just a few second left before the Security Codechanges, wait until a new number appears to ensure you type it in correctly the first time.When your mobile phone credential has been successfully associated with your Froedtert network user account,the following screen will be displayed:Figure 5: Manage Your Credentials – Display of successfully credentialed devices.STEP 3: Access Froedtert Remote “Connect” site using your credentialed mobile device. Before connecting to Froedtert Remote Connect, make sure you have the most current version of Citrix Receiveron your personal workstation/device of choice. To obtain or update your Citrix Receiver client, go towww.citrix.com/downloads.html.Access the new remote site: https://connect.froedterthealth.org.Type in your Froedtert username.Type in your Froedtert password.Open up VIP Access on your mobile device and enter the Security Code provided. It will look like this sample:Figure 6: Sample screen with active Security Code.
Click on Log On.Figure 7: Citrix Access (Connect) Gateway login screen.
Figure 1: m.Verisign.com VIP Access for Mobile. STEP 2: Register Device Credential via the VIP Self‐Service Portal (either Smartphone or Hard Token). To reach the VIP Self Service portal, you must be at a Froed