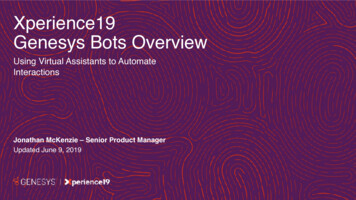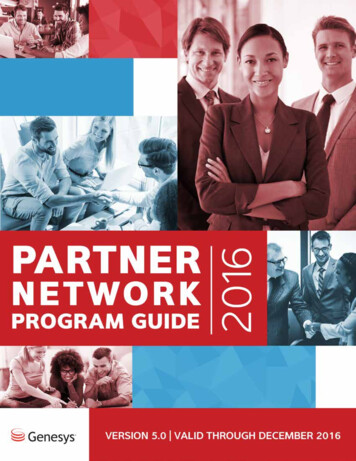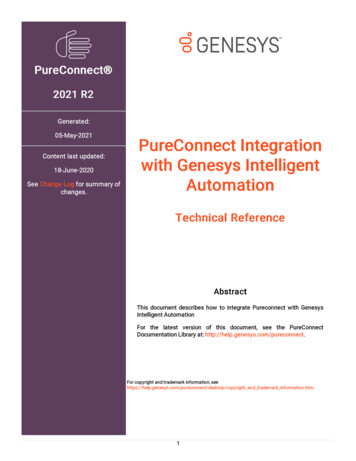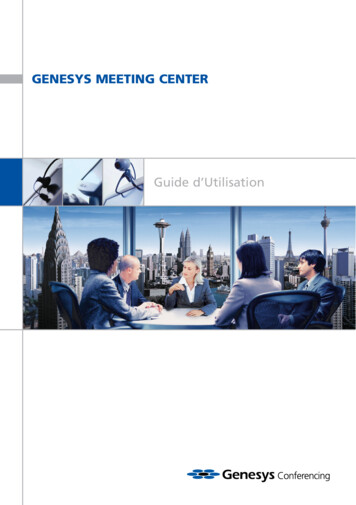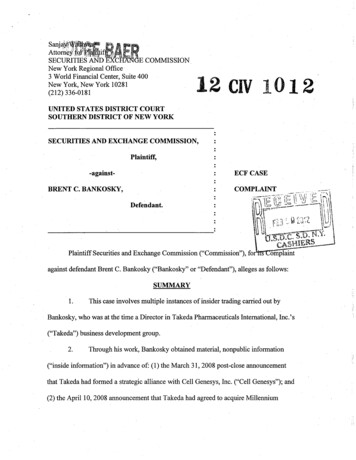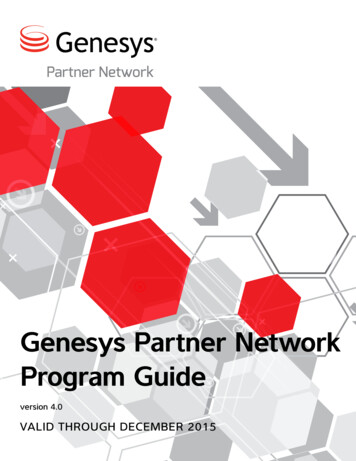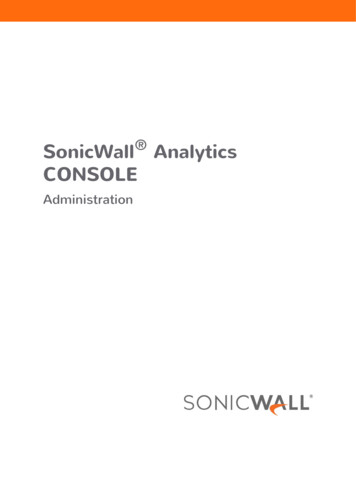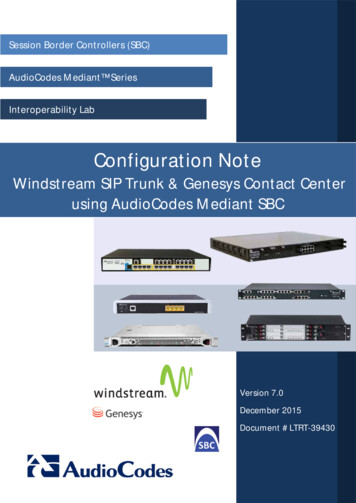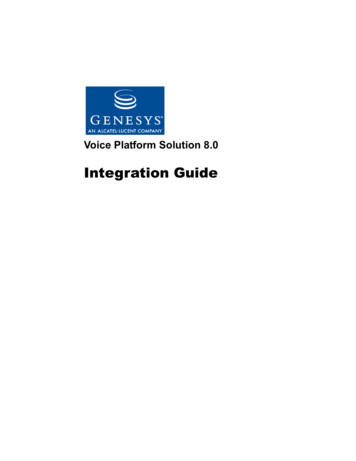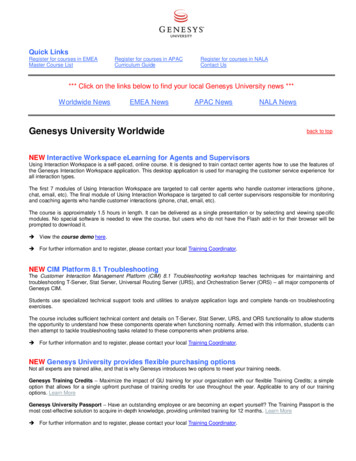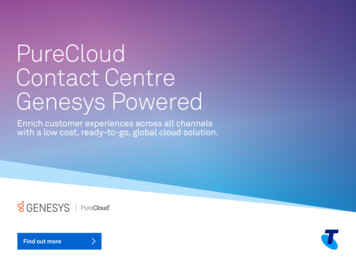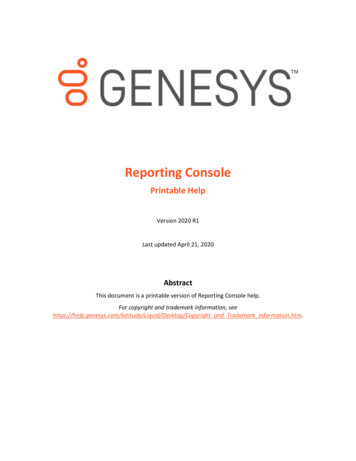
Transcription
Reporting ConsolePrintable HelpVersion 2020 R1Last updated April 21, 2020AbstractThis document is a printable version of Reporting Console help.For copyright and trademark information, p/Copyright and Trademark Information.htm.
Reporting Console Printable HelpTable of ContentsIntroduction to Reporting Console . 4Log on to Reporting Console . 4Overview of Reporting Console Window . 5Help Overview . 6Search feature . 7Search syntax . 7Wildcard expressions . 7Boolean operators . 8Nested expressions . 8Report Generation . 8Report Generation . 8Generate a Report . 9Save a Snapshot of a Report . 10Print a Report . 11Export a Report to a File . 12View a Report Snapshot . 13Close One or More Reports . 14Report Option Icons . 15Report Management . 16Report Management . 16Add a Custom Report . 16Delete a Report . 17Delete a Report Snapshot . 18Restore a Deleted Report . 18Add a Report to Favorites . 19Rename a Report . 20Update a Report Definition . 21Configure Report Views . 22Custom Report Folders . 23Custom Report Folders . 23ii
Reporting Console Printable HelpAdd a Custom Report Folder . 23Move a Custom Report to Another Folder . 24iii
Reporting Console Printable HelpIntroduction to Reporting ConsoleReporting Console allows you to generate reports against the Latitude database. Reporting Consoleprovides the following features: Support for Crystal Reports 2008 capabilities. Outlook-style interface for organizing and running reports within one main window. Ability to flag your favorite reports for quick access. Ability to save snapshots of reports. Permission configuration to specify allowable user actions.Log on to Reporting ConsoleUse the Latitude Logon dialog box to log on to Reporting Console. Your permissions determine whichoptions in Reporting Console are available to you. For more information, see "Permissions and Policies"in the Latitude documentation.To log on to Reporting Console1. Do one of the following: On your desktop, click the shortcut to Reporting Console. Click Start All Programs Interactive Intelligence Interaction Collector Reporting ConsoleThe Latitude Logon dialog box appears.2. In the User Name box, type your Latitude user name.3. In the Password box, type your Latitude password. As you type your password, periods displayinstead of the typed characters.Note: Premises-based clients can use Windows authentication to bind Latitude users to theirWindows identity to permit logging on to Latitude automatically. Windows authentication is notavailable for hosted clients. To log on using Windows authentication, select the Log in usingWindows authentication check box and provide your Windows user name and password.4. Click Okay. The Reporting Console window appears.4
Reporting Console Printable HelpOverview of Reporting Console WindowThe Reporting Console window is the main window in Reporting Console. It allows you to generate andmanage reports.1. Menu bar: Displays options for the application.2. Toolbar: Displays options for maintaining information.5
Reporting Console Printable Help3. Navigation pane: Displays the navigation for the window. The Available Reports pane displaysthe reports available to you, including saved snapshot reports. The Favorites pane displaysreports that you flagged for quick access.4. Information pane: Displays the report you double-click in the Navigation pane.Help OverviewReporting Console help provides you with information for using Reporting Console. To locate and view atopic, use the table of contents, index, and search features.To open helpIn the "\Interactive Intelligence\Interaction Collector\Documents" folder, doubleclick ReportingConsole.chm. The Reporting Console Help window appears.Tip: To adjust the width and height of the window or its panes, click the edge of the window or paneand drag it up or down, left or right.1. Toolbar: Displays options for the help window.2. Tabs: Displays the following:Contents: Displays the table of contents. To display a topic in the Content pane, expand a bookand then click the link.Index: Displays the index. To display a topic in the Content pane, type a keyword or phrase in thebox (or scroll through the list) and then click the link in the list.Search: Displays the search feature. To display a topic in the Content pane, type a keyword orphrase in the box and then press Enter. In the search results, click the link.6
Reporting Console Printable Help3. Breadcrumbs: Displays your current location within the help system. When you click abreadcrumb, the related topic displays.4. Content toolbar: Displays an option to send feedback through an email message to Latitude byGenesys Documentation.5. Content pane: Displays the contents of a topic. To view the Content pane menu, right-click inthe Content pane.Search featureYou can use the search feature to search for topics that contain words or phrases that you specify. Youformulate a search query following a specific set of rules. You can include wildcard expressions, Booleanoperators, and nested expressions in your search query. A list of topics that match your search criteriaappear in the search results. When you click a topic title in the search results, the content of that topicappears in the Content pane.Search syntaxThe basic rules for formulating search queries are: Searches are not case-sensitive, meaning you can type uppercase or lowercase characters. You cannot search for a single character or the following reserved words: an, and, as, at, be, but,by, do, for, from, have, he, in, it, not, of, on, or, she, that, the, there, they, this, to, we, which,with, you. The search engine ignores punctuation marks and special characters such as @# % &() []\. Enclose phrases and terms that include a period (such as a file name with an extension) indouble quotation marks.Wildcard expressionsWildcard expressions allow you to search for one or more characters using a question mark or asterisk.A question mark represents a single character, while an asterisk represents one or more characters.Search for.Example ResultTopics with text that starts with one orReturns all topics with text that starts with themore specified characters and ends in log or log*specified characters (for example, log, logon, logging).any character or number of charactersTopics with text that starts with thespecified characters, has a singlecharacter that can be anything, andends in the specified characters32?57Returns all topics with text that has any characterwhere you placed the question mark (for example,32?57 returns 32257, 32457, and 32857).Topics that contain all the wordsspecified, in any order or placementwithin the topicaccountstatusReturns all topics with both account and status, butnot necessarily as a phrase or in the order specified.7
Reporting Console Printable HelpSearch for.Example ResultFor example, the search returns topics with "theaccount status." or "the status of the account."Topics that contain the specifiedphraseReturns all topics with account status as a phrase. For"accountexample, the search returns topics with "the accountstatus"status." but not "the status of the account."Boolean operatorsBoolean operators (AND, OR, NOT, NEAR) allow you to create a relationship between terms. If you don'tspecify an operator, the system uses AND by default.SearchExamplefor.ResultANDReturns all topics with both account and status, but not necessarily as a phrase oraccount ANDin the order specified. For example, the search returns topics with "the accountstatusstatus." or "the status of the account."ORaccount ORReturns all topics with either account or status, or both.statusNOTaccount NOTReturns all topics with account but not status.statusNEARaccountReturns all topics where account is within eight words of status.NEAR statusNested expressionsNested expressions allow you to perform complex searches. For example, queue AND ((collector ORclerical) not supervisor) finds topics containing queue and collector but not supervisor, or containingqueue and clerical but not supervisor. As with mathematical expressions, the system evaluatesexpressions in parentheses first. If there is no parenthesis, the system evaluates the expression from leftto right. For example, queue NOT (clerical OR supervisor) finds topics containing queue but not clericalor supervisor. Queue NOT clerical OR supervisor finds topics containing queue but not clerical, or topicscontaining supervisor.Report GenerationReport GenerationYou can generate reports and report snapshots, and then export and print the reports. A reportsnapshot captures data in a report at a specific point in time. You can use report snapshots to: 8Build a history of a report that shows how data changes over time.
Reporting Console Printable Help Compare reports against other reports or analytical tools that contain data from the same pointin time.Generate a ReportUse the Navigation pane to generate a report.Note: For a Custom Queue Report, rebuild the Custom Queue in Custom Queue Manager beforegenerating the report. For more information, see "Custom Queue Manager" in the Latitudedocumentation.To generate a report1. In the Navigation pane, expand a report folder and then do one of the following: Double-click the report. Drag and drop the report into the Information pane. Right-click the report and then click Run and Display. If the report has parameters associated,the Enter Parameter Values dialog box appears. The parameters vary based on the selectedreport. The following example shows the parameters that display for the Daily Payment Report.2. If the Enter Parameter Values dialog box appears, specify the parameters for the report andthen click OK. The report appears on a tab in the Information pane.9
Reporting Console Printable HelpNote: If your Latitude database has more than 1000 customers and they aren't displaying in thereport, add the following to your Windows Registry Editor Version 5.00:[HKEY LOCAL MACHINE\SOFTWARE\Wow6432\Node Business Objects\Suite stoRead" "5000""MaxRowsetRecords" "5000"Save a Snapshot of a ReportUse the Information pane to save a snapshot of a report.To save a snapshot of a report1. In the Information pane, click the report tab for the report for which to create a snapshot.10
Reporting Console Printable Help2. In the toolbar, click the Save Snapshot icon. The Create Snapshot dialog box appears.3. In the box, type a name for the snapshot and then click OK. The system saves the snapshotunder the original report node in the Navigation pane.4. To save a new snapshot (and keep the original), do the following:a.In the Navigation pane, right-click on the report snapshot and then click Save New Snapshot.The Create Snapshot dialog box appears.b.In the box, type a name for the snapshot and then click OK. The system saves the new snapshotunder the original report node in the Navigation pane. The system doesn't update the data in thesnapshot on future runs.Print a ReportUse the Information pane to print a report or report snapshot.11
Reporting Console Printable HelpTo print a report1. In the Information pane, click the report or report snapshot tab.2. In the toolbar, click the Printer icon. The Print dialog box appears.3. Specify the print options and then click Print. The system outputs the report to the specifiedlocation.Export a Report to a FileUse the Information pane to export a report or report snapshot to a file. The file types you can export toinclude: Crystal Reports PDF Microsoft Excel Microsoft Word Rich Text Format XMLTo export a report to a file1. In the Information pane, click the report or report snapshot tab.12
Reporting Console Printable Help2. In the toolbar, click the Export icon. The Export Report dialog box appears.3. In the File name box, type a name for the file.4. In the Save as type list box, click the file format to save to and then click Save. The system savesthe report to the specified location and file name.View a Report SnapshotUse the Information pane to view a snapshot of a report.13
Reporting Console Printable HelpTo view a snapshot of a report1. In the Navigation pane, expand the report folder that contains the report snapshot.2. Right-click on the report snapshot and then click Display. The report snapshot appears on a tabin the Information pane.Close One or More ReportsUse the toolbar to close a single report, or the menu bar to close all reports.To close one or more reports1. To close a single report, do the following:a.14In the Information pane, click the report or report snapshot tab to close.
Reporting Console Printable Helpb. In the toolbar, click the Close Report icon.2. To close all reports that are open, do the following:a.In the menu bar, click View and then click Close All Tabs.b.In the confirmation dialog box, click Yes.Report Option IconsThe following table lists the report option icons and their description.Icon DescriptionExports the report to a file.Prints the report.Refreshes the report.Displays and hides the report parameters.Displays the first page of the report.Displays the previous page of the report.Displays the next page of the report.15
Reporting Console Printable HelpIcon DescriptionDisplays the last page of the report.1/1Indicates the report page currently displayed and the total number of pages in the report.Opens the Find Text dialog box to allow you to search for text within the report.Increases or decreases the text size when viewing the report on your monitor. Changing the textsize here does not affect the size of the text on the printed report.Report ManagementReport ManagementYou have several options for managing reports, such as adding custom reports and custom reportfolders, deleting and restoring reports, renaming reports, and updating report definitions.Add a Custom ReportUse the Navigation pane to add a custom report to a custom report folder.To add a custom report1. In the Navigation pane, expand a custom report folder.2. Right-click a custom report folder and then click New Report. The New Report dialog boxappears.16
Reporting Console Printable Help3. In the Name box, type the title of the report.4. In the File box, do the following:a.Click the ellipsis (.). The Select Report File dialog box appears.b.Click the report file name (with an ".rpt" extension) and then click Open.5. In the Description box, type a description of the report.6. To allow an immediate, one-time run of the report, click Preview Only. The system does notsave the report in the Navigation pane. This option is useful during development and testing ofa custom report.7. Click OK. The system adds the report to the specified custom folder in the Navigation pane.Delete a ReportUse the Navigation pane to delete a report from the Available Reports list.To delete a report1. In the Navigation pane, expand a report folder.17
Reporting Console Printable Help2. Right-click the report and then click Delete Report.3. In the confirmation dialog box, click Yes.4. In the notification dialog box, click OK. The system removes the report from the AvailableReports list.Delete a Report SnapshotUse the Navigation pane to delete a report snapshot. You cannot restore a deleted report snapshot.To delete a report snapshot1. In the Navigation pane, expand a report folder.2. Right-click the report snapshot and then click Delete Snapshot.3. In the confirmation dialog box, click Yes.Restore a Deleted ReportUse the Navigation pane to restore a deleted report and display it in the Available Reports list.To restore a deleted report1. In the menu bar, click View and then click Deleted Reports.2. In the Navigation pane, locate the deleted report. The following example shows the deletedSalesman Code Report, with a number appended to the report name.18
Reporting Console Printable Help3. Right-click the report and then click Undelete Report.4. In the confirmation dialog box, click Yes.5. In the notification dialog box, click OK. The system adds the report to the list of active reports.Note: The report name still has the number appended. To remove the number, see Rename aReport.Add a Report to FavoritesUse the Navigation pane to add a report to the Favorites pane for quick access.To add a report to favorites1. In the Navigation pane, expand a report folder.19
Reporting Console Printable Help2. Do one of the following: Click the report then drag and drop it in the Favorites pane. Right-click the report and then click Add to Favorites.3. To remove a report from the Favorites pane, right-click the report and then click RemoveFavorite. The system removes the report from the Favorites pane, but retains it in the AvailableReports pane.Rename a ReportUse the Navigation pane to rename a report.To rename a report1. In the Navigation pane, expand a report folder.20
Reporting Console Printable Help2. Right-click the report and then click Rename Report. The Edit Report dialog box appears.3. In the Name box, type a new name for the report.4. In the Description box, revise the description as necessary and then click OK.Note: You cannot change the report file name.Update a Report DefinitionUse the Information pane to update a report definition, which is the template for how a report looksand the type of information it includes.To update a report definition1. In the Information pane, click the report tab.21
Reporting Console Printable Help2. In the menu bar, click Report and then click Update From File. The Update Report dialog boxappears.3. Click the report definition file name and then click Open.4. In the confirmation dialog box, click Yes. The system overwrites the report definition with thespecified report definition.Configure Report ViewsUse the View menu options to configure report views.To configure report views1. To select an option, in the menu bar, click View and then click one of the following options:OptionDescriptionDeletedReportsIf selected, displays deleted reports in the Navigation pane.All Users'DataIf selected, displays report snapshots that other users created. You must have theappropriate permissions to view other user's report snapshots. To see yourpermissions, in the menu bar, click Help and then click your user name.View Report If selected, displays the page number, total number of pages, and zoom factor inStatus Inline the footer of each report tab.22
Reporting Console Printable HelpOptionDescriptionWarn AboutDatabaseIf selected, displays database success or failure messages on each report tab.ErrorsThe system adds a check mark next to the selected option and updates the Navigation treeaccordingly.Note: You can have multiple options selected simultaneously.2. To clear an option, in the menu bar, click View and then click a selected option. The systemremoves the check mark and updates the Navigation tree accordingly.Custom Report FoldersCustom Report FoldersReporting Console uses folders to organize reports. You can add custom report folders and move customreports to other custom folders. You cannot add folders to the Stock Reports folders that come standardwith Reporting Console, and you cannot move those reports.Add a Custom Report FolderUse the Navigation pane to add a custom report folder.To add a custom report folder1. Do one of the following: To add a folder at the root level (same level as Custom Reports), in the menu bar, click Reportand then click New Root Folder. To add a folder within a folder, right-click the folder to add the folder to, and then click NewFolder.The Create New Folder dialog box appears.2. In the box, type the folder name and then click OK. The system adds the folder to theNavigation pane.23
Reporting Console Printable HelpMove a Custom Report to Another FolderUse the Navigation pane to move a custom report to another folder. You cannot move reports in theStock Reports folders.To move a custom report to another folder1. In the Navigation pane, expand a custom report folder.2. Click the report the drag and drop it onto another folder.24
Compare reports against other reports or analytical tools that contain data from the same point in time. Generate a Report . Use the . Navigation. pane to generate a report. Note: For a Custom Queue Report, rebuild the Custom Queue in Custom Queue Manager before generating the report. For more information, see "Custom Queue Manager" in the .