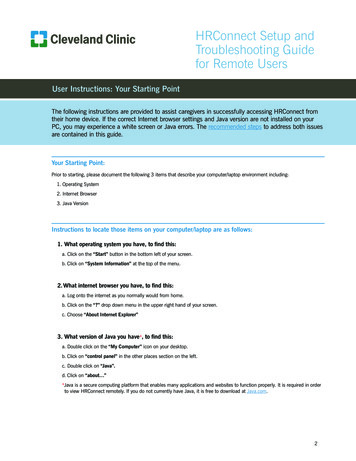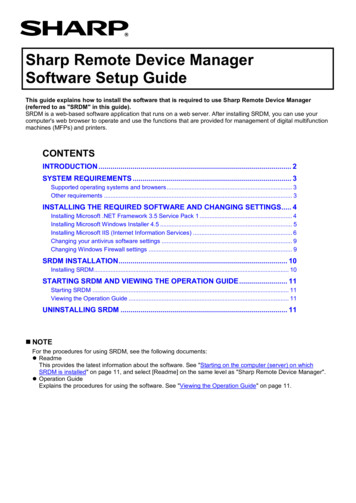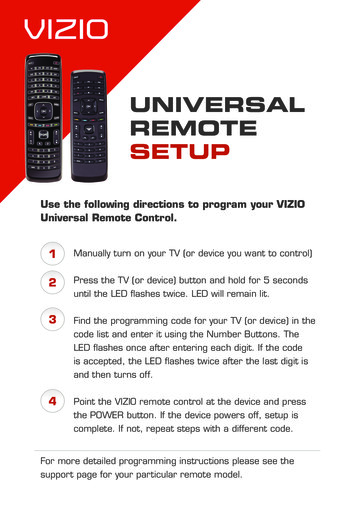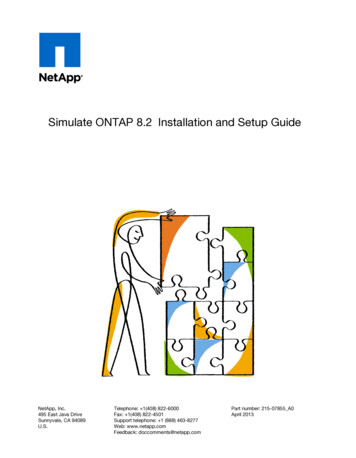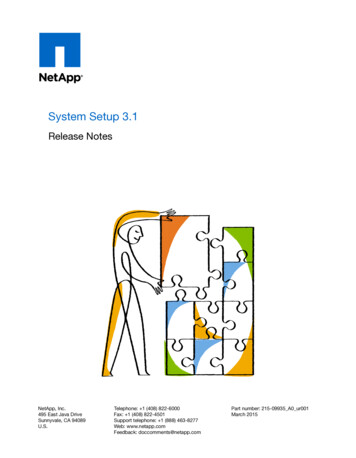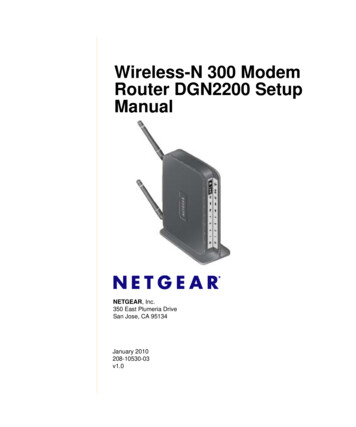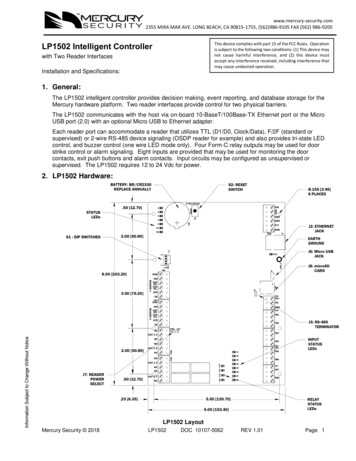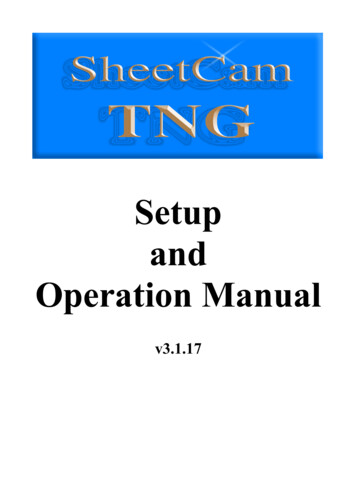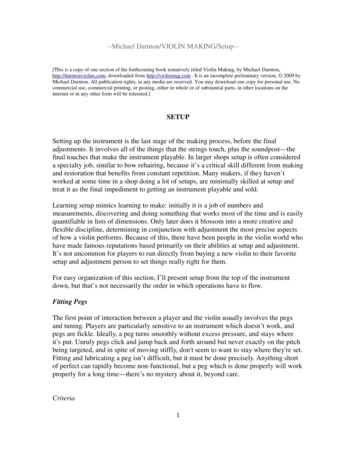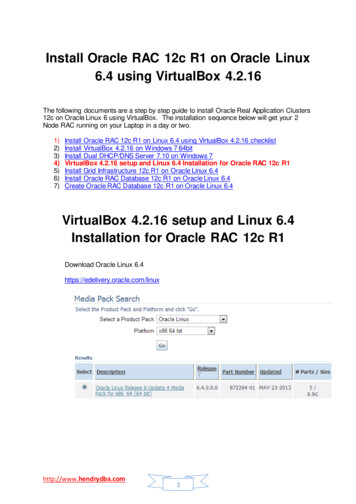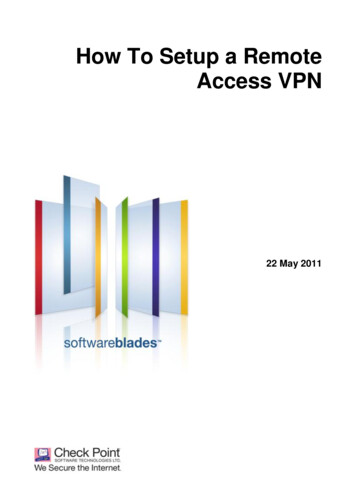
Transcription
How To Setup a RemoteAccess VPN22 May 2011
2011 Check Point Software Technologies Ltd.All rights reserved. This product and related documentation are protected by copyright and distributed underlicensing restricting their use, copying, distribution, and decompilation. No part of this product or relateddocumentation may be reproduced in any form or by any means without prior written authorization of CheckPoint. While every precaution has been taken in the preparation of this book, Check Point assumes noresponsibility for errors or omissions. This publication and features described herein are subject to changewithout notice.RESTRICTED RIGHTS LEGEND:Use, duplication, or disclosure by the government is subject to restrictions as set forth in subparagraph(c)(1)(ii) of the Rights in Technical Data and Computer Software clause at DFARS 252.227-7013 and FAR52.227-19.TRADEMARKS:Refer to the Copyright page (http://www.checkpoint.com/copyright.html) for a list of our trademarks.Refer to the Third Party copyright notices (http://www.checkpoint.com/3rd party copyright.html) for a list ofrelevant copyrights and third-party licenses.
Important InformationLatest SoftwareWe recommend that you install the most recent software release to stay up-to-date with the latest functionalimprovements, stability fixes, security enhancements and protection against new and evolving attacks.Latest DocumentationThe latest version of this document is ion download?ID 12227For additional technical information, visit the Check Point Support on HistoryDateDescription5/9/2011First release of this documentFeedbackCheck Point is engaged in a continuous effort to improve its documentation.Please help us by sending your comments(mailto:cp techpub feedback@checkpoint.com?subject Feedback on How To Setup a Remote AccessVPN).
ContentsImportant Information .3How To Setup a Remote Access VPN .5Objective . 5Supported Versions . 5Supported OS. 5Supported Appliances . 5Before You Start .5Related Documentation and Assumed Knowledge . 5Impact on the Environment and Warnings . 5Setting Up Remote Access .6Configuring Users and a Users Group .20Creating Access Rules .26Completing the Procedure .27Verifying the Procedure.27
ObjectiveHow To Setup a Remote Access VPNObjectiveThis document covers the basics of configuring remote access to a Check Point firewall. It does not cover allpossible configurations, clients or authentication methods. There are individual documents on advancedconfigurations such as multiple entry point (MEP), using active directory or radius and for each of theindividual clients that can be used to connect.Supported Versions NGX R60, R62, R65, R70, R71Supported OS AnySupported Appliances AnyBefore You StartRelated Documentation and AssumedKnowledge General Firewall functionalityVPN Admin GuideImpact on the Environment and Warnings Configuration document, no impactHow To Setup a Remote Access VPNPage 5
Impact on the Environment and WarningsSetting Up Remote AccessTo set up a remote access VPN:1. In the General Properties window of your Security Gateway, make sure that the IPSec VPN checkbox ismarked.2. If the checkbox is not already marked, mark it and click OK. The following message is displayed:Setting Up Remote AccessPage 6
Impact on the Environment and WarningsYour security gateway object should now have a key symbol on the bottom right:3. If you are using SecureClient and have desktop policy server license and want to use the desktop policyserver, then mark the Policy Server checkbox under IPSec VPN.Setting Up Remote AccessPage 7
Impact on the Environment and Warnings4. Open the VPN tab on the gateway object. In the “This module participates in the following VPNCommunities” section click Add and add the RemoteAccess community in the window that pops up.5. Click OK. The RemoteAccess community should now be visible in the “This module participates in thefollowing VPN Communities” section.Setting Up Remote AccessPage 8
Impact on the Environment and Warnings6. Click Traditional mode configuration. The Traditional mode IKE properties window is displayed.7. Make sure that the Exportable for SecuRemote/SecureClient checkbox is marked.8. Click OK.Setting Up Remote AccessPage 9
Impact on the Environment and Warnings9. In the Link Selection section of the VPN tab on the gateway object, select the appropriate setting for linkselection. This determines how the remote client determines what IP address to connect to. The Helpbutton provides information on what each setting means.In this example we are going to use Main address, which is the IP listed in general properties of thegateway object.Note – Make sure that the “Main IP” listed in General Properties is not a Private IPaddress, as that is what IP address that the server will expect traffic on.Setting Up Remote AccessPage 10
Impact on the Environment and Warnings10. Open the Topology tab of the Gateway object. Click Set domain for Remote Access Community.The default option uses the same VPN domain used for site-to-site VPN for the gateway. For mostsetups you can use the default here.If you require a separate Remote Access VPN domain, click Set and put in the network or group youwish to use. For this example we will use the default setting.Setting Up Remote AccessPage 11
Impact on the Environment and WarningsSetting Up Remote AccessPage 12
Impact on the Environment and Warnings11. Open the Remote Access tab of the gateway object.12. Mark the following checkboxes according to your system’s requirements: Allow SecureClient to route traffic through this gatewayIf you want remote access clients to route traffic not meant for this gateway’s remote access VPNdomain (for example, to the Internet) through the gateway. Support NAT traversal mechanism (UDP encapsulation)Required for clients that are behind a hidden NAT device. Support Visitor ModeIf you are using SSL Network extender(SNX), SecureClient mobile or Endpoint Connect.Note – Click Help for detailed information on the meaning of each option.Setting Up Remote AccessPage 13
Impact on the Environment and Warnings13. Open the Remote Access tab of the gateway object and select the Office Mode tab. Office mode allowsyou to provide a unique IP address from which the remote access client will be sending. This allows youto prevent any overlap between the physical IP address of the remote access client and your RemoteAccess VPN domain.Note – The default Office mode IP network is 172.16.10.0 /24. You have to ensure that theOffice Mode Network is NOT already used inside of your network. If it is, you have touse/create a network not already used. The range selected for the office mode IP poolshould not overlap with your internal networks or your Remote Access VPN domain.14. Select the user group to which you are going to offer Office Mode. In this example Office Mode is offeredto all users.Setting Up Remote AccessPage 14
Impact on the Environment and Warnings15. Chose the method to use to give out the office mode IP addresses. In this example the gateway assignsthem manually via an IP pool defined on the gateway. You can also use a DHCP server to assign the IPaddresses.16. If you are using the IP Pool, click on Optional Parameters to configure DNS and WINS information tobe sent to the client with its IP address.17. Click OK to close the Optional Parameters button.Setting Up Remote AccessPage 15
Impact on the Environment and Warnings18. Open the Remote Access tab of the gateway object and select the VPN Clients tab.19. If you are using SSL Network Extender or SecureClient Mobile mark those checkboxes.20. If you using Check Point Abra, mark the USB-1 checkbox.21. Click OK to save the changes and close the object.Setting Up Remote AccessPage 16
Impact on the Environment and Warnings22. In SmartDashboard go to Policy- Global Properties. In the Firewall Implied Rules section make sure thatthe Accept control connections and Accept Remote Access control connections checkboxes are bothmarked.Setting Up Remote AccessPage 17
Impact on the Environment and Warnings23. In SmartDashboard go to Policy- Global Properties- Remote Access. There are a number of settingshere but for this document we are concerned with VPN – IKE (Phase 1) and VPN – IKE (Phase 2).Setting Up Remote AccessPage 18
Impact on the Environment and Warnings24. Select the Encryption Algorithm and Data Integrity methods you want to support for your remote accessusers.Note – You can select several for Phase 1, but only one the Encryption Algorithm and oneData Integrity method for Phase 2.Setting Up Remote AccessPage 19
Configuring Users and a Users GroupConfiguring Users and a Users GroupTo configure some users:1. In SmartDashboard Select the Users tab. Then go to Users- New User- Standard User.Setting Up Remote AccessPage 20
Configuring Users and a Users Group2. Supply a login name for the user.3. On the authentication tab select Check Point Password and then enter and confirm the password for theuser.Setting Up Remote AccessPage 21
Configuring Users and a Users GroupTo configure a remote access users group:1. In SmartDashboard on the Users and Administrators tab, go to User Groups- New Group2. Give the group a descriptive name and put the required users in this group.Setting Up Remote AccessPage 22
Configuring Users and a Users GroupTo edit the remote access VPN community:1. In SmartDashboard from the Manage menu, select VPN Communities.2. Select the Remote Access community.Setting Up Remote AccessPage 23
Configuring Users and a Users Group3. In the Remote Access Community make sure that your gateway shows in the Participating Gatewaystab.Setting Up Remote AccessPage 24
Configuring Users and a Users Group4. In the Participating User Groups tab select the group for which you want to allow remote access.5. Click OK to exit and save the Remote Access VPN community.Setting Up Remote AccessPage 25
Creating Access RulesCreating Access RulesNow we need to create rules to allow the remote access users access to the permitted internal networks.To create a security rule:1. From SmartDashboard in the source column, right-click and select Add User Access.2. Select the user group you put into the remote access community participating user groups.3. In the DESTINATION select the network or group of networks in your Remote Access VPN domain towhich you want to allow your users access.4. In the VPN column select the Remote Access VPN community.5. In the SERVICE column select the services you want to allow to remote access users.6. In the ACTION column select accept.When done the rule should look similar to this.Setting Up Remote AccessPage 26
Creating Access RulesCompleting the ProcedureInstall the policy to gateway.Verifying the ProcedureVerify you are able to make a remote access connection, get an Office Mode IP (if applicable) and accessinternal resources.Completing the ProcedurePage 27
Supported Versions NGX R60, R62, R65, R70, R71 Supported OS Any Supported Appliances Any Before You Start Related Documentation and Assumed Knowledge General Firewall functionality VPN Admin Guide Impact on the Environment and Warnings Configuration document, no impactFile Size: 845KBPage Count: 27