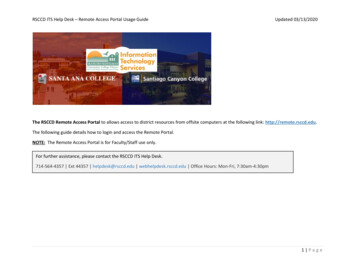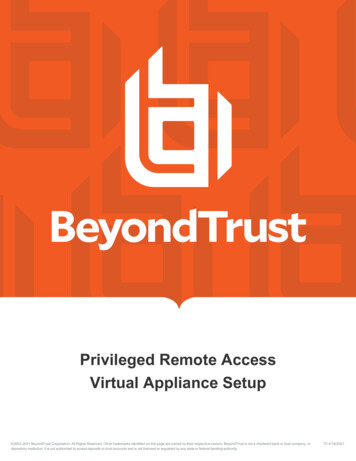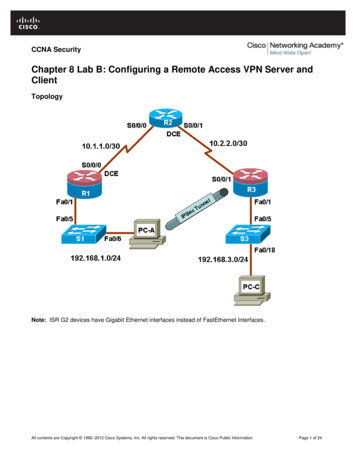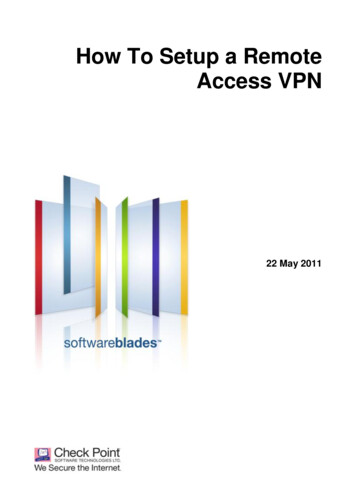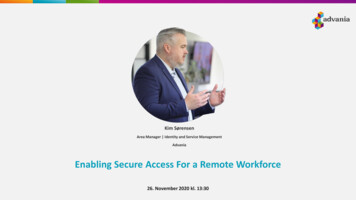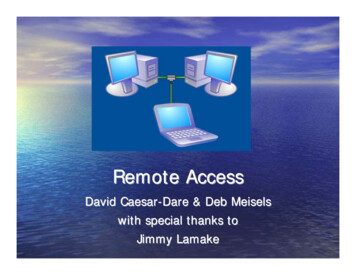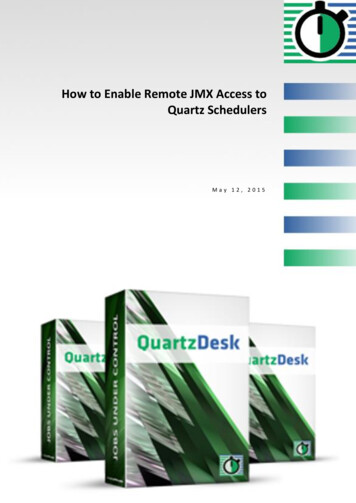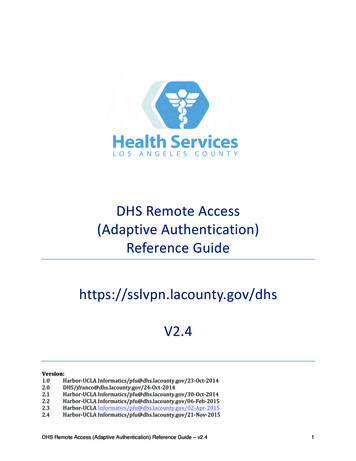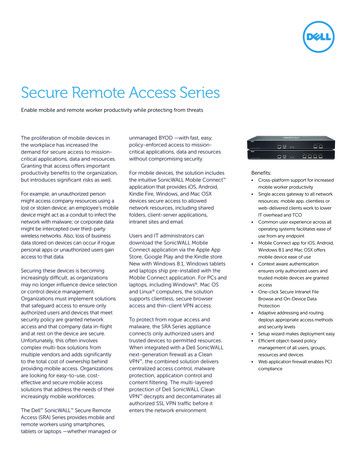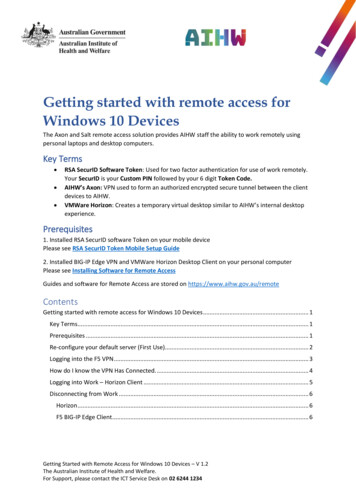
Transcription
Getting started with remote access forWindows 10 DevicesThe Axon and Salt remote access solution provides AIHW staff the ability to work remotely usingpersonal laptops and desktop computers.Key Terms RSA SecurID Software Token: Used for two factor authentication for use of work remotely.Your SecurID is your Custom PIN followed by your 6 digit Token Code.AIHW’s Axon: VPN used to form an authorized encrypted secure tunnel between the clientdevices to AIHW.VMWare Horizon: Creates a temporary virtual desktop similar to AIHW’s internal desktopexperience.Prerequisites1. Installed RSA SecurID software Token on your mobile devicePlease see RSA SecurID Token Mobile Setup Guide2. Installed BIG-IP Edge VPN and VMWare Horizon Desktop Client on your personal computerPlease see Installing Software for Remote AccessGuides and software for Remote Access are stored on https://www.aihw.gov.au/remoteContentsGetting started with remote access for Windows 10 Devices . 1Key Terms. 1Prerequisites . 1Re-configure your default server (First Use). 2Logging into the F5 VPN . 3How do I know the VPN Has Connected. . 4Logging into Work – Horizon Client . 5Disconnecting from Work . 6Horizon . 6F5 BIG-IP Edge Client . 6Getting Started with Remote Access for Windows 10 Devices – V 1.2The Australian Institute of Health and Welfare.For Support, please contact the ICT Service Desk on 02 6244 1234
Re-configure your default server (First Use)Before connecting to the AIHW network remotely, you will need to re-configure the BIG-IP EdgeClient on your Windows laptop/PC.Step 1Open the BIG-IP Edge Client on your Windows Computer.Ensure you are disconnected by clicking on the Disconnect button.Step 2In the BIG-IP Edge Client window, click Change Server.Step 3Enter axon.aihw.gov.au and hit NextYour default server should now be updated.If you receive an error: “Cannot reach server. Change anyway?” please check your internetconnection.Please follow the instructions below to connect to the AIHW IT network remotely.Getting Started with Remote Access for Windows 10 Devices – V 1.2The Australian Institute of Health and Welfare.For Support, please contact the ICT Service Desk on 02 6244 1234
Logging into the F5 VPNStep 1Ensure you have an active internet connection, search and launch the BIG-IP Edge Client from yourStart Menu (or your Start/Taskbar menu pinned items if pinned during installation)Step 2On launch of the BIG-IP Edge Client, ensure the server is labelled axon.aihw.gov.au and click Connectto connect to the AIHW remote access network.Note: If you receive a user warning for https://axon.aihw.gov.au, observe this and select Yes.Step 4You will receive a logon box. Type in your; Work UsernameWork PasswordPersonal PIN Passcode from RSA Software Token AppNote: If you haven’t got the software set up on your phone for RSA Softwaretoken, please follow the phone guide located https://www.aihw.gov.au/remoteNote: If you haven’t set up a PIN yet, enter in your RSA 6 digit passcode and it will prompt you;A. Select Yes – LogonB. Enter in a personal PINC. Enter in personal PIN Passcode on RSA appGetting Started with Remote Access for Windows 10 Devices – V 1.2The Australian Institute of Health and Welfare.For Support, please contact the ICT Service Desk on 02 6244 1234
How do I know the VPN Has Connected.The Axon F5 VPN client connection can be checked by double clicking on the F5 or Red Shield Icon inyour system tray.Alternatively, you can right click the icon to be provided the status of connection and options:Your VPN status can also be checked by clicking the Wifi button at the bottom right corner. Thisshould display the VPN status as the top of your Wifi connections:Getting Started with Remote Access for Windows 10 Devices – V 1.2The Australian Institute of Health and Welfare.For Support, please contact the ICT Service Desk on 02 6244 1234
Logging into Work – Horizon ClientEnsure your VPN is active before trying the below.Step 1Open the Horizon Client on the Desktop. Search for Horizon in the Start menu if you have difficultylocating it.Step 2The first time you log in, your Horizon will require you to enter in a New Server address. Click onNew Server (or Add Server) and enter in salt.aihw.gov.au – Click Connect.Note: If you receive an error “Couldn’t connect to server” ensure your VPN is connected (trydisconnecting/reconnecting F5 VPN)Step 3Enter in your work username and work password to the login box.If you receive an invalid domain error, try aihw\usernameStep 4Once logged in, double click the WIN10-STD Desktop.Please take special care that your files are saved to your home drive or network share. Any datastored on the local disk is cleared when you sign out and cannot be retrievedGetting Started with Remote Access for Windows 10 Devices – V 1.2The Australian Institute of Health and Welfare.For Support, please contact the ICT Service Desk on 02 6244 1234
Disconnecting from WorkHorizonThe two main things to remember when disconnecting from Horizon are:Disconnect:Log off/shut down/restart:This keeps your session in the cloud for 18 hours afterselecting Disconnect. Once you connect back in, yoursession and active apps will be still sitting there ready touse again. The 18 hour timer then starts again the nexttime you click Disconnect.This will shut down your session, as if turning the machine off.These options are available by either;- Clicking on the Start Menu Power Shut Down/RestartDisconnect by clicking the X on the Horizon window, orselecting the Options pane at the top and selectingDisconnect.- Clicking on the Start Menu Select the People icon Sign Out- Options menu on the top ribbon Disconnect and Log Off or Restart DesktopIt will give you a warning before disconnection:F5 BIG-IP Edge ClientIf you disconnect the F5 VPN, your Horizon internet connection will subsequently stop working.To disconnect from the VPN. Select your background applications arrow;Right click on the F5 application and select Disconnect.OR double click the F5 and click Disconnect inside the application window.Getting Started with Remote Access for Windows 10 Devices – V 1.2The Australian Institute of Health and Welfare.For Support, please contact the ICT Service Desk on 02 6244 1234
Ensure you have an active internet connection, search and launch the BIG-IP Edge Client from your Start Menu (or your Start/Taskbar menu pinned items if pinned during installation) Step 2 On launch of the BIG-IP Edge Client, ensure the server is labelled axon.aihw.gov.au and cl