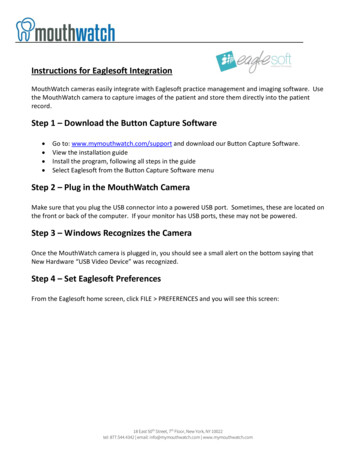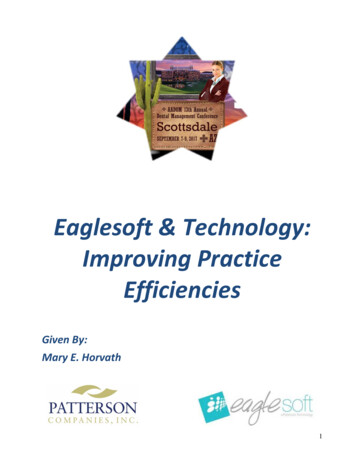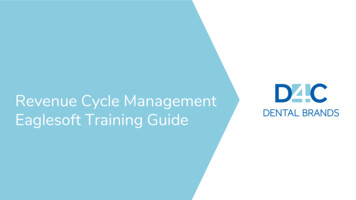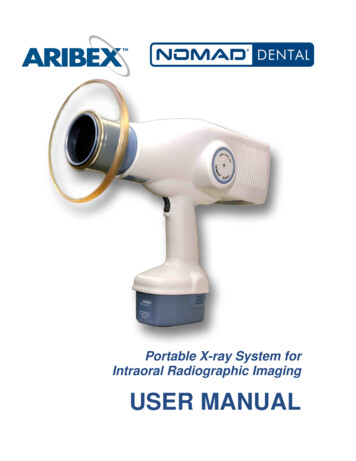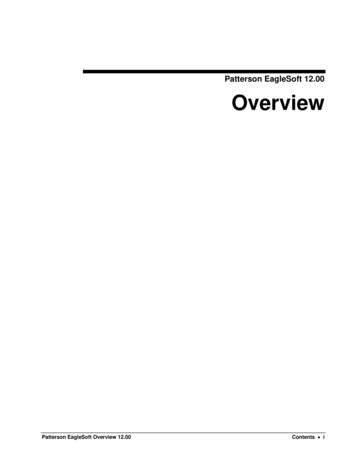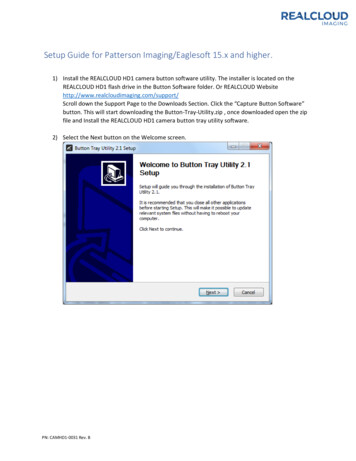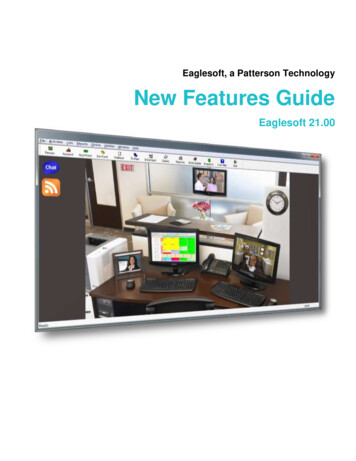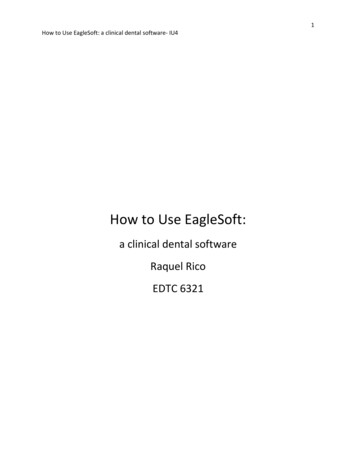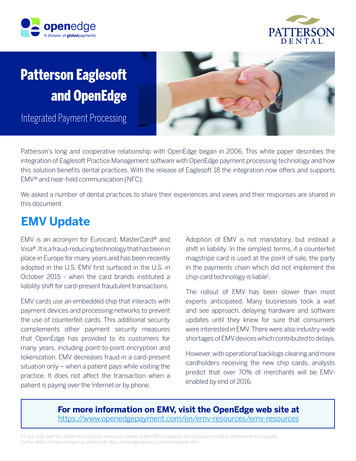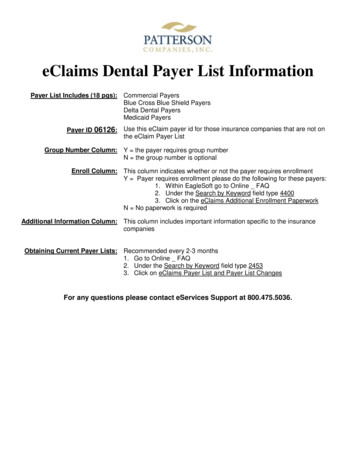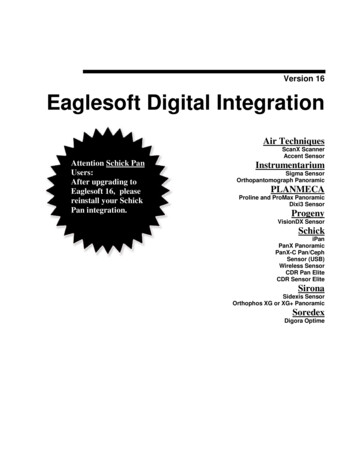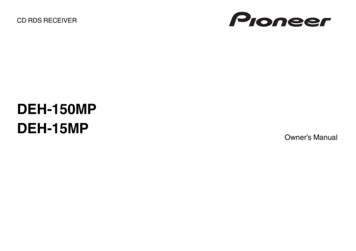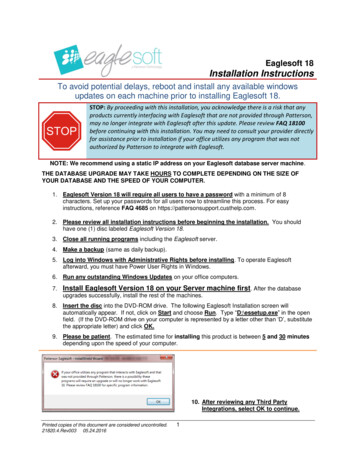
Transcription
Eaglesoft 18Installation InstructionsTo avoid potential delays, reboot and install any available windowsupdates on each machine prior to installing Eaglesoft 18.STOP: By proceeding with this installation, you acknowledge there is a risk that anyproducts currently interfacing with Eaglesoft that are not provided through Patterson,may no longer integrate with Eaglesoft after this update. Please review FAQ 18100before continuing with this installation. You may need to consult your provider directlyfor assistance prior to installation if your office utilizes any program that was notauthorized by Patterson to integrate with Eaglesoft.NOTE: We recommend using a static IP address on your Eaglesoft database server machine.THE DATABASE UPGRADE MAY TAKE HOURS TO COMPLETE DEPENDING ON THE SIZE OFYOUR DATABASE AND THE SPEED OF YOUR COMPUTER.1. Eaglesoft Version 18 will require all users to have a password with a minimum of 8characters. Set up your passwords for all users now to streamline this process. For easyinstructions, reference FAQ 4685 on https://pattersonsupport.custhelp.com.2. Please review all installation instructions before beginning the installation. You shouldhave one (1) disc labeled Eaglesoft Version 18.3. Close all running programs including the Eaglesoft server.4. Make a backup (same as daily backup).5. Log into Windows with Administrative Rights before installing. To operate Eaglesoftafterward, you must have Power User Rights in Windows.6. Run any outstanding Windows Updates on your office computers.7.Install Eaglesoft Version 18 on your Server machine first. After the databaseupgrades successfully, install the rest of the machines.8. Insert the disc into the DVD-ROM drive. The following Eaglesoft Installation screen willautomatically appear. If not, click on Start and choose Run. Type “D:\essetup.exe” in the openfield. (If the DVD-ROM drive on your computer is represented by a letter other than ‘D’, substitutethe appropriate letter) and click OK.9. Please be patient. The estimated time for installing this product is between 5 and 30 minutesdepending upon the speed of your computer.10. After reviewing any Third PartyIntegrations, select OK to continue.Printed copies of this document are considered uncontrolled.21820.4.Rev003 05.24.20161
11. Beginning with yourserver machine, singleclick Install Eaglesoft.Windows 10 Users: If there isno response, select Alt Tab tosee if an Eaglesoft messagebox is open. If so, click OK toclose the message box andcontinue with the installation.12. Select your country andselect the Next button.Printed copies of this document are considered uncontrolled.21820.4.Rev003 05.24.20162
13. Click Next.14. Read the LicenseAgreement. If you agreeto the terms, select theradio button I accept theterms in the licenseagreement.15. Click Next.NEW CUSTOMERINSTALLATIONS: Skip to thenext step.(This screen will not appear)16. Click Yes if your backupis complete. Click No tocancel installation.Printed copies of this document are considered uncontrolled.21820.4.Rev003 05.24.20163
The license number is attached tothe outside of the Eaglesoft box.17. Click Next.Single Computer Offices: Skipto the Next Step(This screen will not appear)Workstation Only – this machinefunctions only as a workstationand does not store your data.Server and Workstation - thismachine functions as aworkstation and server, whichstores your data.Server Only - this machine isonly used to store your data.Select the checkbox to StartupServer at boot to start the serverautomatically at startup (optional).This step applies to the Servermachine only.Select the check box Install FastCheckIn to install the FastCheckIn patient kiosk on thiscomputer. (optional)18. Click Next.Printed copies of this document are considered uncontrolled.21820.4.Rev003 05.24.20164
WORKSTATION ONLY:1. Enter the Servername or select theBrowse button.Select the Help button to assist inlocating your Server name, ifneeded.To locate your server name:1. Select Start Run andenter CMD.2. Select OK.3. In the DOS window, enterhostname and selectEnter.2. After selectingBrowse, locate theServer in the ChooseFolder window andselect OK.3. After returning to theprevious screen,select Next.Printed copies of this document are considered uncontrolled.21820.4.Rev003 05.24.20165
Verify the Summary information.19. Select Next.20. Click Install.Note: If you do not havethe required version of.NET on this machine, itwill be installed at thistime. This may require anadditional reboot beforefinishing the Eaglesoftinstallation.Printed copies of this document are considered uncontrolled.21820.4.Rev003 05.24.20166
21. Click Finish.22. Click OK.After rebooting, the FinishingPatterson Installation windowappears.Please be patient while theInstallation finishes.Windows 8.1 Users Only:At this point, log back intoWindows with AdministrativeRights to complete theinstallation.Printed copies of this document are considered uncontrolled.21820.4.Rev003 05.24.20167
After you reboot yourcomputer:The Patterson Auto Update(PAU) screen will appear.This new utility will allow youto receive future updates toEaglesoft over the Internetwithout using CDs.The first machine that isinstalled that has Internetaccess will be designated asthe Portal machine.The other machines in youroffice will be designated asthe Portal Client.Printed copies of this document are considered uncontrolled.21820.4.Rev003 05.24.20168
To set the frequency:1. Select theConfiguration tab.2. Next, select the Basetab.3. In the UpdateChecking area, setthe Daily day numberto determine howoften to check forupdates.OR4. Select the Weeklyradio button to checkfor updates once aweek instead.Patterson recommends leaving the PAU to Daily.5. Select Save.Select OK.Printed copies of this document are considered uncontrolled.21820.4.Rev003 05.24.20169
MULTI USERS:Repeat steps 4-18 for each machine on your network.Once the installation has been completed on the Server machine, you may start the Eaglesoft Server toallow the database to upgrade. A status bar will appear to show your database is being upgraded.*** Remember, do not start Eaglesoft until the database upgrade has completed and the new version ofEaglesoft has been installed on this machine.NOTE: THE DATABASE UPGRADE MAY TAKE HOURS TO COMPLETE DEPENDING ON THE SIZEOF YOUR DATABASE AND THE SPEED OF YOUR COMPUTER.Windows 8.0, 8.1 and Vista Users:After installing Workstation Only on your workstations, you will need to right-click on the Eaglesoftdesktop icon and select Run As Administrator the first time you open Eaglesoft on that computer.Installing Adobe Acrobat Viewer1. In order to use .pdf files in SmartDoc, you must download the Adobe Acrobat Viewer.2. To download, open a browser and enter https://get.adobe.com/reader and select the Install Nowbutton.3. Select Run in the following pop-up window:4. Once the download completes, select Finish.Printed copies of this document are considered uncontrolled.21820.4.Rev003 05.24.201610
Eaglesoft 18 Installation Instructions To avoid potential delays, reboot and install any available windows updates on each machine prior to installing Eaglesoft 18. STOP: By proceeding with this installation, you acknowledge there is a risk that any products currently interfacing with Eaglesoft that are not provided through Patterson,File Size: 982KB