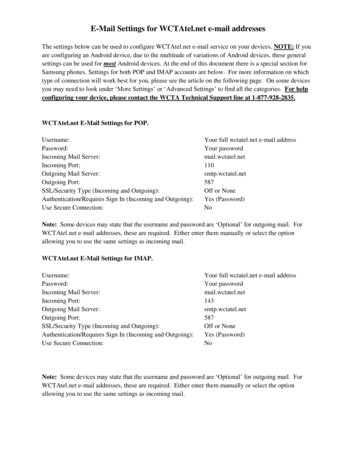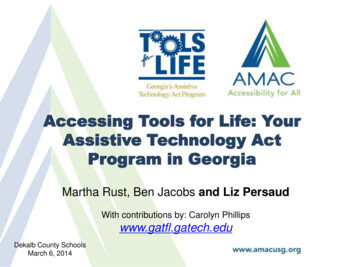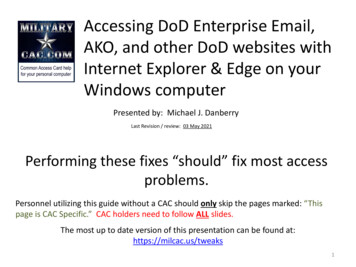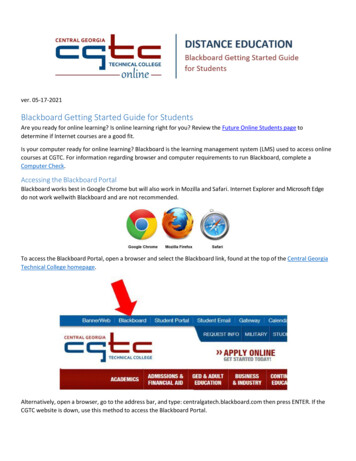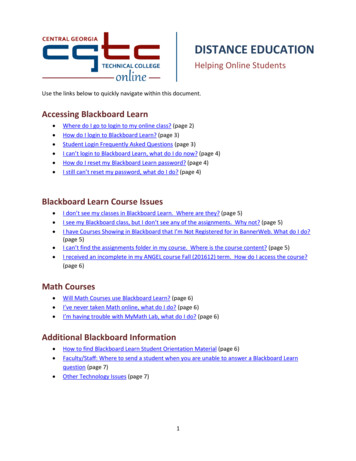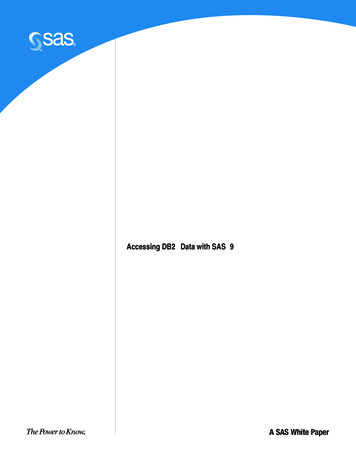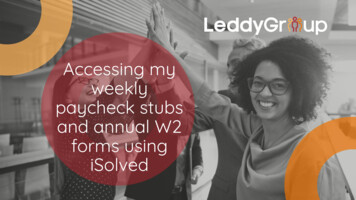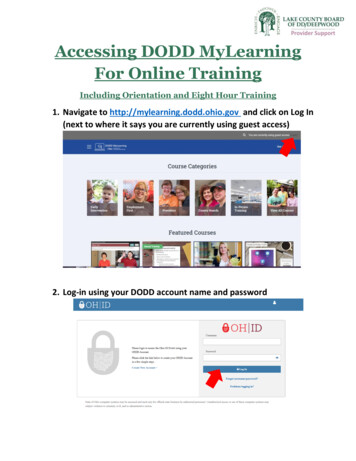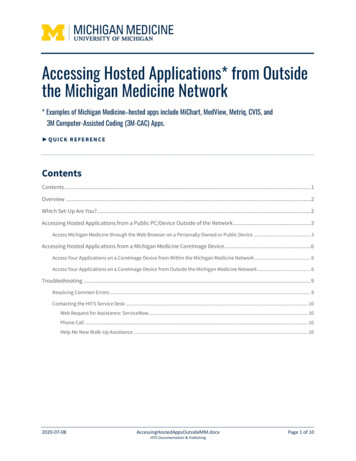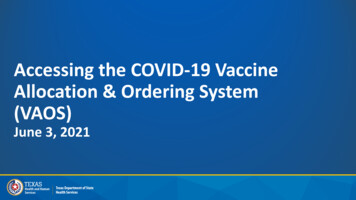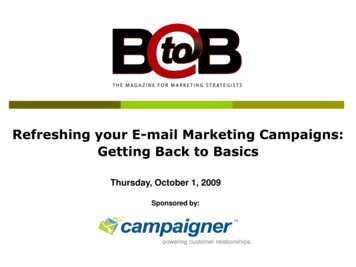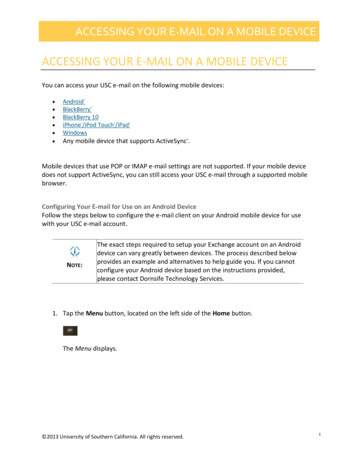
Transcription
ACCESSING YOUR E-MAIL ON A MOBILE DEVICEACCESSING YOUR E-MAIL ON A MOBILE DEVICEYou can access your USC e-mail on the following mobile devices: Android BlackBerry BlackBerry 10iPhone /iPod Touch /iPad WindowsAny mobile device that supports ActiveSync .Mobile devices that use POP or IMAP e-mail settings are not supported. If your mobile devicedoes not support ActiveSync, you can still access your USC e-mail through a supported mobilebrowser.Configuring Your E-mail for Use on an Android DeviceFollow the steps below to configure the e-mail client on your Android mobile device for usewith your USC e-mail account.NOTE:The exact steps required to setup your Exchange account on an Androiddevice can vary greatly between devices. The process described belowprovides an example and alternatives to help guide you. If you cannotconfigure your Android device based on the instructions provided,please contact Dornsife Technology Services.1. Tap the Menu button, located on the left side of the Home button.The Menu displays. 2013 University of Southern California. All rights reserved.1
CHAPTER 2: USING MICROSOFT OUTLOOK2. Tap Settings.The Settings screen displays. 2013 University of Southern California. All rights reserved.2
CHAPTER 2: USING MICROSOFT OUTLOOK3. Swipe down the screen to the Accounts section. Tap Add Account. On some devices thisoption may be labeled Accounts & Sync.The Add account screen displays. 2013 University of Southern California. All rights reserved.3
CHAPTER 2: USING MICROSOFT OUTLOOK4. From the Add account screen, tap Email or Mail, depending upon your Androidconfiguration.The Set up email screen displays. 2013 University of Southern California. All rights reserved.4
CHAPTER 2: USING MICROSOFT OUTLOOK5. Tap Corporate. Depending upon your Android configuration, this option may appear asMicrosoft Exchange, Exchange Account, or Exchange ActiveSync.The Add an Exchange account screen displays. 2013 University of Southern California. All rights reserved.5
CHAPTER 2: USING MICROSOFT OUTLOOK6. On the Add an Exchange account screen, enter your USC e-mail address and password.NOTE:You must use your full USC e-mail address to login.Example: johndoe@usc.edu 2013 University of Southern California. All rights reserved.6
CHAPTER 2: USING MICROSOFT OUTLOOK7. Tap Next. The information you entered is verified. Once the verification process iscompleted, the Exchange server settings screen displays. 2013 University of Southern California. All rights reserved.7
CHAPTER 2: USING MICROSOFT OUTLOOK8. Tap Next on the Exchange server settings screen. The Account options screen displays.The Account options screen controls the type of notifications (if any) you will receivewhen new e-mail is downloaded, how much of your e-mail to sync, the calendar periodto sync, and the items you want to sync, such as e-mail and contacts. This screen willappear differently depending upon your Android configuration. The settings on thisscreen are entirely based upon your preference, except for the Sync Email option. SyncEmail must be selected in order for your USC e-mail account to function on yourAndroid device.NOTE:The Sync Email option must be selected in order to access and sync your USC e-mailaccount. 2013 University of Southern California. All rights reserved.8
CHAPTER 2: USING MICROSOFT OUTLOOKAfter configuring the account options, swipe down the screen and tap Next.The Set up email screen displays. 2013 University of Southern California. All rights reserved.9
CHAPTER 2: USING MICROSOFT OUTLOOK9. On the Set up email screen, enter an account name for this e-mail account. This step isoptional.This completes the setup process for Android devices. Your USC e-mail account is now availablefor use on your device.NOTE:The configuration process for Android devices may vary greatly from device-to-device.For additional assistance, visit the Microsoft Mobile Device Configuration Wizard topicor contact the College and Libraries Help Desk at clhd@usc.edu or (213) 740- 2775. 2013 University of Southern California. All rights reserved.10
CHAPTER 2: USING MICROSOFT OUTLOOKConfiguring Your E-mail for Use on a Classic BlackBerry DeviceFollow the steps below to configure the e-mail client on your BlackBerry OS 7.1 mobile devicefor use with your USC e-mail account. If an older version of the BlackBerry operating system isbeing used, the process is similar.1. From the device's desktop, select the Options (wrench) icon.The Options screen displays.2. Use the trackball or trackpad to scroll down the Options screen and select Device.The Device screen displays. 2013 University of Southern California. All rights reserved.11
CHAPTER 2: USING MICROSOFT OUTLOOK3. On the Device screen, select Advanced System Settings.The Advanced System Settings screen displays.4. On the Advanced System Settings screen, select Enterprise Activation.The Enterprise Activation screen displays. 2013 University of Southern California. All rights reserved.12
CHAPTER 2: USING MICROSOFT OUTLOOK5. On the Enterprise Activation screen, you must populate the Email: and ActivationPassword: fields. Enter your correctly formatted e-mail address (see NOTE below) andyour activation password. If you do not have an activation password, contact the Collegeand Libraries Help Desk at clhd@usc.edu or (213) 740- 2775 to obtain an activationpassword. After entering the appropriate information, select the Activate button.Your e-mail address must contain the word "exchange" after the @ symbol in order foryour e-mail account to correctly sync with your BlackBerry.NOTE:Example: jdoe@exchange.usc.eduThe use of the word "exchange" does not change your e-mail address. Your e-mailaddress will continue to be yourUSCID@dornsife.usc.edu. 2013 University of Southern California. All rights reserved.13
CHAPTER 2: USING MICROSOFT OUTLOOK6. After selecting the Activate button, you may receive a message prompting you to eraseall the data from your BlackBerry device. Erasing your device data is not required orrecommended in this scenario. Select the No button on the message prompt.The Activation - Complete screen displays.7. The activation process is complete. Click the OK button on the Activation Completemessage prompt.This completes the setup process for BlackBerry OS 7.1 devices. Your USC e-mail account is nowavailable for use on your device. 2013 University of Southern California. All rights reserved.14
CHAPTER 2: USING MICROSOFT OUTLOOKConfiguring Your E-mail for Use on a BlackBerry 10 DeviceFollow the steps below to configure the e-mail client on your BlackBerry OS 10 mobile devicefor use with your USC e-mail account.1. From the device's desktop, locate and tap the Settings icon. 2013 University of Southern California. All rights reserved.15
CHAPTER 2: USING MICROSOFT OUTLOOK2. The System Settings screen displays. Tap the Accounts option. 2013 University of Southern California. All rights reserved.16
CHAPTER 2: USING MICROSOFT OUTLOOK3. The Add Account screen displays. Tap Email, Calendar and Contacts. 2013 University of Southern California. All rights reserved.17
CHAPTER 2: USING MICROSOFT OUTLOOK4. The Add Account screen displays. Enter your USC e-mail address and then tap Advanced.5. The Advanced Setup screen displays. Tap the Microsoft Exchange ActiveSync option. 2013 University of Southern California. All rights reserved.18
CHAPTER 2: USING MICROSOFT OUTLOOK 2013 University of Southern California. All rights reserved.19
CHAPTER 2: USING MICROSOFT OUTLOOK6. The Add Account screen displays. On this screen, enter the appropriate information inthe following fields: Username: Your username is your USC e-mail address. You must enter your fulle-mail address in this field. Email Address: Enter your USC e-mail address. You must enter your full e-mailaddress in this field. Password: Enter your USC password in this field. Server Address: Enter the server address in this field. The server address ism.outlook.com. 2013 University of Southern California. All rights reserved.20
CHAPTER 2: USING MICROSOFT OUTLOOK7. Next, swipe down the screen to display more settings. Configure the following settings:Port: Enter 443 in the Port field.Use SSL: This setting should be set to On.Use VPN: This setting should be set to Off.Push: This setting should be set to On.The Sync Interval and Sync Timeframe settings are based on personal preference. Selectthe settings that best fit your needs. 2013 University of Southern California. All rights reserved.21
CHAPTER 2: USING MICROSOFT OUTLOOK8. Tap Next. The settings you entered are verified by the device. 2013 University of Southern California. All rights reserved.22
CHAPTER 2: USING MICROSOFT OUTLOOK9. The Add Account screen reloads and displays additional account configuration options.It is recommended that all settings on this screen be set to On. However, the onlysetting that is required to be set to On is Sync Email.10. Tap Done to complete the e-mail setup process.This completes the setup process for BlackBerry 10 devices. Your USC e-mail account is nowavailable for use on your device. 2013 University of Southern California. All rights reserved.23
CHAPTER 2: USING MICROSOFT OUTLOOKConfiguring Your E-mail for Use on an iPhone/iPod Touch/iPad DeviceFollow the steps below to configure the e-mail client on your Apple mobile device for use withyour USC e-mail account.1. From the device's desktop, locate and tap the Settings icon.The Settings screen appears. 2013 University of Southern California. All rights reserved.24
CHAPTER 2: USING MICROSOFT OUTLOOK2. Tap Mail, Contacts, Calendars.The Mail, Contacts, Calendars screen displays. 2013 University of Southern California. All rights reserved.25
CHAPTER 2: USING MICROSOFT OUTLOOK3. Tap Add Account.The Add Account. screen displays. 2013 University of Southern California. All rights reserved.26
CHAPTER 2: USING MICROSOFT OUTLOOK4. Tap Microsoft Exchange.The Exchange screen displays.5. In the Email field, enter your USC e-mail address. You must enter the full e-mail address.NOTE:You must use your full USC e-mail address to login.Example: johndoe@usc.edu6. In the Password field, enter your USC password.7. In the Description field, enter an account description, such as USC. Entering adescription in this field is optional. 2013 University of Southern California. All rights reserved.27
CHAPTER 2: USING MICROSOFT OUTLOOK8. After populating the Email, Password, and Description (optional) fields, tap Next. 2013 University of Southern California. All rights reserved.28
CHAPTER 2: USING MICROSOFT OUTLOOK9. The information entered in the Email, Password, and Description (optional) fields isverified by the Exchange server. 2013 University of Southern California. All rights reserved.29
CHAPTER 2: USING MICROSOFT OUTLOOK10. After the information has been verified, check marks appear at the end of the Email,Password, and Description (optional) fields indicating that the information entered iscorrect. 2013 University of Southern California. All rights reserved.30
CHAPTER 2: USING MICROSOFT OUTLOOK11. After a 3-5 second delay, the screen reloads and displays the available options for theaccount. From this screen, you have the ability to enable or disable the features that willsync with your USC account. The available options are Mail, Contacts, Calendars, andReminders. By default, all options are set to ON. Tap the item(s) that you want todisable.NOTE:The Mail option must be set to ON in order to access and sync your USC e-mailaccount. 2013 University of Southern California. All rights reserved.31
CHAPTER 2: USING MICROSOFT OUTLOOK12. After selecting the options you want to enable for this account, tap Save. The AddingAccount screen displays. 2013 University of Southern California. All rights reserved.32
CHAPTER 2: USING MICROSOFT OUTLOOK13. When the account has been successfully added to your iPhone/iPod Touch/iPad, thescreen title changes to Account Added. 2013 University of Southern California. All rights reserved.33
CHAPTER 2: USING MICROSOFT OUTLOOK14. After a 3-5 second delay, the Mail, Contacts, and Calendars screen displays. TheExchange account that you just created now appears in the listing of e-mail accounts, asshown below.This completes the setup process for iPhone/iPod Touch/iPad devices. Your USC e-mail accountis now available for use on your device. 2013 University of Southern California. All rights reserved.34
CHAPTER 2: USING MICROSOFT OUTLOOKConfiguring Your E-mail for Use on a Windows Mobile DeviceFollow the steps below to configure the e-mail client on your Windows mobile device for usewith your USC e-mail account.1. From the device desktop, tap the Envelope icon.The ADD AN ACCOUNT screen displays. 2013 University of Southern California. All rights reserved.35
CHAPTER 2: USING MICROSOFT OUTLOOK2. The ADD AN ACCOUNT screen displays several mail configuration options. Tap Outlookto configure your USC e-mail account.The OUTLOOK screen displays. 2013 University of Southern California. All rights reserved.36
CHAPTER 2: USING MICROSOFT OUTLOOK3. In the appropriate fields on the OUTLOOK screen, enter your USC e-mail address andpassword.NOTE:You must use your full USC e-mail address to login.Example: johndoe@usc.edu 2013 University of Southern California. All rights reserved.37
CHAPTER 2: USING MICROSOFT OUTLOOK4. Tap sign in, located at the bottom of the OUTLOOK screen. The e-mail account settingsare verified. When the verification process is complete, the ACCOUNT ADDED screendisplays.If you want to download Microsoft Lync , leave the checkbox selected. If you do notwant to download Lync, de-select the checkbox. Downloading Lync is optional.5. Tap done.This completes the setup process for Windows devices. Your USC e-mail account is nowavailable for use on your device. 2013 University of Southern California. All rights reserved.38
CONTACT USCONTACT DORNSIFE TECHNOLOGY SERVICESCampus Office:825 Bloom Walk, ACB 530Los Angeles, CA 90089-1486Technical Support: 213-740-2775E-mail: clhd@usc.edu 2013 University of Southern California. All rights reserved.39
Exchange server settings screen. The Account options screen displays. The Account options screen controls the type of notifications (if any) you will receive when new e-mail is downloaded, how much of your e-mail to sync, the calendar period to sync, and the items you want to sync, such as e-mail and contacts. This screen willFile Size: 1MB