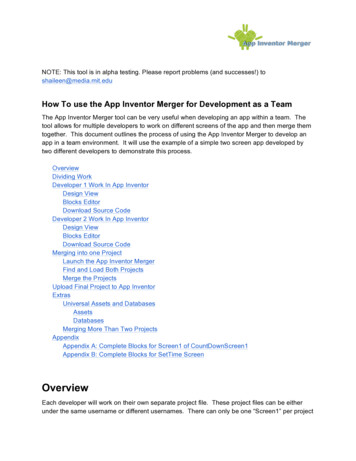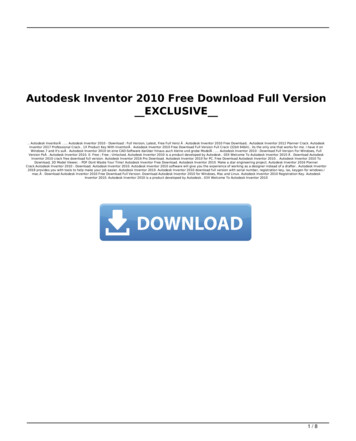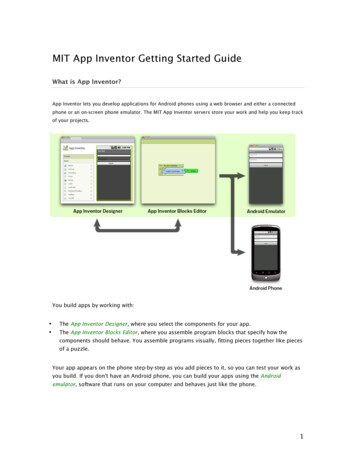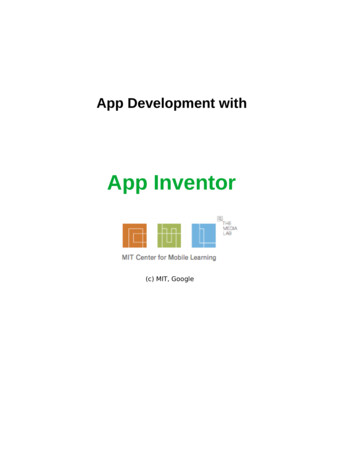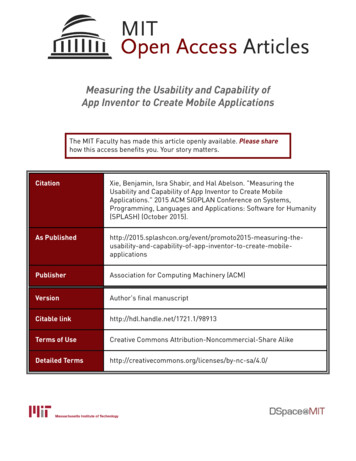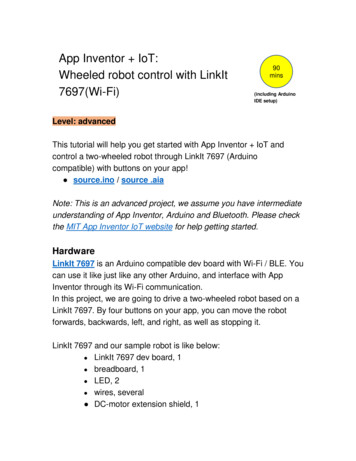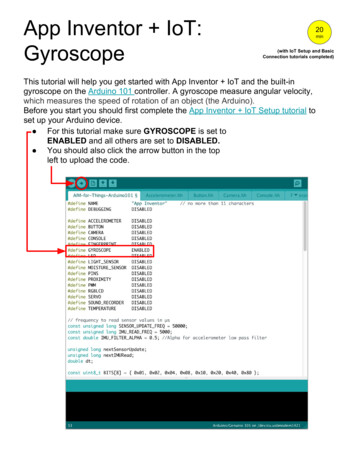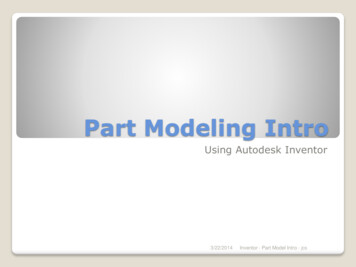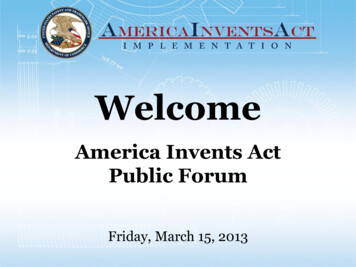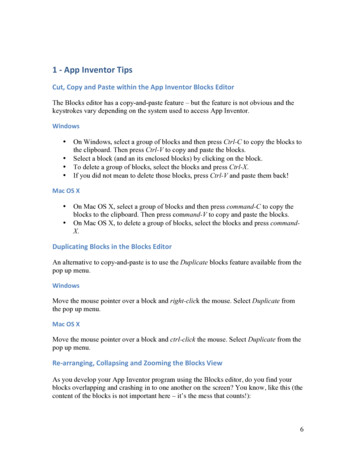
Transcription
1- ntorBlocksEditorThe Blocks editor has a copy-and-paste feature – but the feature is not obvious and thekeystrokes vary depending on the system used to access App Inventor.Windows On Windows, select a group of blocks and then press Ctrl-C to copy the blocks tothe clipboard. Then press Ctrl-V to copy and paste the blocks.Select a block (and an its enclosed blocks) by clicking on the block.To delete a group of blocks, select the blocks and press Ctrl-X.If you did not mean to delete those blocks, press Ctrl-V and paste them back!MacOSX On Mac OS X, select a group of blocks and then press command-C to copy theblocks to the clipboard. Then press command-V to copy and paste the blocks.On Mac OS X, to delete a group of blocks, select the blocks and press commandX.DuplicatingBlocksintheBlocksEditorAn alternative to copy-and-paste is to use the Duplicate blocks feature available from thepop up menu.WindowsMove the mouse pointer over a block and right-click the mouse. Select Duplicate fromthe pop up menu.MacOSXMove the mouse pointer over a block and ctrl-click the mouse. Select Duplicate from thepop up menu.Re- ‐arranging,CollapsingandZoomingtheBlocksViewAs you develop your App Inventor program using the Blocks editor, do you find yourblocks overlapping and crashing in to one another on the screen? You know, like this (thecontent of the blocks is not important here – it’s the mess that counts!):6
You can drag the blocks on the screen so they no longer overlap, but dragging eachblock is time consuming. An easier way is to let App Inventor automatically re-arrangethe blocks. Move the mouse pointer to any part of the white space outside the blocksOn Windows, right-click the mouse buttonOn Mac OS X, press Ctrl and click the mouse buttonA pop up menu appears with several options to automatically arrange the blocks:7
The first option “collapses” each block into a single line, like this:Right-click again and choose Expand Blocks – or, right click on individual collapsedblocks to display a pop up menu and an option to expand only the selected block. (Youcan also right click on a block and collapse individual blocks of code. If using Mac OS X,use Ctrl-Click instead of right-click)To arrange the blocks into a vertical order, select the Arrange Blocks Vertically option.The blocks are then arranged into a vertical column up to the maximum number that fit8
on the screen in your browser window. If there are more blocks (and there always aremore blocks!), the additional blocks will appear in vertical columns to the right. You mayhave to use the scroll bars to see where the blocks were relocated!Arrange Blocks Horizontally places the blocks in groups across the screen from left toright:9
This tip may make your programming more productive – whenever your blocks get toocrowded on the screen, let App Inventor’s Blocks editor automatically re-arrange theblocks for you.(The example code here is meaningless – do not try to use this code! This is an oldexperiment with Bluetooth code in App Inventor.)BonusTip!You can use the “zoom” feature of your browser to zoom in and out of the viewing areain the Blocks editor – this feature enables you to view more blocks on the screen at thesame time!For example, here is a typical App Inventor Blocks editor view:Use the Zoom option in Chrome, Firefox or other browsers to zoom out and show moreof the program blocks.In the Google Chrome or Firefox browsers, select the zoom option to zoom out of theimage.In Chrome (on Windows), the Zoom option appears in the Chrome menu pull down –click on the “minus” sign to zoom out or on the “ ” symbol to zoom in:10
After zooming out to a 50% view, much more of the blocks code is visible all at once:11
On Mac OS X, the Zoom option (in Chrome) is located on the View menu:.12
Firefox (on Mac OS X) – use the View menu and then the Zoom ck up your App Inventor projects by periodically saving them to your computer’s harddrive. During App Inventor’s development, there have been occasional losses of all orparts of saved projects from the App Inventor online cloud. A good tip for all computingactivities: back up your projects!To save a copy of an individual App Inventor project, open the project and select Projects Export selected project (.aia) to my computer.13
Alternatively, with the My Projects list showing all of your App Inventor projects,select Export all projects. App Inventor creates a file named all-projects.zip anddownloads this file to your computer. The files are compressed and combined into thecommon .zip file format.Project files may be read back into App Inventor using the Projects Import project (.aia)from my computer menu dic“snapshots”ofyourprojectAs we develop our app code, we occasionally make changes to our apps that do not work.In effect, we break our own programs!When that occurs (and it will!) you will wish you had saved a copy of the file so that youcan return to the original code before messing it up.There are several ways to save a copy: As described in the previous section, periodically save your app source file (.aia)to your local computer hard drive.Use the Projects Save project as option to save the project into a newlynamed project file,Or use the Projects Checkpoint method.Projects Checkpoint creates a copy of your project with the default nameyourproject checkpoint1 (you may optionally change this name to something else).Checkpoint is similar to Save project as – except that Save project as saves the newlynamed project and then reloads the newly named project in to the editor. Any new14
changes you make are stored in the new project file and not the one you started with. Youcould, of course, use Save project as and then re-open your original file. But there is aneasier way – use Checkpoint.Checkpoint takes a snapshot of your project at a moment in time, creating a new copy ofyour project but leaving your current project in the editor. If you want to keep your current project in the Designer or Blocks editor, useCheckpoint.If you want to start a new project using your current code as the base, thenchoose Projects Save project as The second (or third or n-th time) you select Projects Checkpoint, App Inventordisplays a list of your previous checkpoints, including the date and time when the projectwas saved.InstallingAppsonYourPhoneWhen developing and testing App Inventor apps on an Android phone or tablet, the app isnormally run using the AI Companion app. The AI Companion supports installing,testing and dynamically updating your program as it runs. However, the AI Companiondoes not install the app on to your phone, like a regular app.There are two methods for installing your app to your phone without AI Companion.Both use the App Inventor “Build” menu. One method uses a QR code, similar to howAI Companion operates, while the other method downloads the Android application fileto your personal computer. From your PC, the file can be emailed or copied to yourphone (or tablet).BuildinganAppUsingtheQRCodeMethodTo install the app on your phone (as a regular Android app), use the Build menu item“App (provide QR code for .apk)”.App Inventor prepares the app for installation on your phone and displays a progress baras your app is converted into an .apk file format. The “.apk” file is the type of file usedfor all Android applications. Once the app build is finished, you will see a QR codedisplayed on your screen:15
This QR code is handled differently than those used with the AI Companion app. In thisscenario, the QR code is the URL or web address where a temporary copy of the .apk filehas been stored.To access this QR code, you must install a QR code app and use it to scan the code toobtain the URL. If your phone does not have a QR scanning app, go to the Google Playstore and search for “QR code reading” or “QR code scanning” to find an app (most arefree). The QR code app uses your phone’s (or tablet’s) camera to scan and interpret theQR code as a web address. Follow the QR code app’s on screen prompts to download the .apk file to yourphone and then install the app on to your phone.Click on the downloaded file shown in the Android Notification area to install.Once installed, it will appear in your list of apps like other installed apps.Whereisthedownloaded.apkfile?The downloaded installation .apk file is stored in the Android device’s Downloaddirectory. To locate the Download directory, you need to install a File Manager (similarto Windows Explorer or Mac OS X Finder) to look through the file system on yourAndroid device. You can find and install free File Manager apps from the Google Playstore.On my phone, the downloaded files are stored in /storage/emulated/0/Download.Once a file has been downloaded, you must run the downloaded .apk file to install theapp on your device. If you have previously downloaded the app on to your device, newversions do not overwrite the older version in the Download directory. Instead, the newversion is given a modified name. For example, if you have downloaded MyApp.apk tothe Download directory, and then download a new version, the new version will berenamed to MyApp-1.apk.The Download directory may collect many downloaded files, including multiple versionsof your apps. Most File Manager programs provide a way to list and delete files in theDownload directory. Use that feature to periodically erase old files.16
DownloadanAppforInstallationIf you do not wish to use the QR code method, you may build and download the .apk filedirectly to your computer. Once the .apk file is on your computer, you could email the.apk file as an attachment – to yourself. Then, on your phone, fetch your email anddownload and install the apk file on to your phone.If your device is setup for USB connection to your computer, you may also copy the filefrom your computer to your Android device. Then run the .apk file on the Android deviceto install it.17
UsingAppInventor’sOfficialDocumentationApp Inventor programming uses graphical components to layout program functionality.But the official App Inventor documentation uses traditional text descriptions. And thatcan make reading and understanding the official documentation confusing!To access the official App Inventor documentation, in your browser go At the bottom of the page, find the Documentation section and use the link for LanguageBlocks or the link for Component documentation.Alternatively, when using the App Inventor Designer, look for a small question markinside a circle to the right of each component in the Palette:18
Clicking on the question mark brings up a pop up dialog box with a brief description ofthe component. At the bottom of the brief description there is a “More information”hyper link. Click on that link to open the official documentation pages in a new browsertab.The online App Inventor documentation presents a (mostly) textual description underseparate headings of “Properties”, “Methods” and “Events”. While these words aretraditional programming terms, they may mean little to an App Inventor programmer!The following sections help you make sense of the App Inventor documentation andexplain how “Properties”, “Methods” and “Events” match up with App Inventor.EventsApp Inventor apps – and Android itself – rely on two concepts known as “event drivenprogramming” and “object-oriented programming”. You need not be an expert on thesetopics to use App Inventor, but learning a bit about these concepts is helpful tounderstanding App Inventor, the App Inventor documentation and learning other Androidprogramming systems such as the Java programming language.Event driven programming is easy to understand: a “When xxx.Click Do” block describeswhat to do when an “event” occurs such as a user presses a button on the screen. A buttonpush is an event. Our program responds to events – and tells our program what to dowhen an event occurs.App Inventor apps respond to many kinds of events and each event is explained in the“Events” section of the App Inventor documentation.PropertiesProperties appear on the right hand side of the Designer page. A property is an attributethat describes something about an object. For example, the color of a button or the text ofa label is a property of an object.19
Think about properties as they apply to every day objects: A car might have the property“blue in color”. A house might have a property “yellow in color”. Each entity may havemultiple properties. For example, a dog might have a property like “breed is Germanshepherd” and “small dog” or “large dog”. A car may be “blue in color”, “4 wheel drive”,“4 door” and “140 horsepower engine”. Each of these attributes is a property that helps todescribe the car.In App Inventor, each component may have several properties. For example, a buttonmight be square or oval, and blue or gray in color. These attributes are described in the“Properties” section of the documentation.To change the properties of a component, select the user interface component in theDesigner view. For example, change the color of a button by first selecting the button andthen changing the color property in the Property section. Most properties may also bechanged by blocks code running in the app.Methods“Methods” describe the actions or services the component can provide for a program. Amethod labeled “Start()” is an action that the component can perform.Another way to describe “properties” and “methods” is to describe them in terms ofhuman language – a property is like an adjective - “small”, “large”, “blue” (as in color)and a method is like a verb describing an action.In this way, each component is an “object” that has properties and can provide servicesvia actions (the methods).Back to the DocumentationWhen you look at the official App Inventor documentation, you see lists of properties,events and methods for each component.For example, the media player plays audio or sound. It has a property “Volume” setbetween 0 and 100 to adjust the player volume. It has methods such as “Start()” to beginplaying the sound and “Stop()” to discontinue playing the sound.Now that you know what “properties”, “events” and “methods” mean, you should findreading the App Inventor official documentation to be easier.20
drive. During App Inventor's development, there have been occasional losses of all or parts of saved projects from the App Inventor online cloud. A good tip for all computing activities: back up your projects! To save a copy of an individual App Inventor project, open the project and select Projects Export selected project (.aia) to my .