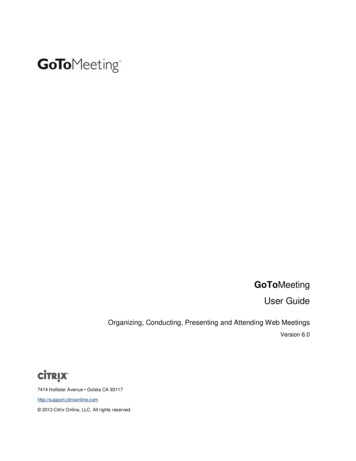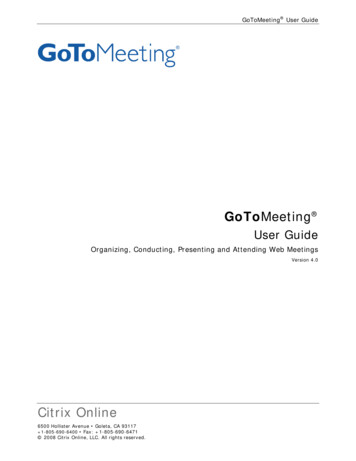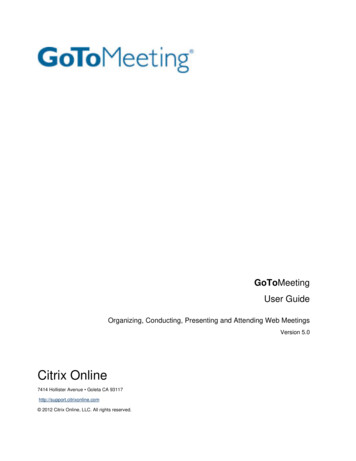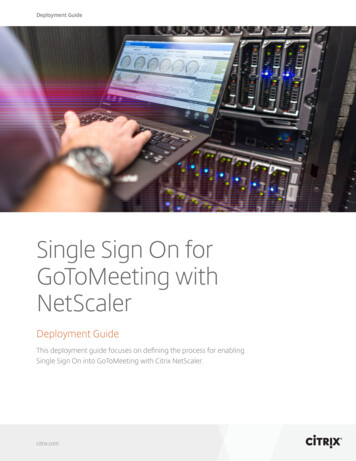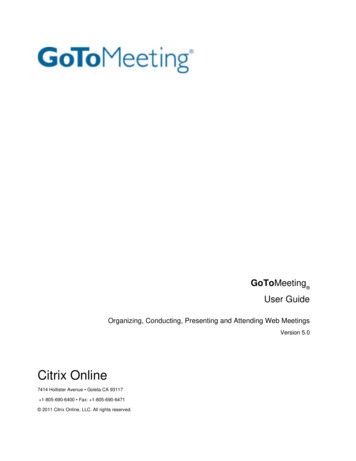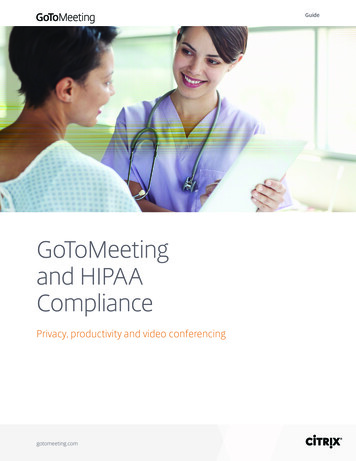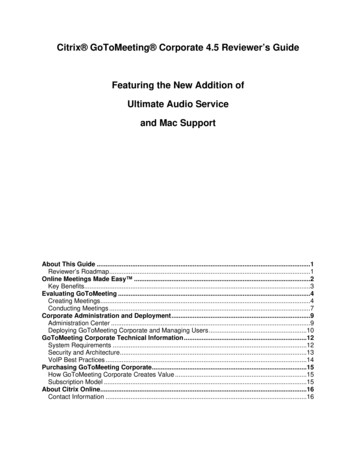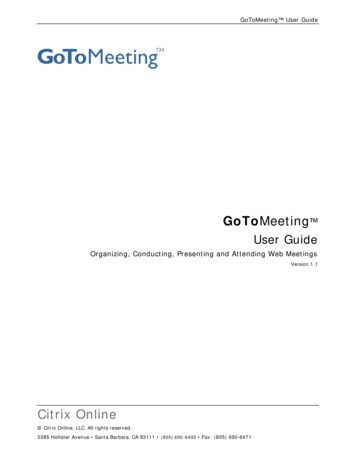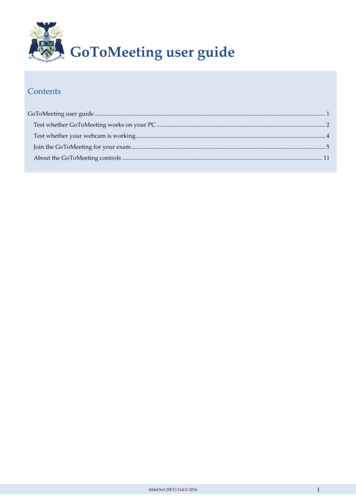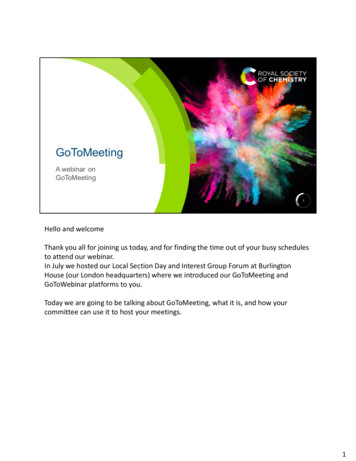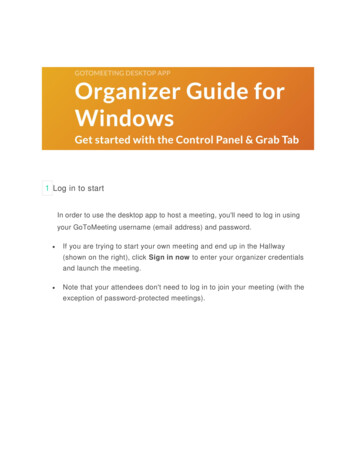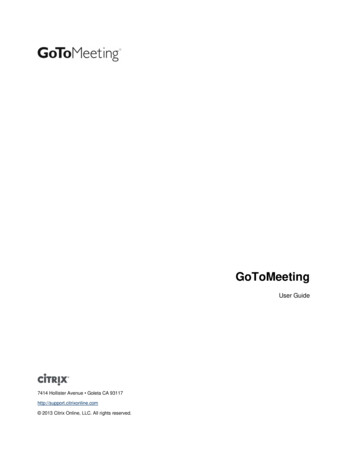
Transcription
GoToMeetingUser Guide7414 Hollister Avenue Goleta CA 93117http://support.citrixonline.com 2013 Citrix Online, LLC. All rights reserved.
GoToMeeting User GuideContentsGet Started with Your Account. 1Log In . 1Download GoToMeeting . 2Automatic Upgrades (Windows only) . 3System Requirements . 4Forgot Your Password . 6Can’t Access Your Account . 6Change Your Email Address and Password . 7Edit Your Personal Info . 8Update Your Billing Info . 9Set Your Default Language . 10Change Your Plan . 11Cancel Your Account . 13Release Notes . 16Start, Schedule and Manage Meetings . 17Schedule a Meeting . 17Edit a Scheduled Meeting . 21Set Default Audio Options . 25Integrated Toll-Free Audio Service . 28Integrate GoToMeeting with Microsoft Outlook . 31Add a Custom Logo . 36View Scheduled Meetings . 36Start a Scheduled Meeting . 39Start Instant Meetings . 42Embed a Meet Now Button on Your Website . 46View Meeting History . 47Cancel a Meeting . 49Join a Session . 52Join a Session . 52Session Features . 55Control Panel and Grab Tab . 55 2013 Citrix Online, LLC. All rights reserved.i
GoToMeeting User GuideInvite Others . 56Test Connection with GoToMeeting . 60Audio . 61Co-Organizers . 66Screen Sharing. 68HDFaces Video Conferencing. 71Recording . 75GoToMeeting Recording Manager (Mac) . 77Give Keyboard and Mouse Control . 79Change Presenter . 80Drawing Tools . 82Attendee List . 84Chat . 85Desktop Notifications (Windows) . 87Leave and End a Session . 88FAQs and Troubleshooting . 91Test Your Connection before Your Session . 91Connection Wizard (Windows) . 92Join Help . 95Download the Launcher File on Windows . 102Download the Launcher File on Mac. 110Disable the Launcher Plugin . 116Audio Help . 119Join a Session . 121Audio Conferencing FAQs . 122Integrated Toll-Free Audio FAQs . 124GoToMeeting Troubleshooting and FAQs . 125Multi-Seat Admin FAQs . 128GoToMeeting Essentials FAQs . 129GoToMeeting Roles . 129HDFaces Video Conferencing FAQs . 130Recording and Playback FAQs . 133Billing and Cancellation FAQs. 136 2013 Citrix Online, LLC. All rights reserved.ii
GoToMeeting User GuideSecurity FAQs . 137GoToMeeting App for Android FAQs . 138GoToMeeting App for iPad, iPhone and iPod Touch . 141GoToMeeting App for Windows 8 and Windows RT FAQs . 145New Version of GoToMeeting FAQs . 147 2013 Citrix Online, LLC. All rights reserved.iii
GoToMeeting User GuideGet Started with Your AccountLog InLog in to your accountAfter you've created your GoToMeeting account, use the email address and password you signed up withto log in to access all of GoToMeeting easy-to-use features! Schedule and host meetingsView meetings historySet default audio optionsForgot your password?1. Go to the Forgot Your Password? page.2. Enter the email address you use to log in to your account.3. Click Continue to reset your password.4. Once you receive the Forgot Your Password email, click the link to create a new password. Thenlog in using your newly created password. 2013 Citrix Online, LLC. All rights reserved.1
GoToMeeting User GuideDon't have an account?Try GoToMeeting free for 30 days! Included in your 30-day free trial: Unlimited online sessionsUp to attendees per sessionAudio via telephone and/or mic and speakersFree product training and 24/7 supportDownload GoToMeetingTo start a session, the GoToMeeting desktop application must first be installed onto your computer. Whenyou start or join a session, GoToMeeting automatically begins downloading.Download the GoToMeeting software Start GoToMeetingJoin MeetingDownload the GoToMeeting mobile apps Download the GoToMeeting App for AndroidDownload the GoToMeeting App for iOSDownload the GoToMeeting App for Windows 8 and Windows RTHaving trouble downloading GoToMeeting?Learn more about downloading the installer for the first time on Windows and Mac.Can't join a session?If you're running into problems joining a session, see Join Help.GoToMeeting App for Android FAQsGoToMeeting App for iOS FAQs 2013 Citrix Online, LLC. All rights reserved.2
GoToMeeting User GuideAutomatic Upgrades (Windows only)You can easily install the latest version of GoToMeeting whenever an update is available using theautomatic updates feature. You won’t be prompted to install the latest version – you’ll simply getupgraded seamlessly when you’re not in session. By default on Windows, the automatic updates featureis enabled if you’re logged in to the application and have the “Remember me on this computer” optionselected.Enable or disable automatic updatesNote: If you prefer to be prompted every 24 hours the next time an update is available, you may turnoff automatic updates, but you’ll be required to go through the download process.1. Right-click the GoToMeeting daisy iconin your system tray and select Preferences.2. Select the “Ask me to install updates” option to turn off automatic updates, or select the“Automatically install updates” option to re-enable it (if you’ve previously disable the feature).You can click learn about our latest updates to see what’s new in the latest version. 2013 Citrix Online, LLC. All rights reserved.3
GoToMeeting User GuideSystem RequirementsPlease check to see that you meet the minimum system requirements and that you have the equipmentyou need before downloading the latest version of GoToMeeting.What are the system requirements for running GoToMeeting?WindowsOperating al softwareMacOperating al softwareWindows 8Windows 7Windows VistaWindows XPWindows 2003 Server2.4GHz or more2GB or moreDSL or better700Kbps or more for simultaneous screen sharing, video andaudio conferencingInternet Explorer 7.0 or newerMozilla Firefox 4.0 or newerGoogle Chrome 5.0 or newerJavaScript Mac OS X 10.6 (Snow Leopard )Mac OS X 10.7 (Lion )Mac OS X 10.8 (Mountain Lion )2.4GHz Intel processor (Core 2 Duo)1GBDSL or better700Kbps or more for simultaneous screen sharing, video andaudio conferencingSafari 3.0 or newerMozilla Firefox 4.0 or newerGoogle Chrome 5.0 or newerJavaScript 2013 Citrix Online, LLC. All rights reserved.4
GoToMeeting User GuideiOSOperating systemDeviceInternetAdditional softwareiOS 5 or neweriPad 1 or neweriPhone 3GS or neweriPod Touch (3rd generation) or newerWiFi recommended for VoIPFree GoToMeeting App from the App StoreAndroidOperating systemProcessorInternetAdditional softwareAndroid 2.2 or higher1Ghz CPU or higher recommendedWiFi recommended for VoIPFree GoToMeeting App from the Google Play StoreWindows 8 & Windows RTOperating systemProcessorInternetAdditional softwareWindows 8 or Windows RTx86, x64 or ARMWiFi recommended for VoIPFree GoToMeeting App from the Windows StoreOrganizer must be on GoToMeeting v5.0, build 799 or higherWhat equipment do I need to use GoToMeeting?All you need to start using GoToMeeting are the following: Windows or Mac computerInternet connection (broadband is best)Microphone and speakers (built-in or USB headset)Webcam to use HDFaces video conferencingMost computers have built-in microphones and speakers, but you will get much better audio quality if youuse a headset or handset.You can also make calls on your landline or mobile device. 2013 Citrix Online, LLC. All rights reserved.5
GoToMeeting User GuideForgot Your PasswordIf you can't remember your password, you can reset it with a few easy steps!Forgot your password?1. Go to the Forgot Your Password? page.2. Enter the email address you use to log in to your account.3. Click Continue to reset your password.4. Once you receive the Forgot Your Password email, click the link to create a new password. Thenlog in using your newly created password.If you're still having trouble accessing your account, contact Global Customer Support.Can’t Access Your AccountIf you're trying to log in but can't access your account, your subscription may have expired. You'll need tofirst update your billing information to continue using GoToMeeting.Update your account1. Log in to your GoToMeeting account.2. You should be taken directly to the My Account page. In the Plan Details, click Subscribe Now tosign up for a paid subscription plan.3. Choose the plan that best fits your needs, and click Review Your Plan.4. On the Confirm Your Plan page, click Purchase Now. To ensure uninterrupted service, you will bebilled automatically on the billing date. You can click Turn Off Renewal on the My Account page atany time to turn off automatic renewal.5. Once you confirm your plan, you'll be able to use GoToMeeting without any disruptions. 2013 Citrix Online, LLC. All rights reserved.6
GoToMeeting User GuideChange Your Email Address and PasswordYou can change the email address and password you use to log in to your account.Change your login info1. Log in to your GoToMeeting account.2. Select My Account in the top navigation.3. On the My Account page, click Edit next to Login Info.4. On the Change Login Information page, you can change your email address and/or password. To change your email address, edit your email address in the Email Address field. To change your password, enter your new password twice – it must contain 8 - 32alphanumeric characters.5. Then enter your current password. If you forgot your password, click Forgot password? Enter youremail address and reset your password by opening the link you receive in the Forgot Password email.6. When you’re done, click Save Changes. You’ll see a confirmation message saying that your logininformation has been updated. 2013 Citrix Online, LLC. All rights reserved.7
GoToMeeting User GuideEdit Your Personal InfoYou can edit your personal info, such as your first and last name, primary language, time zone anddaytime phone number.Edit your personal info1. Log in to your GoToMeeting account.2. Select My Account in the top navigation.3. On the My Account page, click Edit next to Personal Info.4. On the Change Personal Information page, you can edit your first or last name, primary language,time zone and daytime phone number (optional). You can also add your Twitter username to postquestions aboutGoToMeeting and receive support.5. When you’re done, click Save Changes. You’ll see a confirmation message saying that yourpersonal information has been updated. 2013 Citrix Online, LLC. All rights reserved.8
GoToMeeting User GuideUpdate Your Billing InfoYou can change or update your billing info at anytime. If you have a corporate account, follow steps 1 - 2below, and then click Contact Us in the Account Details section for Corporate Billing support.Change your billing info1. Log in to your GoToMeeting account.2. Select My Account in the top navigation.3. On the My Account page, click Edit next to Billing Info.4. On the Change Billing Information page, you can change your credit card information.5. When you’re done, click Save Changes. You’ll see a confirmation message saying that your billinginformation has been updated. 2013 Citrix Online, LLC. All rights reserved.9
GoToMeeting User GuideSet Your Default LanguageYou can set your default language for how you view the GoToMeeting website from the My Accountpage. After you've chosen your preferred primary language, you can view the GoToMeeting website inthat language. You can also choose your preferred language while you're in-session – whatever languageyour operating system is set to is the default language for your in-session experience, but you canchange that at any time from your Windows computer.Set your account's default language1. Log in to your GoToMeeting account.2. Select My Account in the top navigation.3. On the My Account page, click Edit next to Personal Info.4. On the Change Personal Information page, you can choose your primary language so that theGoToMeeting website appears in your preferred language.5. When you’re done, click Save Changes. You’ll see a confirmation message saying that yourpersonal information has been updated.Choose your language in-session (Windows only)1. During a session, select the Globe iconat the top of your Control Panel.2. Select your preferred language. You can switch languages at any time by selecting anotherlanguage from the Globe icon. 2013 Citrix Online, LLC. All rights reserved.10
GoToMeeting User GuideChange Your PlanYou can change your plan at any time. Since your service is pre-paid, changes made to your plan won'ttake effect until the end of your subscription period. If you have a corporate plan, you must contact yourAccount Manager or Global Customer Support.Change your subscription plan1. Log in to your GoToMeeting account.2. Select My Account in the top navigation.3. On the My Account page, click Change Plan in the Plan Details section.4. On the Choose a Plan page, select a plan that best fits your needs. To purchase a multi-seataccount, select the number of organizer seats you need from the drop-down menu.5. On the Confirm Your Plan page, click Purchase Now. You can click Edit next to Plan Details orBilling Info o make any changes.Your plan will renew on your billing start date to ensure uninterrupted service. Your credit card on filewill be automatically charged. Learn about how to turn off automatic renewal. 2013 Citrix Online, LLC. All rights reserved.11
GoToMeeting User GuideUpgrade from a GoToMeeting Essentials plan to a GoToMeeting 25 plan1.1. Log in to your GoToMeeting account.2. Select My Account in the top navigation.3. On the My Account page, click Change Plan in the Plan Details section.4. To switch your plan from a GoToMeeting Essentials plan to a GoToMeeting 25 plan, select thenumber of organizer seats you (optional) and then choose either the monthly or annual plan.5. On the Confirm Your Plan page, click Purchase Now. 2013 Citrix Online, LLC. All rights reserved.12
GoT
You can set your default language for how you view the GoToMeeting website from the My Account page. After you've chosen your preferred primary language, you can view the GoToMeeting website in