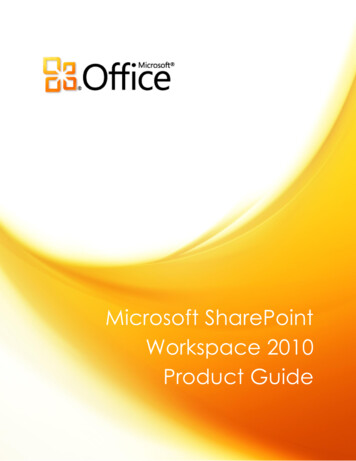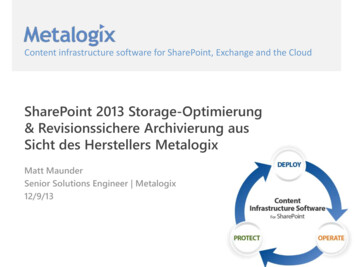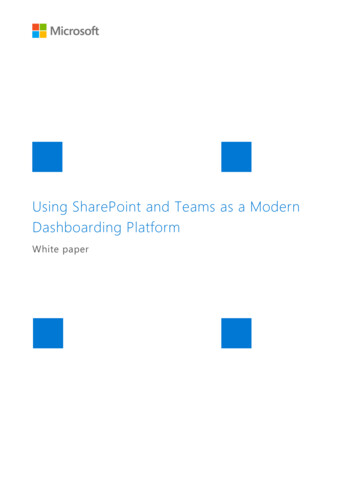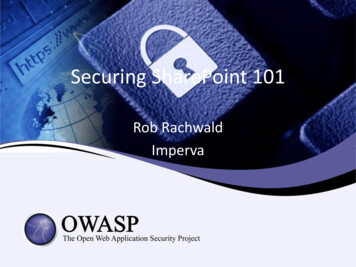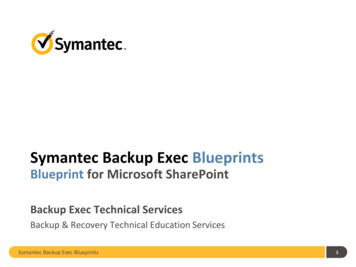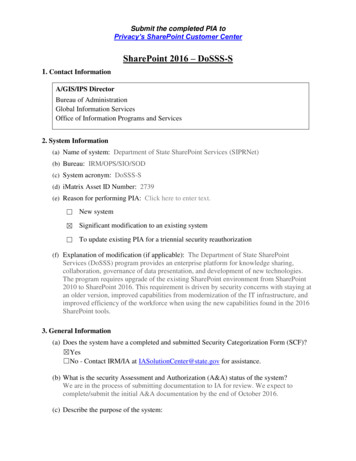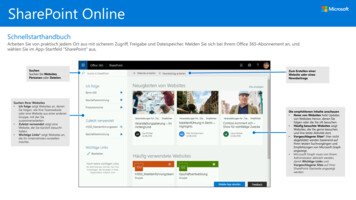
Transcription
SharePoint OnlineSchnellstarthandbuchArbeiten Sie von praktisch jedem Ort aus mit sicherem Zugriff, Freigabe und Dateispeicher. Melden Sie sich bei Ihrem Office 365-Abonnement an, undwählen Sie im App-Startfeld "SharePoint" aus.SuchenSuchen Sie Websites,Personen oder Dateien.Suchen Ihrer Websites Ich folge zeigt Websites an, denenSie folgen, wie Ihre Teamwebsiteoder eine Website aus einer anderenGruppe, mit der Siezusammenarbeiten. Zuletzt verwendet zeigt eineWebsite, die Sie kürzlich besuchthaben. Wichtige Links* zeigt Websites an,die Ihr Unternehmen vorstellenmöchte.Zum Erstellen einerWebsite oder einesNewsbeitragsDie empfohlenen Inhalte anschauen News von Websites hebt Updatesvon Websites hervor, denen Siefolgen oder die Sie oft besuchen. Häufig besuchte Websites zeigtWebsites, die Sie gerne besuchen,und Ihre letzte Aktivität dort. Vorgeschlagene Sites* (hier nichtabgebildet) werden basierend aufIhren letzten Suchvorgängen undEmpfehlungen von Microsoft Graphangezeigt. Microsoft Graph muss von IhremAdministrator aktiviert werden,damit Wichtige Links undVorgeschlagene Sites auf IhrerSharePoint-Startseite angezeigtwerden.
SharePoint OnlineArbeiten mit DateienWählen Sie eine Website auf der SharePoint-Startseite aus, oder geben Sie deren URL in Ihrem Browser ein. Wählen Sie dann im linken NavigationsbereichDokumente aus.ÖffnenÖffnen und bearbeiten Sieeine Datei online oder ineiner Desktop-App.FreigebenGeben Sie Dateien direkt von SharePointaus frei. Dateien sind so lange privat, bissie freigegeben werden.DokumentZeigen Sie die auf einerSharePoint-Websitegespeicherten Dateien an,und arbeiten Sie damit.Link kopierenRufen Sie einen Link zur ausgewähltenDatei ab, um ihn in eine Chatnachricht,E-Mail oder Website einzufügen.HerunterladenLaden Sie die Kopie einer Datei für dieOfflinearbeit herunter. Dadurch wirdSpeicherplatz auf dem lokalen Gerät belegt.Oben anheftenHeften Sie wichtige Ordneroder Dokumente zureinfachen Anzeige an denAnfang der Liste an.FlussAutomatisieren Sie allgemeine Aufgabenzwischen SharePoint und anderen Office 365und Drittanbieter-Diensten.Verschieben in/Kopieren inVerschieben oder kopieren Sie einElement auf Ihr OneDrive oder einebeliebige SharePoint-Website.DetailbereichHier können SieDateiinformationen undaktuelle Aktivitäten anzeigen,Zugriffsberechtigungenverwalten n Sie, welche Dateienfreigegeben wurden und fürwen.VersionsverlaufZeigen Sie den Versionsverlauf für eine Dateian, und stellen Sie eine Datei auf einevorherige Version wieder her.Aktuelle AktivitätZeigen Sie die Freigabe-,Anzeige- undBearbeitungsaktivitäten füreine Datei an.
SharePoint OnlineErstellen oder Hochladen von Dateien und OrdnernKopieren eines LinksFreigeben von DateienSynchronisieren von SharePoint-Dateien und Ordnern mit OneDriveSie können Dateien und Ordner mit Neu erstellen sowie vorhandene Dateien undOrdner von Ihrem Gerät hochladen. Wählen Sie in SharePoint Hochladen Dateienaus. Oder wählen Sie einen Speicherort auf SharePoint aus, und verschieben Sie Dateienoder Ordner mit Drag & Drop von Ihrem Gerät.Wählen Sie die gewünschte Datei und dann Freigeben aus. Sie können Berechtigungenvom Typ Bearbeiten oder Anzeigen für Empfänger erteilen und Zeitlimits für eineDatei festlegen, nach deren Ablauf der Dateizugriff nicht mehr möglich ist.Basierend auf Administratoreinstellungen gibt esdie folgenden drei Freigabeebenen:Jeder – Personen inner- und außerhalb IhrerOrganisation haben Zugriff. Empfangen Sie direkteoder weitergeleitete Links.Personen in Ihrer Organisation – Jeder in IhrerOrganisation hat Zugriff.Bestimmte Personen – Geben Sie die E-MailAdressen der Personen ein, denen Sie Zugriffgewähren möchten.Sie können eine Datei auch freigeben, indem Sie den Link kopieren und in eine E-Mail,Chatnachricht, Webseite oder OneNote-Seite einfügen. Wählen Sie in SharePoint diegewünschte Datei und dann Link kopieren aus. Kopieren Sie den Link, und fügen Sie ihn indas Ziel ein.Synchronisieren Sie Ihre Dateien und Ordner auf SharePoint mit Ihrem Computer,damit Sie sogar dann darauf zugreifen können, wenn Sie offline sind. Wählen Sie ineiner Dokumentbibliothek auf der SharePoint-Website, von der Sie Dateiensynchronisieren möchten, Synchronisieren aus, und melden Sie sich mit IhremGeschäfts-, Schul- oder Unikonto an.
SharePoint OnlineErstellen einer WebsiteWählen Sie auf der SharePoint-Startseite Erstellen aus, um eine neue SharePointWebsite zu erstellen. Wählen Sie eine Team- oder Kommunikationswebsite aus, undgeben Sie einen Titel, eine Beschreibung, Besitzer und Mitglieder ein. Sie können auchauswählen, dass die Gruppe privat sein soll, und den E-Mail-Namen der Gruppe ändern.(Wenn Sie eine Teamwebsite auswählen, wird außerdem eine Office 365-Gruppeerstellt.)Hinzufügen einer Dokumentbibliothek oder ListeWählen Sie auf Ihrer neuen Website Neu aus, um eine Bibliothek oder Listehinzuzufügen.Hinzufügen einer SeiteWählen Sie auf Ihrer neuen Website Neu Seite aus, geben Sie der Seite einenNamen, und wählen Sie Veröffentlichen aus.Hinzufügen von WebpartsWählen Sie in Ihrem Newsbeitrag oder auf Ihrer Seite das Pluszeichen aus.Sie können über die entsprechenden Webparts Text, Bilder, Dateien, Video unddynamische Inhalte hinzufügen.
SharePoint OnlineMobiler SharePoint-ZugriffMobiles SharePoint ist eine neue Möglichkeit für den Zugriff auf Intranetinhalte über Ihr Smartphone oder Tablet. Es steht im App Store für iOS, Android undWindows zur Verfügung. Sie können auf Websites, Personen und Dateien zugreifen, SharePoint suchen und durchsuchen, mit News auf dem neuesten Stand bleiben,Ihre Inhalte anzeigen und vieles mehr.Greifen Sie auf Ihre personalisierte Ansicht vonTeamwebsites, Kommunikationswebsites undNewsbeiträgen zu.Tippen Sie auf einen Benutzer, umdessen Visitenkarte anzuzeigen undzu sehen, mit wem er gerade an wasarbeitet.Zeigen Sie Newsbeiträge von unterwegs ausan, und geben Sie Ihre Updates, Berichte,Status und Erfahrungen für Ihr Team frei.Verwenden Sie die Suchfunktion,um wichtige Inhalte zu suchen undzu entdecken.Durchsuchen Sie Ihre Websites, Dateien,Personen und vieles mehr, um zu demzurückzukehren, woran Sie zuletztgearbeitet haben.Die Bildschirme auf dieser Seite geben SharePoint-Konten in iOS wieder. Bei Android-Benutzern gibt es eine ähnliche Oberfläche, mit Ausnahme der Funktionalität für Dateiaktivitäten.
SharePoint OnlineFiles On-DemandMit Files On-Demand können Sie auf alle Ihre Dateien in SharePoint über OneDrivezugreifen, ohne sie herunterladen und Speicherplatz auf Ihrem Computer belegen zumüssen. Wählen Sie in der Taskleiste das Symbol "OneDrive" und dann Mehr Einstellungen aus. Aktivieren Sie auf der Registerkarte Einstellungen dasKontrollkästchen Platz sparen und Dateien erst bei Verwendung herunterladen.Onlinedateien/-ordner –Belegen keinen Platzauf Ihrem Computer.Wenn Sie auf dasCloudsymboldoppelklicken, könnenDateien/Ordner aufIhrem Computer zurVerfügung gestelltwerden.Die nächsten Schritte mit SharePointSuchen von HilfeErkunden Sie die Hilfe und Schulungen für SharePoint und andere Office-Apps.Wenn Sie weitere Informationen benötigen, besuchen Siehttps://go.microsoft.com/fwlink/?linkid 871131.Machen SieDateien/Ordner ohne eineInternetverbindungzugänglich.Kostenlose Schulungen, Lernprogramme und Videos für Office abrufenMöchten Sie sich mit den von SharePoint gebotenen Features und Funktionen näherbefassen?Dann besuchen Sie https://go.microsoft.com/fwlink/?linkid 871134, um unserekostenlosen Schulungen zu erkunden.Setzen Sie dieDateien/Ordner auf ihrenOnlinestatus zurück.Abrufen der mobilen SharePoint-AppRufen Sie die mobile App ab, um über Ihr Smartphone oder Tablet auf IhreIntranetinhalte zugreifen zu können.Besuchen Sie https://aka.ms/getspmobile.Auswählen von Dateien und Ordnern zumSynchronisierenSie können die Ordner und Dateien auswählen, die mit Ihrem Computer synchronisiertwerden sollen. Wählen Sie in der Taskleiste das Symbol "OneDrive" und dann Mehr Einstellungen Ordner auswählen aus.Abrufen anderer SchnellstarthandbücherErkunden Sie die Hilfe und Schulungen für SharePoint und andere Office-Apps. Wenn Sie weitereInformationen benötigen, besuchen Sie https://go.microsoft.com/fwlink/?linkid 2008317.
Arbeiten Sie von praktisch jedem Ort aus mit sicherem Zugriff, Freigabe und Dateispeicher. Melden Sie sich bei Ihrem Office 3 65-Abonnement an, und wählen Sie im App-Startfeld "SharePoint" aus. Die empfohlenen Inhalte anschauen News von Websites. hebt Updates von Websites hervor, denen Sie folgen oder die Sie oft besuchen.
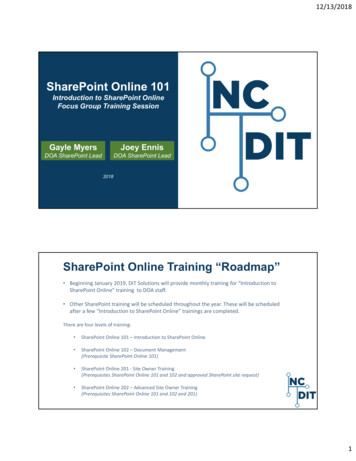
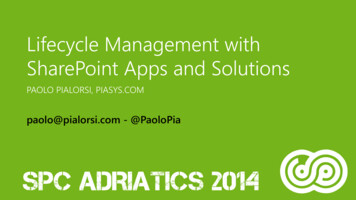
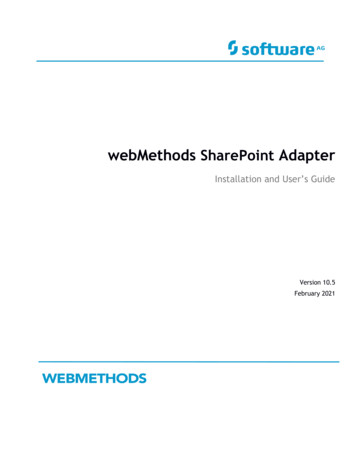
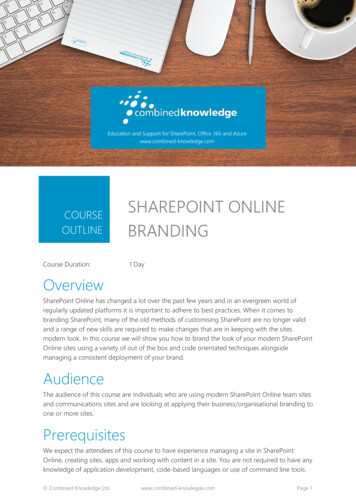
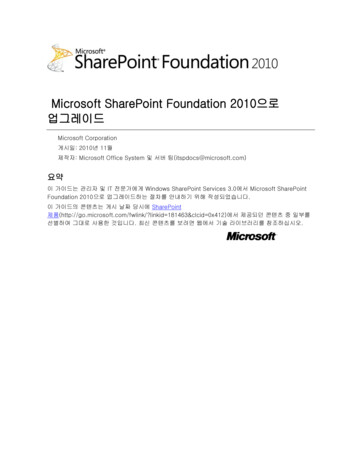
![Microsoft SharePoint Designer Crack [Mac/Win] (Final 2022)](/img/47/microsoft-sharepoint-designer.jpg)