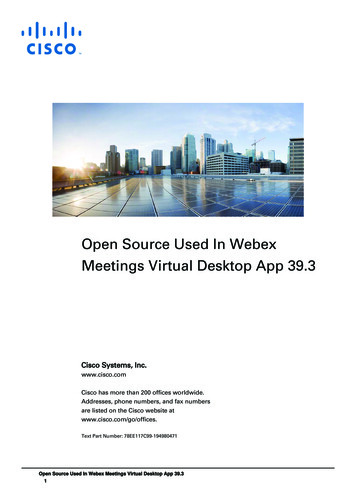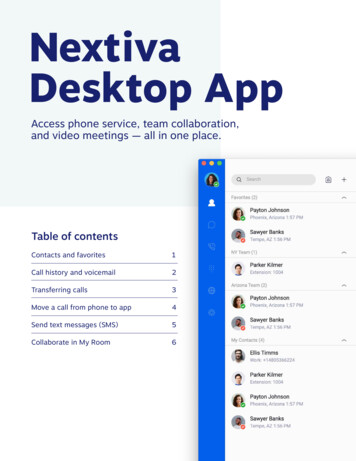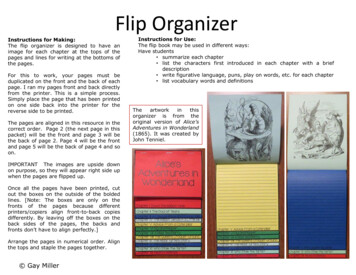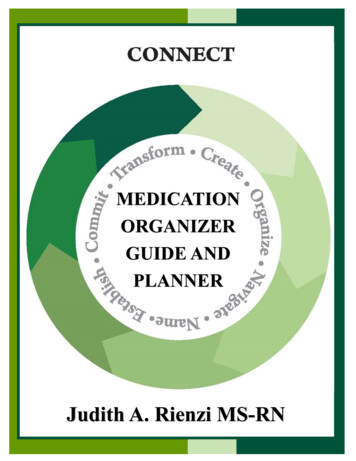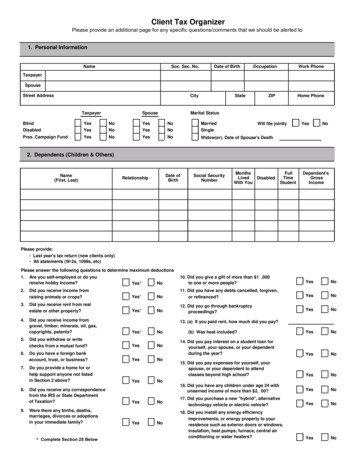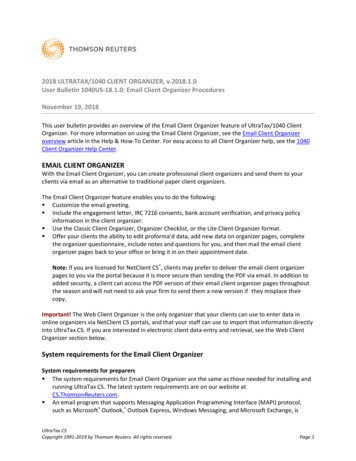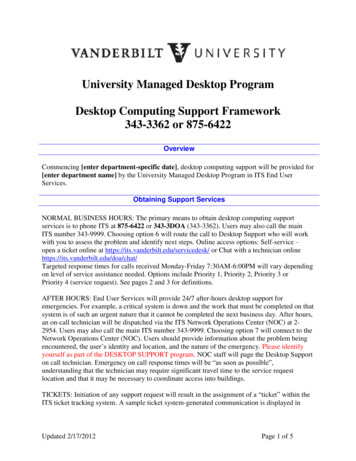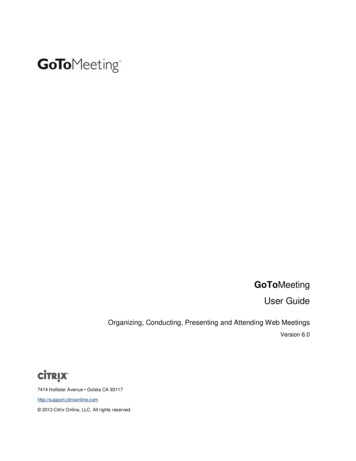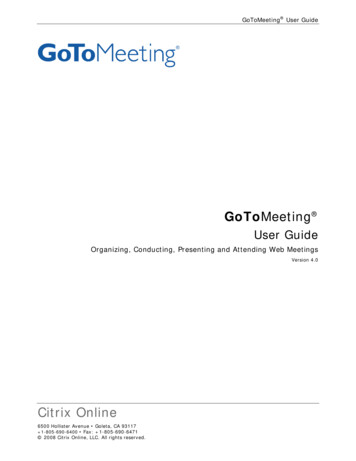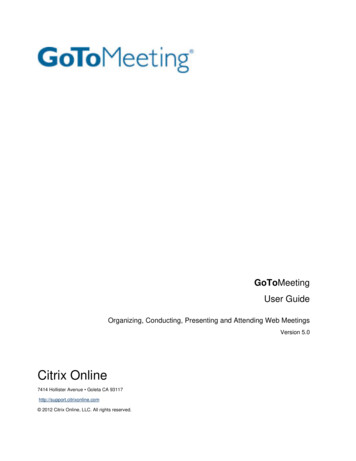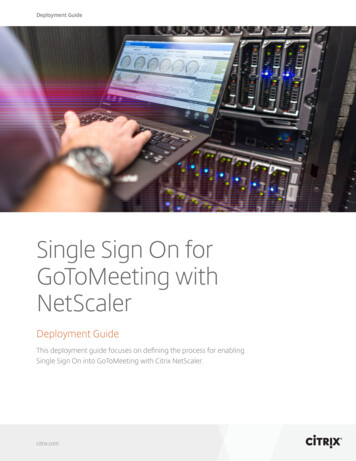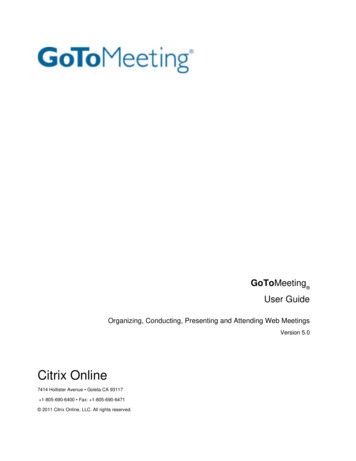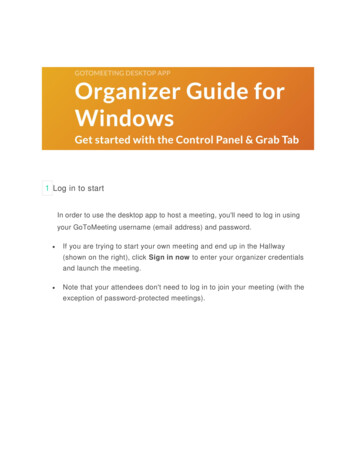
Transcription
GOTOMEETING DESKTOP APPOrganizer Guide for WindowsGet started with the Control Panel & Grab Tab1 Log in to startIn order to use the desktop app to host a meeting, you'll need to log in usingyour GoToMeeting username (email address) and password. If you are trying to start your own meeting and end up in the Hallway(shown on the right), click Sign in now to enter your organizer credentialsand launch the meeting. Note that your attendees don't need to log in to join your meeting (with theexception of password-protected meetings).
2 Set up your audioWhen you first join, you'll be prompted to choose which method you'd like to useto listen to the meeting audio. Select Computer audio to use your computer's mic and speakers. Select Phone call to use your telephone to dial in to the audioconference.Once you're in the session, you will see your audio controls on the Audio tab.You can switch audio modes at any time.
3 Mute & unmuteControl your audio using the Audio button at the top of your Control Panel orGrab Tab, which will glow green when you are unmuted and others can hearyou. You'll see a Mic icon for Computer audio, or a Phone icon for phone callaudio.You can also switch between Computer and Phone audio if needed by openingthe Audio pane in the Control Panel.
4 Manage attendeesThe Attendees pane lets you see all the participants in your meeting and givesyou access to GoToMeeting controls.Click the Arrow icon next to any participant's name to see all options, includingthe following: Mute their audio Promote them to co-organizer Allow them to use drawing tools or keyboard/mouse control (learn more)
5 Invite othersAll that your attendees need to join the meeting is the Join URL or the 9 -digitmeeting ID. You can quickly see and copy these things to your clipboard in thefollowing places: In the Attendees pane, click Invite at the bottom right. This will open theInvite People window, where you can copy the URL or generate an emailinvitation.
Click the Meeting ID text at the very bottom of the Control Panel. This willopen a drop-down menu with multiple options for sending info to yourattendees.6 Share your webcamSmile! You can start, pause and stop sharing your webcam all usingthe Webcam icon in your Control Panel or Grab Tab.Want to preview your webcam feed first?We know that you want to look yourbest! Just open the Webcam pane in your Control Panel (shown on the right).You will instantly see a preview of your webcam feed on the Webcam tab.
7 Share your screenYou can share your screen or even a specific application with the otherattendees in the meeting. Use the Screen button in your Control Panel or GrabTab to quickly start and stop sharing the screen of your main monitor.» Open the Screen tab to see additional options: Use the Start sharing my drop-down menu to share a different monitor oreven a specific application (such as Powerpoint).
Use the Change Presenter to menu to transfer the presenter controls toanother person. Use the Share keyboard & mouse with menu to allow other attendees tocontrol the mouse and keyboard on the screen you are sharing.
8 Chat with others
The Control Panel includes a Chat pane where you can exchange messageswith other attendees. You'll see message notifications appear if your ControlPanel is minimized to the Grab Tab.Use the To drop-down menu to select your recipients: Select Everyone to send a public message to all participants. Select Organizer(s) only to send a message only to organizers and coorganizers. Select a specific individual to send a private message to just that person.9 Record your meeting
GoToMeeting allows you to record your meetings (including shared screens andaudio) and convert them to a shareable format. This allows you to easily sharepast meetings with others. Learn more. Click Record this meeting at the bottom of the Control Panel to getstarted. Once your meeting is over, the Recording Manager will automaticallyprompt you to convert the recording.10 Minimize to Grab Tab
To save valuable space on your computer screen, you can collapse the fullControl Panel into a small Grab Tab that will automatically "cling" to the sides ofyour screen. Use the Arrow icons to collapse and expand the Control Panel. Retain easy access to the Audio, Screen and Webcambuttons. Get new chat notifications when messages come in. Click the Attendees or Chat icons to expand only those panes.11 Explore other toolsThe GoToMeeting menu offers additional features and tools for you to useduring you session, including checking your sound, saving your chat log andconfiguring your application preferences.To access the drop-down menu, click GoToMeeting at the top of your ControlPanel.Edit your name and emailChange the display languageConfigure preferences
12 Need more help?Need some more help getting the most out of GoToMeeting? See theseadditional resources to learn more. Join FAQs Audio FAQs Webcam & Screen Sharing FAQsWhy can't I download the software?I joined the meeting, but it looks different than the images above.I was invited to join someone else's meeting, not host my own.
Didn't find what you were looking for?If you're a Mac organizer, see our Mac Guide.If you're an attendee in someone else's meeting, see our Windows AttendeeGuide or Mac Attendee Guide.
GOTOMEETING DESKTOP APP Organizer Gui de for Windows Get started with the Control Panel & Grab Tab 1 Log in to start In order to use the desktop app to host a meeting, you'll need to log in using your GoToMeeting username (email address) and password. .