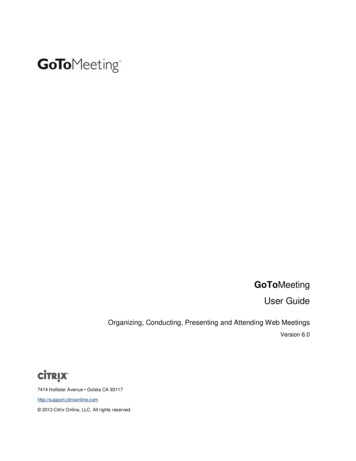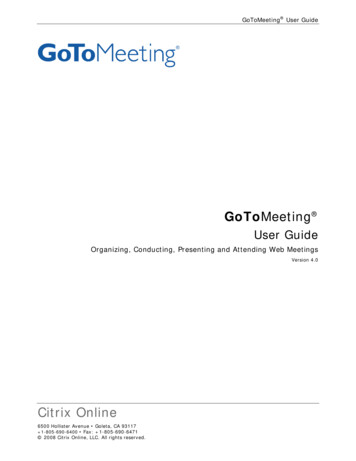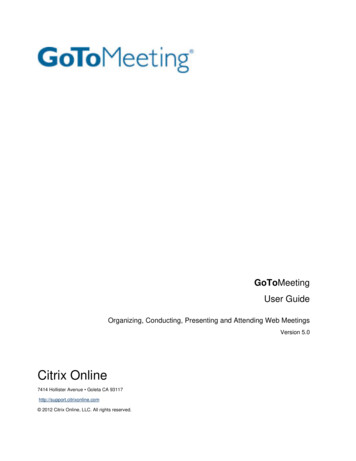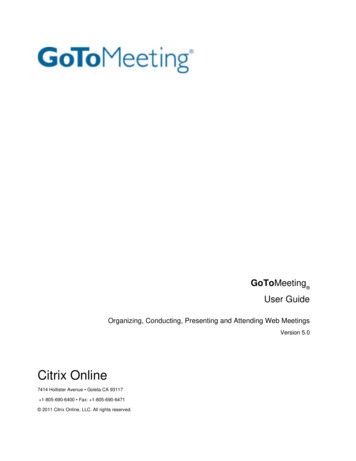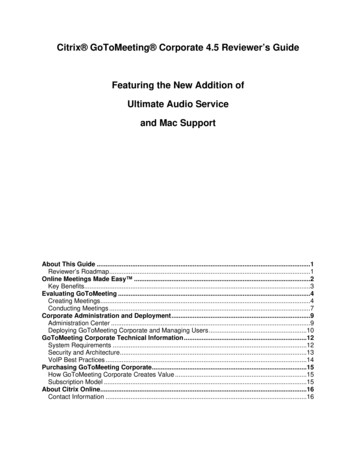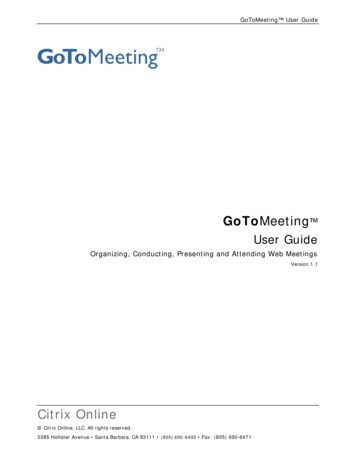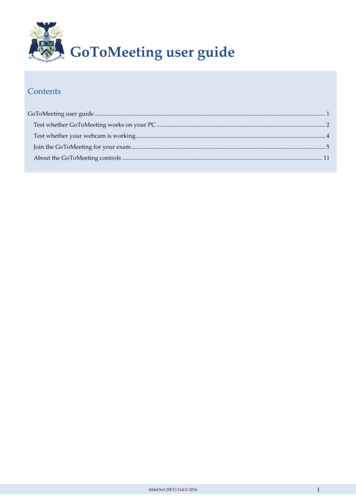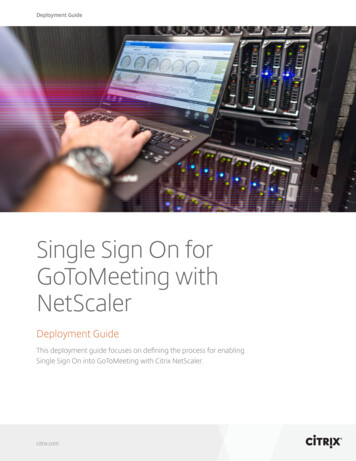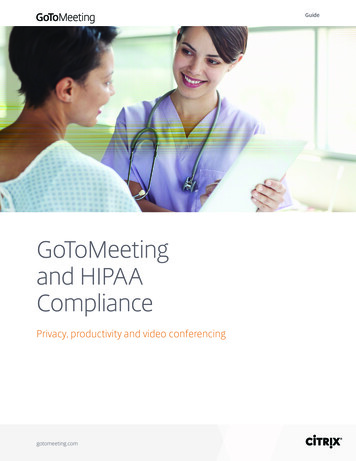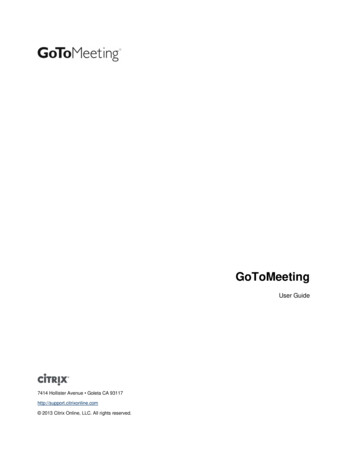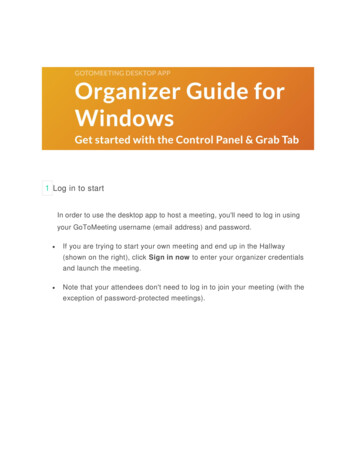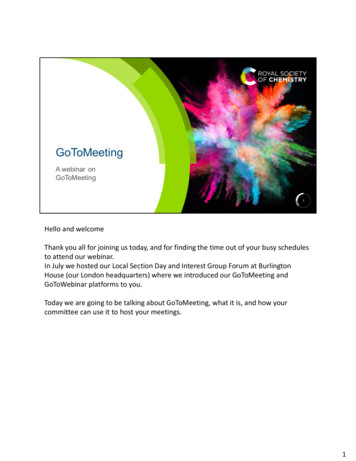
Transcription
Hello and welcomeThank you all for joining us today, and for finding the time out of your busy schedulesto attend our webinar.In July we hosted our Local Section Day and Interest Group Forum at BurlingtonHouse (our London headquarters) where we introduced our GoToMeeting andGoToWebinar platforms to you.Today we are going to be talking about GoToMeeting, what it is, and how yourcommittee can use it to host your meetings.1
Hello,We are the Networks Team. We’re on hand to answer your questions throughout thewebinar so please do ask questions via the chat function.2
3
Submit questions using the ‘Questions tab’Or chat to us using the ‘Chat’ feature4
Poll – have you used GoToMeeting before?5
GoToMeeting is an virtual meeting which allows you to meeting from anywhere in theworld using your computer or smartphone via the internet, or by dialling in using amobile phone or landline.It can be used as a stand-alone meeting, or in conjunction with a physical meeting,allowing greater access to your attendees.6
7
To schedule your meeting:1. Visit our useful forms and documents page: www.rsc.org/FormsDocuments2. Within the ‘GoToWebinar / GoToMeeting booking’ section you will find the link tothe GoToMeeting booking form3. Click the link and complete the questionnaire, we will ask you for the name, dateand time of your meeting. We will also ask you if any of your attendees will bedialling in from overseas, this will enable us to provide the correct dialling indetails for their country.4. Once you submit the form a member of the Networks team will schedule yourmeeting and send you the meeting access details for you to share with yourattendees.8
9
To start your meeting:1. Visit global.gotomeeting.com and log in (login details will be provided by theNetworks Team2. Scroll down until you locate your meeting and click ‘start’. Please be mindful thatthere will likely be other meetings schedule. This is account is open to all of ourInterest Groups and Local Sections and we ask that you only access your ownmeeting.3. The GoToMeeting application will open and you will be launched into yourmeeting. If you do not already have the application installed you will be promptedto download it. To do this simply follow the onscreen instructions.10
On the day of your meeting it is important to be well prepared. A few preliminarychecks can really help with ensuring the meeting runs smoothly.Start early and make sure you have a reliable internet connection.Close any unnecessary apps and programmes which may cause pop ups to appear onscreen, the audience doesn’t need to know who you’re meeting for coffee in an hour.Say hello in the chat panel and request all microphones are muted when not in use.This will help to minimise background noise.11
We will not introduce you to the GoToMeeting panel, this will automatically openwhen you are launched into your meeting.Within the panel there are a number of different sections which we will cover overthe next few slides. Each section can be expanded by clicking the arrow, or ‘poppedout’ by clicking and dragging the hashed area on the left. To pop it back, simply clickand drag it back to the control panel.12
AudioAllows you to check your mic and speakers are workingIt’s a good idea to have your microphone muted when you’re not talking, this helps tominimise background noiseScreenAllows you to share your screen and give mouse/keyboard control to anotherattendeeWebcamAllows you to turn your webcam on/off13
Audience ViewAllows you to see what the audience can see. It is useful to have this open whensharing your screen to make sure the audience can see what you want them to see.14
AttendeesLets you see a list of attendees. If you would like to invite someone to the meeting,click ‘invite’ and you will be given the option to copy the link address, or email themeeting details.15
ChatAllows you to send written messages to the audience, or individual attendees. Byclicking the three dots in the top corner you can write a message which willautomatically be sent to attendees when the arrive. This is a great way to say Hi andask them to mute their microphones when not in use.16
Drawing toolsThe drawing tools allow you to add emphasis on certain areas of your screen whensharing your screen. You can point, make notes, highlight the document and delete allof the onscreen annotations. From here you can also give attendees permission todraw.Top Tip! Right click on the screen to see more drawing features.17
Meeting IDClicking the meeting ID allows you to lock the meeting to prevent anyone else fromjoining. You can also invite more attendees from this panel.18
19
1.2.3.Click GoToMeeting in the top cornerSelect ‘Exit – End Meeting’ in the drop-down menuClicking ‘Yes’ on the prompt will end the meetingIf you have chosen to record your meeting, when you end the meeting the MP4recording will automatically begin to download. This will be saved to the cloud.20
Open the floor to questions21
Social media for cial-media-for-beginnersJoin us for our first webinar for an introduction to social media, including:What is social media?How do I use social media?Why and when should I use social media?Which mechanism do I choose?Social media training for member networks: finding and planning lanning-contentThis time we'll focus on finding and developing content, including:How to find your voiceHow to show your personalityStaying present and engaging with your audienceSocial media training for member networks: scheduling your contentThis is all about how you can plan and schedule your social media activity in advance.We know that our volunteers are busy people, so we want to show you some tools22
you can use to save time and promote your activities more effectively.22
23
Title: Microsoft PowerPoint - A Guide to GoToMeeting_handou