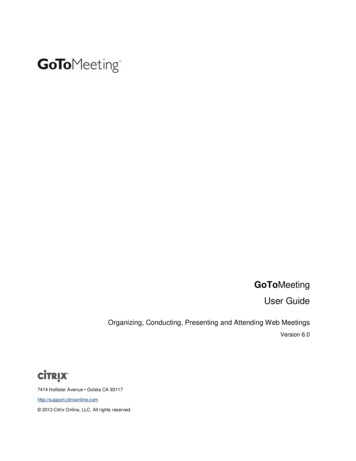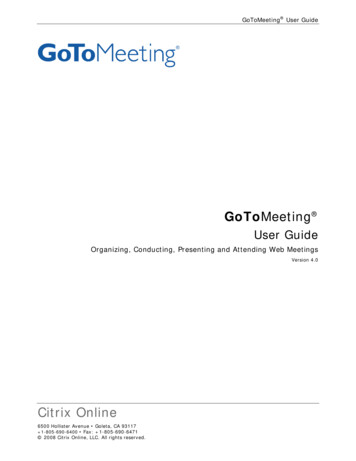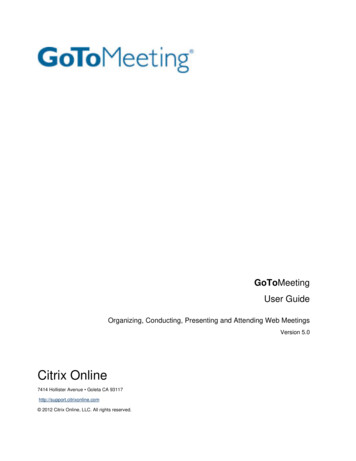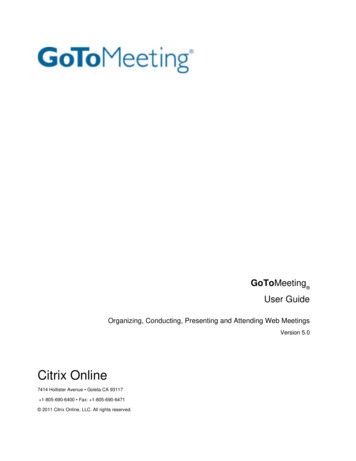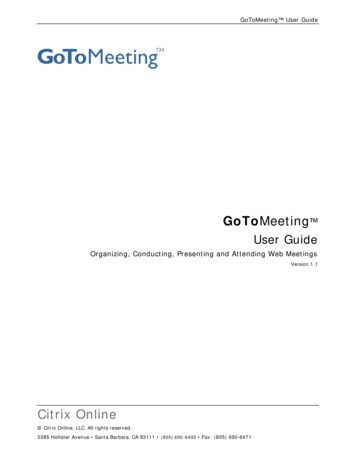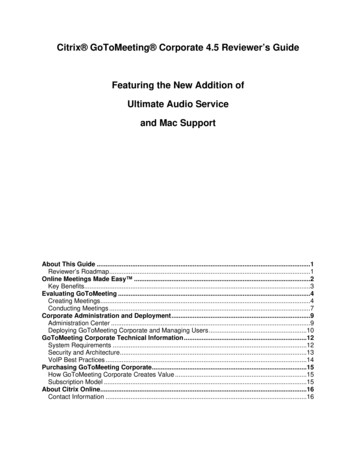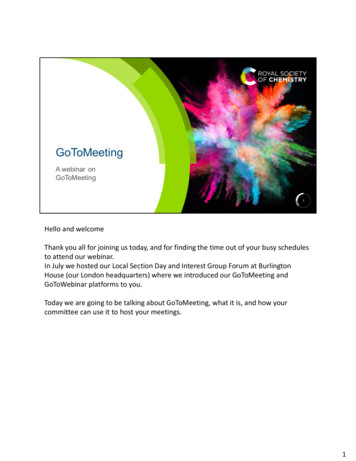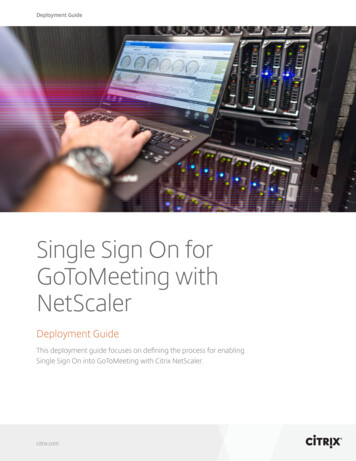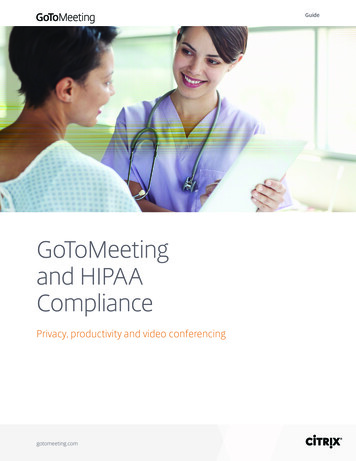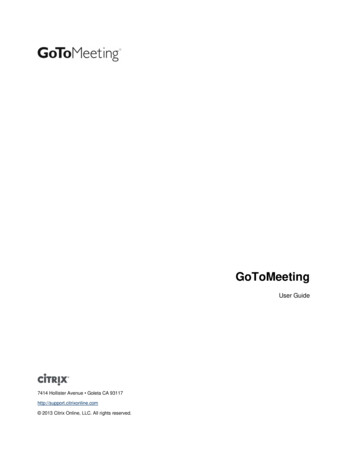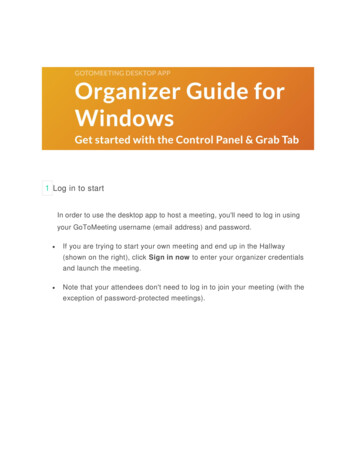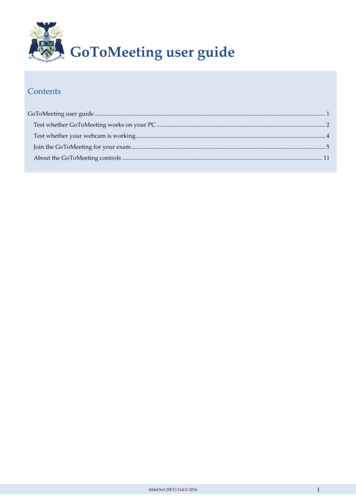
Transcription
GoToMeeting user guideContentsGoToMeeting user guide . 1Test whether GoToMeeting works on your PC . 2Test whether your webcam is working . 4Join the GoToMeeting for your exam . 5About the GoToMeeting controls . 11AbleOwl (SEY) Ltd 20161
Test whether GoToMeeting works on your PCThere are two ways to testwhether GoToMeetingworks on your PCTo ensure that GoToMeeting works on your computer, do one of the following:A. Book and attend an AbleOwl free 10-minute Excel tips Webinar, which usesGoToWebinar (similar to GoToMeeting). To register click Webinar.B. Use the free GoToMeeting. See instructions below.The free GoToMeetingallows you to test thesoftware download,connection, and audioTo use the free GoToMeeting, use Chrome or Firefox as your web browser, as thefree GoToMeeting does not work in Internet Explorer.Test the free GoToMeeting as follows:a.Go to https://www3.gotomeeting.com/join/406552062b.If prompted, click Run to start GoToMeeting Launcher (Figure 1).Figure 1 - Run GoToMeeting LauncherThe GoToMeeting test software downloads (Figure 2).Figure 2 – The GoToMeeting test software downloadsIf you see the GoToMeeting – CONNECTION TEST ONLY screen (Figure 3), yoursoftware download was successful and your connection is working.2AbleOwl (SEY) Ltd 2016
Figure 3 – The GoToMeeting connection is workingc.To test whether your headset earphone or speaker is working, click Testyour sound (Figure 3), and see whether green appears in the speaker soundlevel indicator, which is to the right of the speaker icon (Figure 4.d. To test whether your headset microphone is working, talk into your micand see whether green appears in the microphone sound level indicator,which is to the right of the mic icon. If no green appears, check whether themicrophone is switched on (Figure 4).Figure 4 – Test your computer audioAbleOwl (SEY) Ltd 20163
Test whether your webcam is workingStart the Camera app inWindowsA simple way to test your webcam on Windows 8 and 10 is to follow theinstructions below. For other operating systems, test your webcam with anotherapplication such as Youcam, Skype, Line, Facebook Messenger.(1) Click the Windows Start button or press the Windows key (Figure 5).Figure 5 – Click on Windows Start button or press the Windows key(2) Type the word camera. A screen willpop up showing the Camera app(Figure 6). Click on this Camera app.Figure 6 – Click on CameraThe Camera app should show the view from the webcam. Ensure that you canmove the Camera to show the room as you would for the examiner (Figure 7).Figure 7 – Your web camera will switch onIf your webcam does not work,seek IT support4If your webcam does not work, test in another application such as Youcam, Skype,Line, Facebook, Messenger etc., or seek IT support.AbleOwl (SEY) Ltd 2016
Join the GoToMeeting for your examClick the link to joinGoToMeetingYou will receive an email, which has a link inviting you to join a GoToMeeting foryour exam. The link will be of the form https://global.GoToMeeting.com/join/######where ###### is a number unique to your exam meeting.(1) Click the link.A webpage opens in your browser.A message may appear to ask for permission to launch the GoToMeeting software(Figure 8). If your browser is set to accept such requests automatically, you will notbe asked to launch the application.Figure 8 – If prompted, choose to launch the applicationDownloadGoToMeetingsoftware(2) If prompted, click Launch Application.The GoToMeeting software downloads. (Figure 9)Figure 9 – The GoToMeeting software downloadsAbleOwl (SEY) Ltd 20165
When the software starts, you may see the Waiting for [name] message shown inFigure 10 if you have arrived before the Invigilator. In this case, simply wait for themeeting to start.Figure 10 – If you arrive before the Invigilator, you will see this screenGoToMeeting should openin the desktop version ofthe softwareIf you have downloaded the GoToMeeting software in advance of yourexam, the meeting should open in the desktop version of the software(Figure 11). If you have the desktop version, the GoToMeeting iconappears in the Task Bar (shown right).If you have the desktop version, skip to step (6).6AbleOwl (SEY) Ltd 2016
Figure 11 – Desktop version of GoToMeetingIf it opens in your browser,you need to switch to thedesktop versionWith some browser setups, GoToMeeting opens in the browser version (Figure 12).The browser version opens as a new tab or new window of your browser (Firefox,Chrome, etc.) You need the desktop version to sit your exam, because the browserversion does not include the necessary features.Figure 12 – Browser version of GoToMeeting(3) If you have the browser version, click the Switch to desktop version button above(shown in the bottom right of Figure 12).A dialog box appears and asks for your reason for switching (Figure 13). You donot need to fill out the dialog box.AbleOwl (SEY) Ltd 20167
Figure 13 – You do not need to answer the Switch to desktop version survey(4) Click the orange Switch to desktop version button.The GoToMeeting Launcher downloads (Figure 14).(5) Save and run the file that downloads (GoToMeeting Launcher.exe).The Desktop version of the software opens (Figure 11).Figure 14 – Download the GoToMeeting Launcher(6) When the desktop version opens, enter your name and choose OK (Figure 15).8AbleOwl (SEY) Ltd 2016
Figure 15 – Enter your name(7) Inform the Invigilator when you are ready (when you have the desktop versionof GoToMeeting running, and you have a working microphone and workingsound).See About the GoToMeeting controls on page 11 for details on adjusting GoToMeetingto use the correct screen, microphone, and webcam.When your GoToMeetingbegins, the Invigilator willmake you the PresenterThe Invigilator will make you the Presenter (which allows you to display yourscreen to the Invigilator).The dialog box below appears (Figure 16).Figure 16 – The Invigilator makes you the PresenterThe Invigilator will requestKeyboard and MouseControl(8) When you are ready click Show My Screen.The Invigilator will also request Keyboard and Mouse Control so that they canenter the password for the exam file.AbleOwl (SEY) Ltd 20169
Figure 17 – The Invigilator requests Keyboard and Mouse Control(9) Click Give Control.The Invigilator will open the exam file and relay the exam instructions to you.10AbleOwl (SEY) Ltd 2016
About the GoToMeeting controlsCheck your microphone andspeaker settings on theAudio tabWhen the GoToMeetingsoftware opens, the controlpanel appears. It may appearexpanded, as in Figure 18, orminimized as in Figure 22. Usethe control panel to change theAudio and Screen settings.(1) Use the Audio tab to changethe settings for your microphoneand speakers (Figure 18).Show your screen from theScreen tab(2) Show your screen with theScreen button (Figure 19).Figure 18 – The Audio tabThe button turns green whenyour screen is live.You must not choose theCLEAN optionThere is a drop-down menu onthe Screen tab for selectingwhich screen to show (if youhave multiple screens attachedto your machine). Do notchoose the CLEAN version(Figure 20).Figure 19 – The Screen buttonFigure 20 – Make sure you show the correct screenAbleOwl (SEY) Ltd 201611
If you have multiple screens, and you’re not sure which one corresponds to whichlist item, hover your mouse over one on the list. A thick border flashes on thescreen the list item corresponds to (Figure 21).Figure 21 – A thick border flashes on the edge of the selected screenYou can minimize thecontrol panel to save spaceYou can minimize the webinar controls for more space. The minimize button is tothe left of the Exit (X) button (Figure 21), and it has the same icon as the Show allcontrols button below (Figure 22). To move the controls, click and drag from thedashed grey line on the left of the control panel. To expand the controls, click theShow all controls button, which is at the right of the control panel (Figure 22).Figure 22 – Minimize the controls if desired12AbleOwl (SEY) Ltd 2016
The GoToMeeting Launcher downloads (Figure 14). (5) Save and run the file that downloads (GoToMeeting Launcher.exe). The Desktop version of the software opens (Figure 11).File Size: 1MB