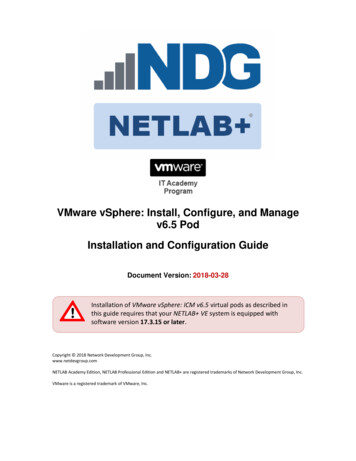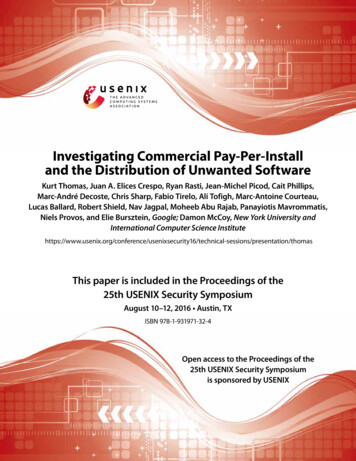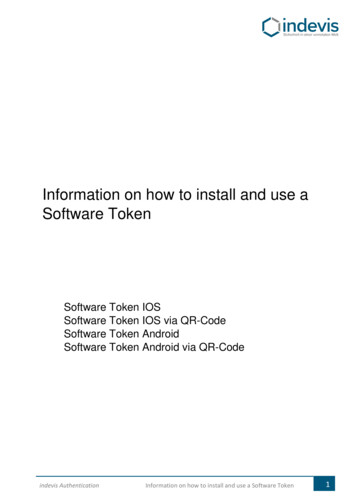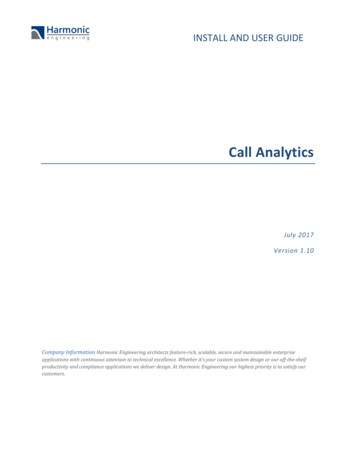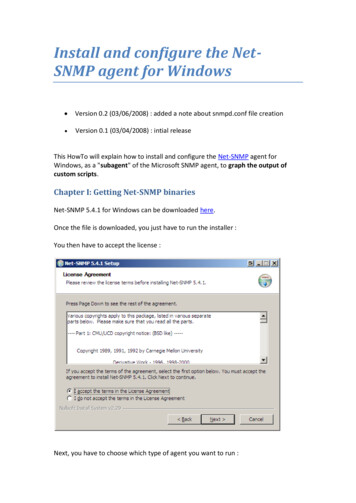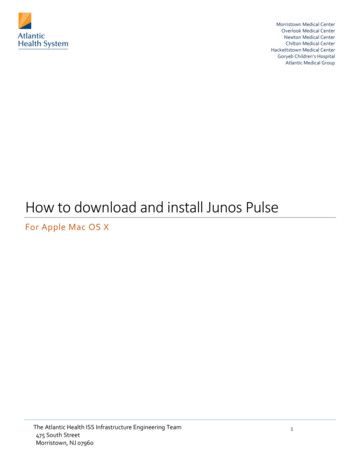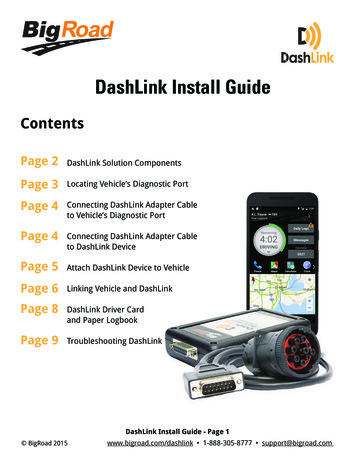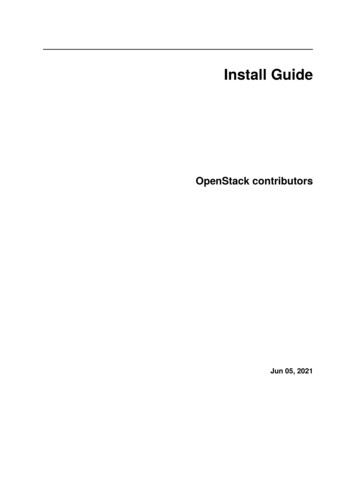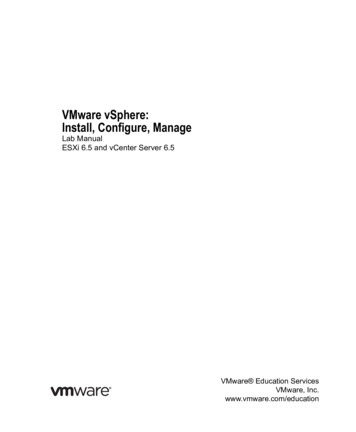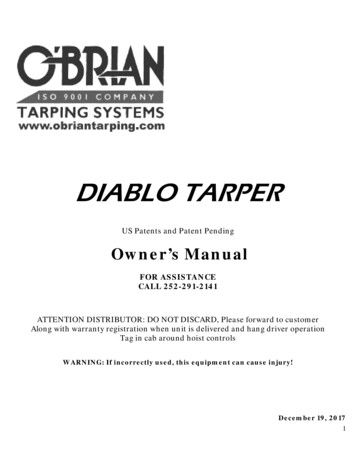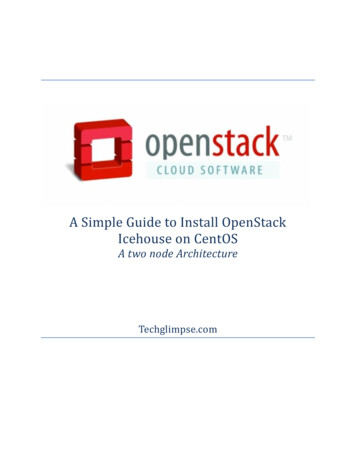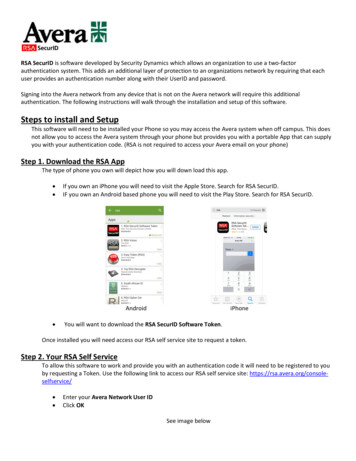
Transcription
RSA SecurID is software developed by Security Dynamics which allows an organization to use a two-factorauthentication system. This adds an additional layer of protection to an organizations network by requiring that eachuser provides an authentication number along with their UserID and password.Signing into the Avera network from any device that is not on the Avera network will require this additionalauthentication. The following instructions will walk through the installation and setup of this software.Steps to install and SetupThis software will need to be installed your Phone so you may access the Avera system when off campus. This doesnot allow you to access the Avera system through your phone but provides you with a portable App that can supplyyou with your authentication code. (RSA is not required to access your Avera email on your phone)Step 1. Download the RSA AppThe type of phone you own will depict how you will down load this app. If you own an iPhone you will need to visit the Apple Store. Search for RSA SecurID.IF you own an Android based phone you will need to visit the Play Store. Search for RSA SecurID.Android iPhoneYou will want to download the RSA SecurID Software Token.Once installed you will need access our RSA self service site to request a token.Step 2. Your RSA Self ServiceTo allow this software to work and provide you with an authentication code it will need to be registered to youby requesting a Token. Use the following link to access our RSA self service site: https://rsa.avera.org/consoleselfservice/ Enter your Avera Network User IDClick OKSee image below
Keep Authentication Method set as PasswordClick Log OnEnter your Avera Network PasswordClick Log OnSee image belowStep 3. Setup your Security QuestionsWhen logged in you will need to setup a series of security questions. Click Set Up in the My Authenticators sectionSee image below
Select and answer 5 security questionsOnce all 5 questions have been selected and answered click Submit Your RequestSee image belowStep 4. Request an RSA tokenAfter submitting the security questions it will bring you to the confirmation page. At this time you will want torequest your Token to register your RSA program. Select request a new token.see image below
On the next screen you will need to choose a token for your phone. Again you will need to chooseiPhone or Android.Be sure to select a token for your iPhone or Android based on your device After selecting your token you must create a PIN number for the new token.Note: You are responsible for remembering this number. The system administrator is unable to obtainyour PIN if forgotten or lost.
Your PIN must be between 4 and 8 characters long and CANNOT start with 0. (we recommend using 4numbers since it is easy to remember)You DO NOT need to fill in a Reason for Token Request.Click Submitsee image belowYou will now receive a confirmation page for your submitted request as well as a confirmation to your email. Avera staff will receive this in their work email Avera associates will receive this in their provided email The email will be from: rsa@avera.org
Step 5. Importing your Token and Activation CodeYou will receive a second email once your request is approved. This second email will contain the neededinformation to register your RSA program to you and your device. Find this email and open it. You will need to make sure this email is sent to and email account which you have setup on yourSmartphone. (Avera employees that do not have their work email on their phone may forward this to apersonal email if needed)Locate the RSA App on your phone. Once you have found the App go ahead and launch it.Once the App is running go to your email and open the confirmation message to tap on the providedlink.At this time the App automatically import the token information. The App will inform you if toke was importedsuccessfully or unsuccessfully.You can launch the App and enter your PIN number to receive your Authentication Number. This number willchange every 60 seconds so remember to check the timer below and be sure to give yourself enough time toenter the number before it changes.Android Image iPhone imageYour RSA authentication setup is now completeThis number will change every 60 seconds so remember to check the timer below and be sure to giveyourself enough time to enter the number before it changes.Note: You will need to launch the RSA App and enter your PIN to receive your authentication code each timeyou remotely connect to the Avera system.
If you have any questions or need immediate assistance please call the Help Desk at (605) 322-6000
Locate the RSA App on your phone. Once you have found the App go ahead and launch it. Once the App is running go to your email and open the confirmation message to tap on the provided link. At this time the App automatically import the token information. The App will inform