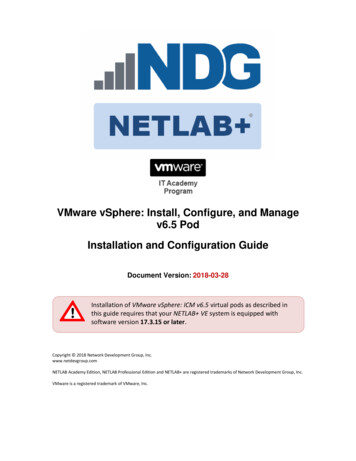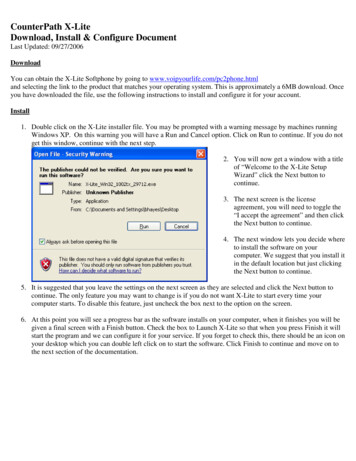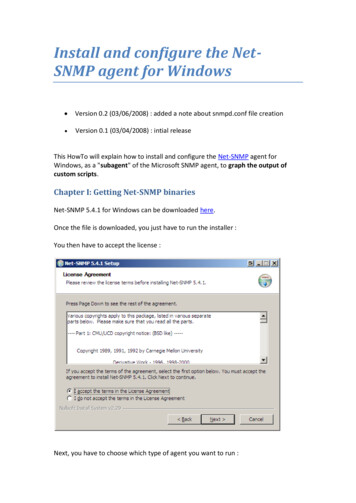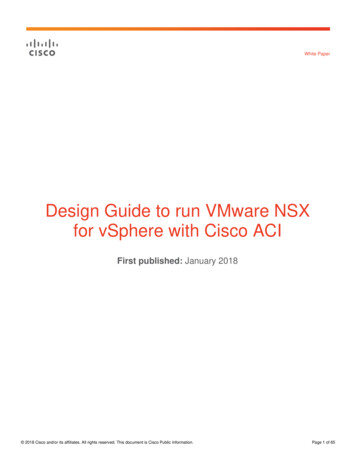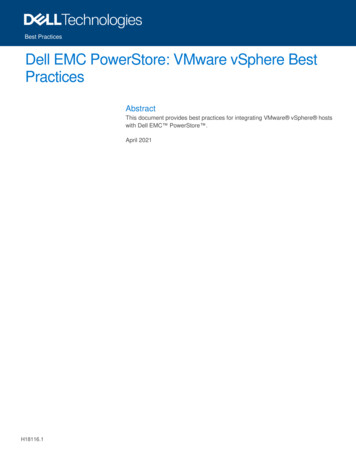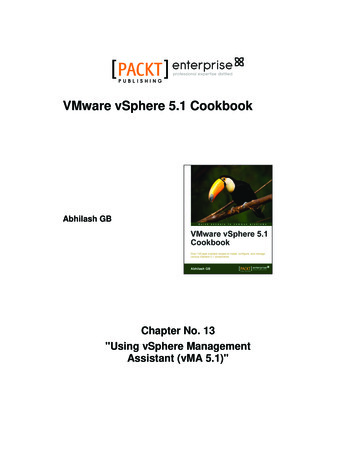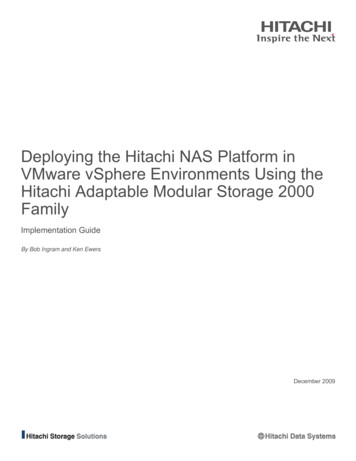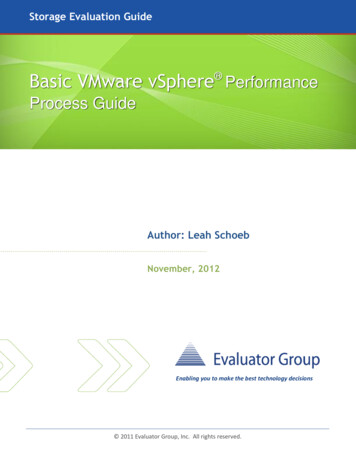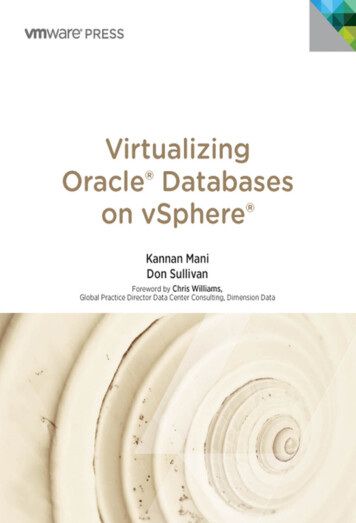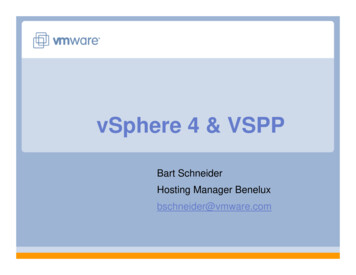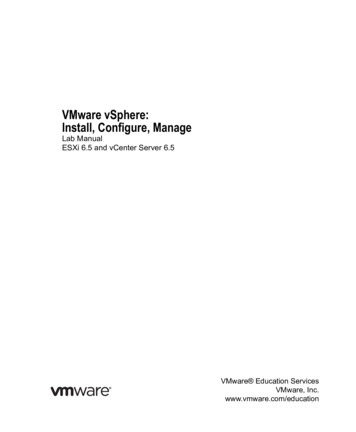
Transcription
VMware vSphere:Install, Configure, ManageLab ManualESXi 6.5 and vCenter Server 6.5VMware Education ServicesVMware, Inc.www.vmware.com/education
VMware vSphere:Install, Configure, ManageESXi 6.5 and vCenter Server 6.5Part Number EDU-EN-VSICM65-LAB (3/2017)Lab ManualCopyright 2017 VMware, Inc. All rights reserved. This manual and its accompanying materialsare protected by U.S. and international copyright and intellectual property laws. VMware productsare covered by one or more patents listed at http://www.vmware.com/go/patents. VMware is aregistered trademark or trademark of VMware, Inc. in the United States and/or other jurisdictions.All other marks and names mentioned herein may be trademarks of their respective companies.The training material is provided “as is,” and all express or implied conditions, representations,and warranties, including any implied warranty of merchantability, fitness for a particular purposeor noninfringement, are disclaimed, even if VMware, Inc., has been advised of the possibility ofsuch claims. This training material is designed to support an instructor-led training course and isintended to be used for reference purposes in conjunction with the instructor-led training course.The training material is not a standalone training tool. Use of the training material for self-studywithout class attendance is not recommended.These materials and the computer programs to which it relates are the property of, and embodytrade secrets and confidential information proprietary to, VMware, Inc., and may not bereproduced, copied, disclosed, transferred, adapted or modified without the express writtenapproval of VMware, Inc.www.vmware.com/education
C ONTENTSLab 1 Installing ESXi . . . . . . . . . . . . . . . . . . . . . . . . . . . . . . . . . . . . . . . . . . . . . . . . . . . . . . . . . . . . . 1Lab 2 Configuring ESXi Hosts . . . . . . . . . . . . . . . . . . . . . . . . . . . . . . . . . . . . . . . . . . . . . . . . . . . . . . 5Lab 3 Deploying and Configuring a Virtual Machine . . . . . . . . . . . . . . . . . . . . . . . . . . . . . . . . . . . . . 9Lab 4 Working with vCenter Server . . . . . . . . . . . . . . . . . . . . . . . . . . . . . . . . . . . . . . . . . . . . . . . . . 15Lab 5 Navigating the vSphere Clients . . . . . . . . . . . . . . . . . . . . . . . . . . . . . . . . . . . . . . . . . . . . . . . . 23Lab 6 Creating Folders in vCenter Server Appliance . . . . . . . . . . . . . . . . . . . . . . . . . . . . . . . . . . . . 27Lab 7 Using Standard Switches . . . . . . . . . . . . . . . . . . . . . . . . . . . . . . . . . . . . . . . . . . . . . . . . . . . . . 29Lab 8 Accessing iSCSI Storage . . . . . . . . . . . . . . . . . . . . . . . . . . . . . . . . . . . . . . . . . . . . . . . . . . . . . 33Lab 9 Managing VMFS Datastores . . . . . . . . . . . . . . . . . . . . . . . . . . . . . . . . . . . . . . . . . . . . . . . . . . 37Lab 10 Accessing NFS Storage . . . . . . . . . . . . . . . . . . . . . . . . . . . . . . . . . . . . . . . . . . . . . . . . . . . . . 43Lab 11 Using Templates and Clones . . . . . . . . . . . . . . . . . . . . . . . . . . . . . . . . . . . . . . . . . . . . . . . . . 45Lab 12 Modifying Virtual Machines . . . . . . . . . . . . . . . . . . . . . . . . . . . . . . . . . . . . . . . . . . . . . . . . . 55Lab 13 Migrating Virtual Machines . . . . . . . . . . . . . . . . . . . . . . . . . . . . . . . . . . . . . . . . . . . . . . . . . 63Lab 14 Managing Virtual Machines . . . . . . . . . . . . . . . . . . . . . . . . . . . . . . . . . . . . . . . . . . . . . . . . . 71Lab 15 Managing Resource Pools . . . . . . . . . . . . . . . . . . . . . . . . . . . . . . . . . . . . . . . . . . . . . . . . . . . 83Lab 16 Managing vApps . . . . . . . . . . . . . . . . . . . . . . . . . . . . . . . . . . . . . . . . . . . . . . . . . . . . . . . . . . 89Lab 17 Monitoring Virtual Machine Performance . . . . . . . . . . . . . . . . . . . . . . . . . . . . . . . . . . . . . . 95Lab 18 Using Alarms . . . . . . . . . . . . . . . . . . . . . . . . . . . . . . . . . . . . . . . . . . . . . . . . . . . . . . . . . . . . 101Lab 19 Using vSphere HA . . . . . . . . . . . . . . . . . . . . . . . . . . . . . . . . . . . . . . . . . . . . . . . . . . . . . . . . 109Lab 20 Implementing a vSphere DRS Cluster . . . . . . . . . . . . . . . . . . . . . . . . . . . . . . . . . . . . . . . . 121Lab 21 Using vSphere Update Manager . . . . . . . . . . . . . . . . . . . . . . . . . . . . . . . . . . . . . . . . . . . . . 133Answer Key . . . . . . . . . . . . . . . . . . . . . . . . . . . . . . . . . . . . . . . . . . . . . . . . . . . . . . . . . . . . . . . . . . . . 139iii
ivVMware vSphere: Install, Configure, Manage
Lab 1 Installing ESXiObjective: Install ESXi on a VM using your student desktopIn this lab, you perform the following tasks:1. Access Your Student Desktop2. Install ESXiTask 1: Access Your Student DesktopThe system assigned to you serves as an end-user terminal. You access and manage the labenvironment from the student desktop.1. Connect to the lab environment using Remote Desktop Connection.2. Log in to your student desktop using the login name administrator and the standard labpassword.3. When a blue banner on the right side of your desktop prompts you with Do you want tofind PCs, devices and content on this network, and automaticallyconnect to devices like printers and TVs?, click Yes.1
Task 2: Install ESXiYou install VMware ESXi on a virtual machine. This nested ESXi host operates in the same wayas a physical host but uses different user interfaces for the installation. You use the VMware HostClient to configure and manage the nested ESXi host.1. From the taskbar, open your Internet Explorer Web browser. From the favorites menu, select HostClients VMware Host Client - sa-esxi-01.vclass.local to connect to your first ESXi host.2. When a Security Warning window appears, select Continue to this website (not recommended).3. In the User name text box, enter root.4. In the Password text box, enter the standard lab password and click Log in.5. In the Navigator pane on the left, select Virtual Machines.6. In the center pane, right-click esxi-host-vm and select Edit settings.7. Locate CD/DVD Drive 1 and click the triangle to expand the view.8. From the drop-down menu, select Datastore ISO file.9. In the left pane of Datastore browser, select Local1-2.10. In the middle pane, select VMware-VMvisor-Installer-6.5.0-x86 64.iso and click Select.11. Ensure that the Connect at power on check box is selected and collapse the CD/DVDconfiguration.12. Click Save.13. Right-click esxi-host-vm and select Power Power On.14. Right-click esxi-host-vm and select Console Open console in new tab.NOTEWhenever the screen appears frozen, it is due to inactivity timeout. Press Ctrl Alt to release thepointer. Right-click the Console tab and select Refresh (F5).2Lab 1 Installing ESXi
15. On the Welcome to the VMware ESXi 6.5.0 Installation page, press Enter.16. On the Accept the End-User License Agreement page, press F11 to accept and continue.17. On the Select a Disk to Install or Upgrade page, ensure that the local disk is selected and pressEnter.18. On the Please select a keyboard layout page, ensure your setup language is selected and pressEnter.19. On the Enter a root password page, enter the standard lab password in the Password andConfirm password text boxes and press Enter.20. When the Error(s)/Warning(s) Found During System Scan message appears, pressEnter to accept that the system does not support hardware virtualization.21. Press F11 to confirm the installation.The installation might take a few minutes. A progress bar shows the completion status of theinstallation.You might need to refresh the screen by right-clicking the virtual machine’s consoletab in Internet Explorer and selecting Refresh (F5).22. When the Installation Complete message appears, press Enter to reboot the system.23. Monitor the reboot process until the DCUI reappears and then leave your screen open for thenext lab task.Lab 1 Installing ESXi3
4Lab 1 Installing ESXi
Lab 2 Configuring ESXi HostsObjective: Configure an ESXi hostIn this lab, you perform the following tasks:1. Examine the Options in the DCUI2. Configure the Management Network3. Enable SSH4. View System Logs5. Clean Up for the Next Lab5
Task 1: Examine the Options in the DCUIIn VMware Host Client, you connect to the host Direct Console User Interface (DCUI) and viewand modify the nested ESXi host configuration.1. In the Console tab of the host where the DCUI is opened, press F2 to customize the system orview the logs.NOTEThe console may have timed out due to inactivity since the previous lab. If so, press Ctrl Altto release your cursor and right-click the Console tab and select Refresh (F5) from the dropdown menu.2. In the Authentication Required dialog box, ensure that root appears in the Login Name text box.3. Press Tab to enter the standard lab password in the Password text box.4. On the System Customization screen, ensure that the Configure Password option is selectedand press Enter to change the nested host password.5. Enter the standard lab password in the Old Password text box.6. Enter the standard lab password in lower case in the New Password and Confirm Passwordtext boxes and press Enter.6Lab 2 Configuring ESXi Hosts
Task 2: Configure the Management NetworkIn order to manage your host remotely, you must configure the ESXi host management networkinterface. This interface will be used by VMware Host Client and VMware vCenter Server toaccess the host.1. Use the down arrow to select Configure Management Network.In the right pane, you can see that the IP address is acquired from DHCP server.2. Press Enter.3. Press the down arrow to go to IPv4 Configuration and press Enter to change it.4. Press the down arrow to go to Set static IPv4 address and network configuration and pressthe space bar to select it.5. Press Enter to save the acquired DHCP IP address as the static IP address.6. On the Configure Management Network page, use the down arrow to navigate to DNSConfiguration and press Enter.7. If Use the following DNS server addresses and hostname is not already selected, press thedown arrow to go to the option and press the space bar to select it.8. In the Hostname text box, enter esxi-host-vm and press Enter to save your changes.9. Press Esc.10. When prompted by the Configure Management Network: Confirm message, press Y toaccept the changes.Task 3: Enable SSHYou enable SSH so that you can run commands or scripts on your ESXi host in a secure fashion. Bydefault, the SSH service is disabled. An open SSH port may pose a potential security risk. Youshould enable it only as needed and disable it after the required task is completed.1. On the System Customization page, use the down arrow to select Troubleshooting Optionsand press Enter.2. On the Troubleshooting Options page, use the down arrow to select Enable SSH and pressEnter.The option changes from Enable SSH to Disable SSH.In the right pane, you should see SSH is Enabled.3. Press Esc to return to the main options page.Lab 2 Configuring ESXi Hosts7
Task 4: View System LogsYou view system logs for diagnostic purposes.1. Use the down arrow to select View System Logs and press Enter.2. Press 1 to display the host’s Syslog.3. Press the down arrow or the space bar to scroll through the Syslog content.4. When you finish viewing the log, press Q to quit.5. Press Esc to return to the main page.Task 5: Clean Up for the Next LabAs you performed this lab in a nested ESXi host that is not used in subsequent labs, you shut itdown and delete it from inventory. Subsequent host-related labs use hosts in the deployed labenvironment.1. On the main page, press F12 to shut down or restart the host.The Authentication Required page appears.2. Accept the default login name, enter the changed root password for the nested host to confirmthe shutdown, and press Enter.NOTEThe root password for the nested host is the standard lab password changed to all lowercase intask 1.3. On the Shut down/Restart options page, press F2 to shut down the nested ESXi host virtualmachine.4. After the progress bar at the bottom shows complete, close your console tab and return to theVMware Host Client.5. If you have been logged out due to inactivity, log in again with the user name root and thestandard lab password.6. In VMware Host Client, select Virtual Machines in the left pane.7. In the right pane, right-click esxi-host-vm and select Delete.8. On the Delete VM page, click Delete.9. Leave VMware Host Client open for the next lab.8Lab 2 Configuring ESXi Hosts
Lab 3 Deploying and Configuring aVirtual MachineObjective: Create and prepare a virtual machine for useIn this lab, you perform the following tasks:1. Create a Virtual Machine2. Install a Guest Operating System and Disable Windows Updates3. Install VMware Tools4. Install FilesTask 1: Create a Virtual MachineYou create a virtual machine based on specific requirements, such as a particular operating systemor hardware configuration. In this task, you create one virtual machine on each ESXi host.1. If your VMware Host Client is not active, connect to it.a. Double-click the Internet Explorer icon from the taskbar of your student desktop.b. In the favorites menu, select Host Clients VMware Host Client - sa-esxi01.vclass.local.NOTEWhen you repeat this task for the second host, select Host Clients VMware Host Client- sa-esxi-02.vclass.local.2. Log in using root as the host user name and the standard lab password.3. In the Navigator pane, select Host.4. In the right pane, click Create/Register VM to start the New Virtual Machine wizard.9
5. On the Select creation type page, ensure that create a new virtual machine is selected andclick Next.6. On the Select a name and guest OS page, name your virtual machine VM#-1 where # is thenumber of the host you are installing on.F
as a physical host but uses different user interfaces for the installation. You use the VMware Host Client to configure and manage the nested ESXi host. 1. From the taskbar, open your Internet Explorer Web browser. From the favorites menu, select Host Clients VMware Host Client - sa-esxi-01.vclass.local to connect to your first ESXi host. 2. When a Security Warning window appears, select