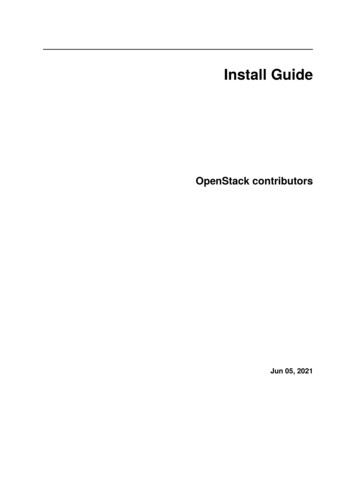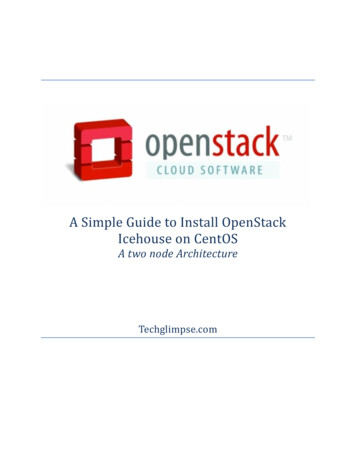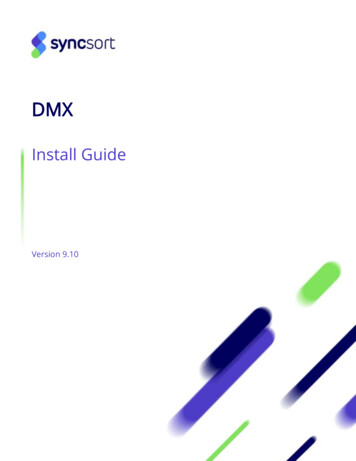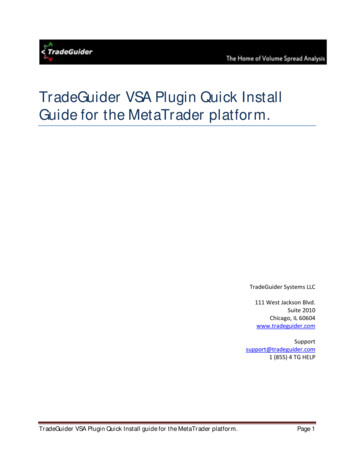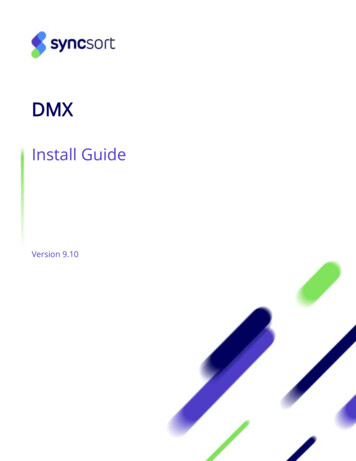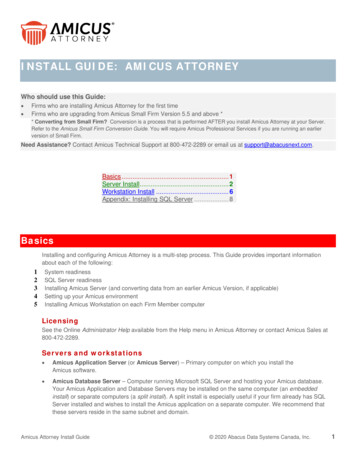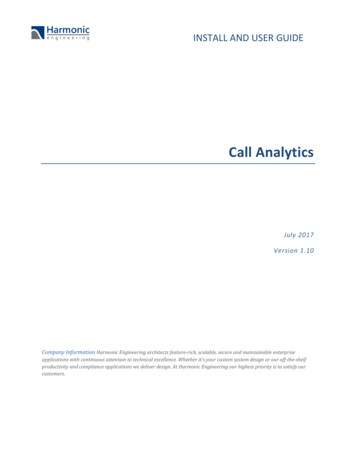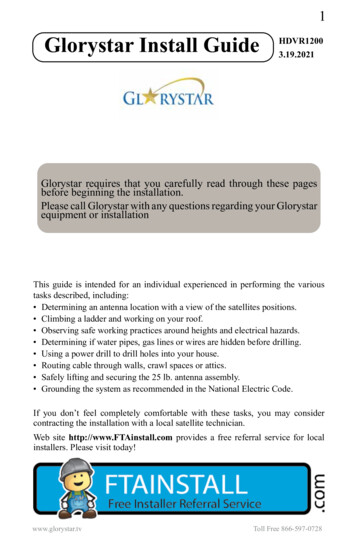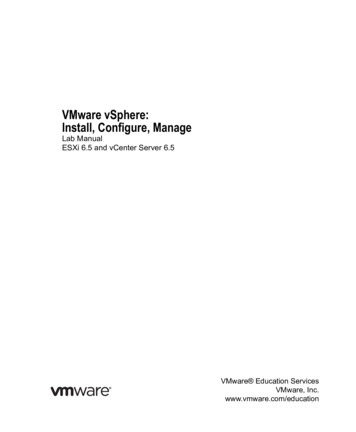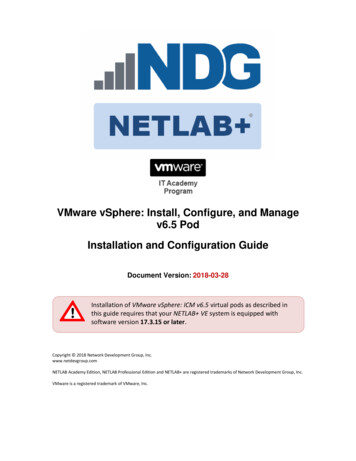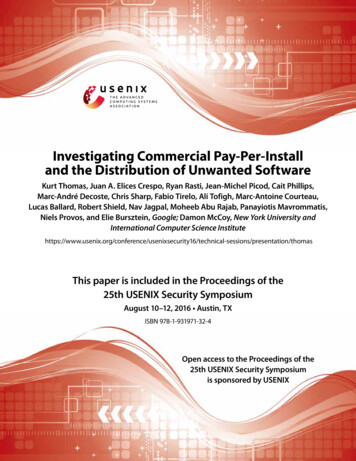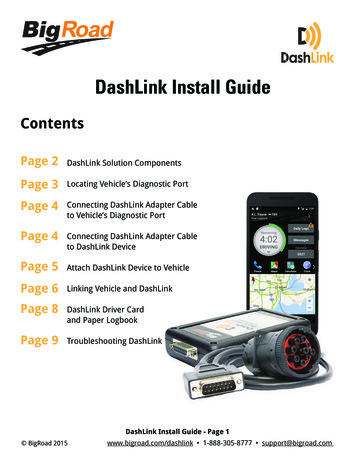
Transcription
DashLink Install GuideContentsPage 2DashLink Solution ComponentsPage 3Locating Vehicle’s Diagnostic PortPage 4Connecting DashLink Adapter Cableto Vehicle’s Diagnostic PortPage 4Connecting DashLink Adapter Cableto DashLink DevicePage 5Attach DashLink Device to VehiclePage 6Linking Vehicle and DashLinkPage 8Page 9DashLink Driver Cardand Paper LogbookTroubleshooting DashLinkDashLink Install Guide - Page 1 BigRoad 2015www.bigroad.com/dashlink 1-888-305-8777 support@bigroad.com
DashLink Solution ComponentsBigRoad DashLinkDeviceDashLink AdapterCable suitable forvehicleAndroid Device withBigRoad app version 7.0or higherCable Ties(optional)DashLink Install Guide - Page 2 BigRoad 2015www.bigroad.com/dashlink 1-888-305-8777 support@bigroad.com
Step 1: Locating Vehicle’s Diagnostic PortThe diagnostic port is a 6-pin, 9-pin or 1-pinconnector located under the dash to the left orright of the steering column - or - to the left of thedriver’s seat.DashLink Install Guide - Page 3 BigRoad 2015www.bigroad.com/dashlink 1-888-305-8777 support@bigroad.com
Step 2: Connect DashLink Adapter Cable to Vehicle’sDiagnostic PortFor 6 Pin and 9 PinRotate the collar to align thecollar tabs with the matching slot on the diagnostic port.Press firmly until the adaper cable is fully connected.Then, rotate the collar clockwise. until it clicks:For OBD-style cablesEnsure connector is fully insterted into the port.Step 3: Connect DashLink Adapter Cable to DashLinkDevicePlug in the male DB15 connector on the adapter cable to the female DB15connector on the DashLink device. Rotate to fully tighten the plastic screws.DashLink Install Guide - Page 4 BigRoad 2015www.bigroad.com/dashlink 1-888-305-8777 support@bigroad.com
Step 4: Attach DashLink Device to VehicleThe installation location should be chosen to ensure the DashLink device and theadapter cable do not obstruct the driver. Avoid mounting the DashLink devicewithin 2” of any metal fairings, to prevent interference with GPS signal. If theDashLink device must be mounted near a fairing, ensure the sticker side of thedevice faces away from the fairing.If possible, mount the unit so that the LEDs and Device ID sticker remain visibleunder the dash, to allow for troubleshooting.Cable ties can be used to secure the unit underneath the dash.Tip: The standard “T”-cable can be used to disconnect the existing diagnosticconnector from its mounting bracket, and to attach the female side of the T-cable tothe mounting bracket, for an unobtrusive / hidden installation.Tidy the installationIf there is any loose cabling tie it off with cable ties.Ensure the DashLink and cabling will not obstruct thedriver’s hands/feet/visibility, either during operationof the vehicle or while entering/exiting the vehicle.Leave the female side of the T-cable accessible forongoing maintenance/diagnostic usage.DashLink Install Guide - Page 5 BigRoad 2015www.bigroad.com/dashlink 1-888-305-8777 support@bigroad.com
Step 5: Linking Vehicle and Dashlink1Launch the BigRoad application on an Android device and sign in to yourfleet.2If the vehicle has previously been added to the BigRoad account for yourfleet, then ensure it is selected in the mobile app by pressing the menubutton and choosing “Switch Truck”. Locate your vehicle and select it bytapping on the truck name.Otherwise add a new vehicle:a. Press the menu buttonb. Choose “Switch Truck”c. Press “Add”uenMd. Enter the correct truck number,license plate and odometerunits (miles/km)e. NB: Do not press the “Connect DashLink”button displayed.f. Press “Add Truck”3Navigate to the DashLink screen by pressing the menu button,choosing “Settings”, then “DashLink”.45Turn on the vehicle.6Ensure the DashLink device is found and the VIN that is shown matchesthe VIN of the vehicle. If no VIN is shown, ensure the Device ID that isshown matches the value printed on the DashLink device.Press “Connect DashLink”.If the VIN or device ID does not match then choose “Skip” until the correctDashLink device is shown.DashLink Install Guide - Page 6 BigRoad 2015www.bigroad.com/dashlink 1-888-305-8777 support@bigroad.com
Step 5: Linking Vehicle and DashLink .continued.7Once the correct DashLink device is shown, press “Connect”.8Verify the DashLink connection is correctly established (this may takeup to 120s in some cases).a DashLink icon in“?” state - caption“DashLink isconnecting please wait”9b DashLink icon in“wifi” logo state(eg connected)- caption “DashLink successfullyconnected”Verify the green GPS LED on the DashLink device is solid, not flashing.A solid green LED indicates that DashLink has been able to acquirea GPS signal. Flashing green indicates a GPS signal has not yet beenacquired. In some cases, this make take up to 2 minutes when theDashLink is first connected to the vehicle.DashLink Install Guide - Page 7 BigRoad 2015www.bigroad.com/dashlink 1-888-305-8777 support@bigroad.com
Step 6: DashLink Driver Card and Paper Logbook1A DashLink Driver Card comes with your installation kit. If you have notreceived your DashLink Driver Card, simply go to www.bigroad.com/driver-card and download the “AOBRD Driver Card”. Print a copy andput it in the vehicle.This card must be shown during a roadside inspection. Failure to provide itcan result in fines and/or violations. BigRoad highly recommends that youlaminate the driver card and affix it to the truck.2Ensure the driver has a paper logbook with at least 14 days ofavailable forms. This logbook must be shown during a roadsideinspection and failure to provide it can result in fines and/or violations.DashLink Install Guide - Page 8 BigRoad 2015www.bigroad.com/dashlink 1-888-305-8777 support@bigroad.com
TroubleshootingBigRoad App Does Not Find DashLink DeviceIf the BigRoad mobile app is not able to find the installed DashLinkdevice then ensure:12The vehicle is on3The adapter cable is correctly connected to the DashLink device4The adapter cable is fully connected to the diagnostic port of the vehicle andthe collar is locked (for vehicles with 9-pin or 6-pin diagnostic ports)56You are running the most recent version of BigRoad on your Android device7Your Android device is plugged into a charger8Ensure the vehicle you are in is properly configured in BigRoad. Have anadmin or dispatcher visit app.bigroad.com/trucks, click on the truck number,then compare that VIN with the VIN of the vehicle. If the vehicle is configuredwith a DashLink Device ID then compare the ID in BigRoad to the ID printedon the DashLink device.The power (orange) LED is illuminated on the DashLink deviceBluetooth is enabled on your Android deviceDashLink Green GPS LED is FlashingThe DashLink built-in GPS can take up to 2 minutes to acquire a signal when first connected to a vehicle. If after 2 minutes, the green GPS LED remains flashing, the DashLink may be mounted too closely to a metal fairing or bulkhead, which is blockingthe signal. Resolving this issue may be as simple as rotating the DashLink so that thesticker is facing in a different direction.DashLink Install Guide - Page 9 BigRoad 2015www.bigroad.com/dashlink 1-888-305-8777 support@bigroad.com
Troubleshooting continued.BigRoad App Stuck “Reading Data FromDashLink Device”Some older Android devices have unreliable Bluetooth support. Rebooting the deviceshould allow the DashLink connection to succeed.DashLink Device Periodically Becomes UnavailableWhile in UseEnsure that your Android device is plugged into a charger while using aDashLink vehicle.Collar of Diagnostic Plug is Difficult to Lock (9/6 PinConnectors Only)It is important the the collar of the diagnosticplug is locked to ensure the device does notbecome disconnected during operation. Aflathead screwdriver can be used in the gapson the collar.DashLink Install Guide - Page 10 BigRoad 2015www.bigroad.com/dashlink 1-888-305-8777 support@bigroad.com
tapping on the truck name. Otherwise add a new vehicle: a. Press the menu button b. Choose “Switch Truck” c. Press “Add” d. Enter the correct truck number, license plate and odometer units (miles/km) e. NB: Do not press the “Connect DashLink” button displayed. f. Press “Add T