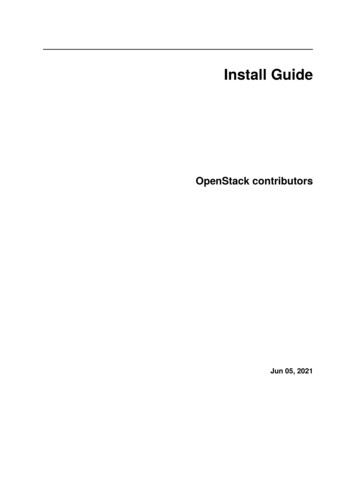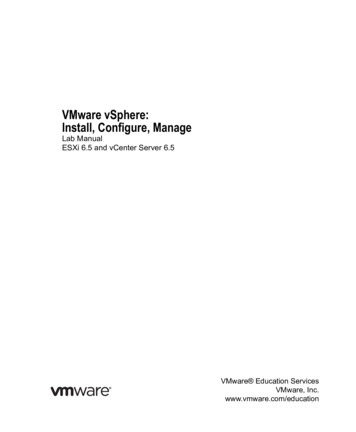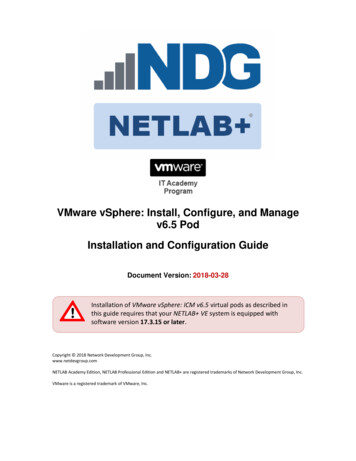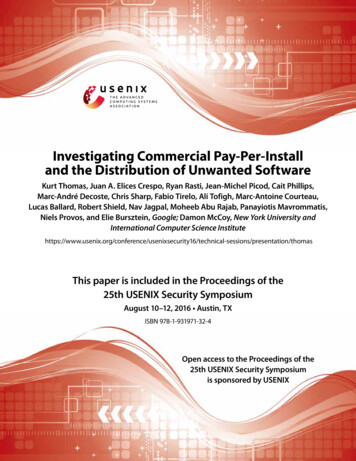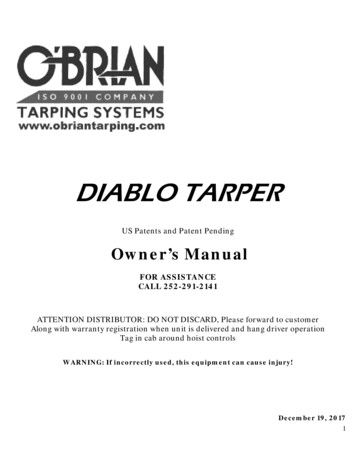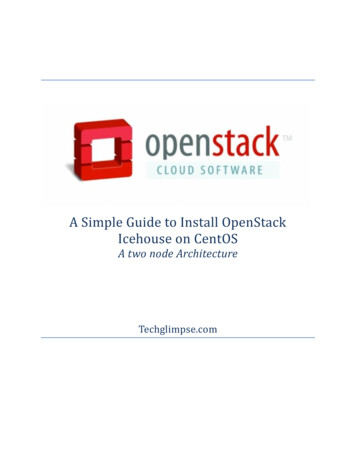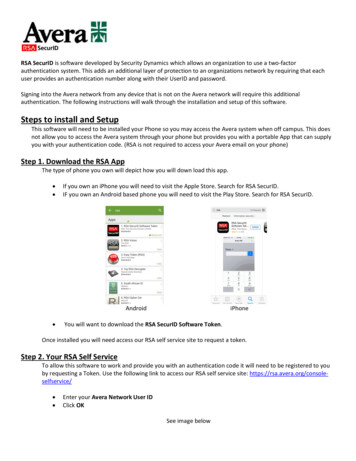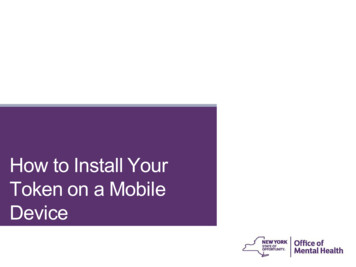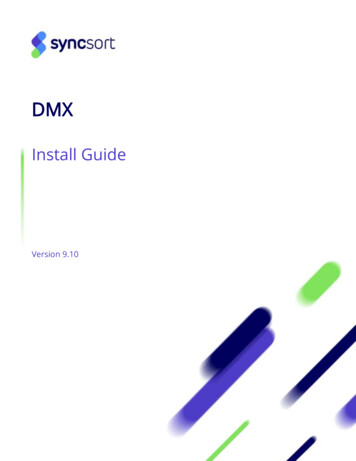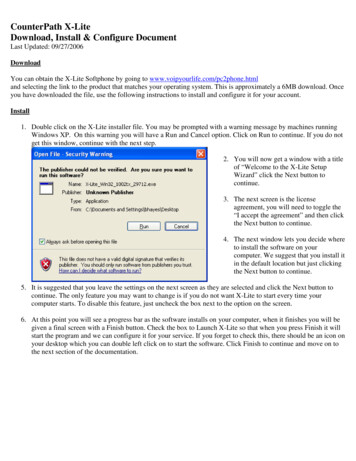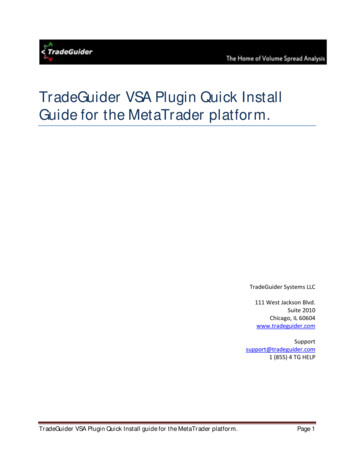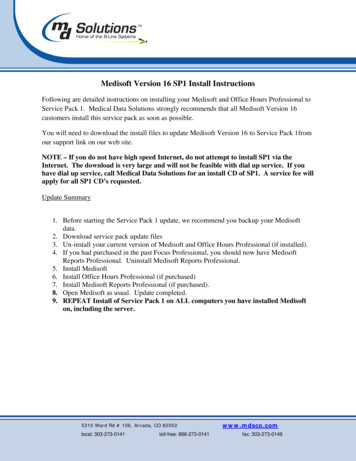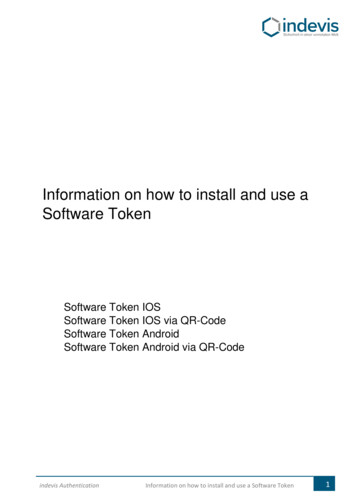
Transcription
Information on how to install and use aSoftware TokenSoftware Token IOSSoftware Token IOS via QR-CodeSoftware Token AndroidSoftware Token Android via QR-Codeindevis AuthenticationInformation on how to install and use a Software Token1
Software Token IOS – Installation and initial setupStep 1: Installation from d-software-token/id318038618?mt 8Step 2: Initial setupOpen the application on your smartphone and agree to the license agreement.indevis AuthenticationInformation on how to install and use a Software Token2
After launching the app you are presented with this screen:At this point, close the app.Step 3: Token importOpen the e-mail containing your token on your device.(The mail contains a *.sdtid File)After clicking the aforementioned file you are prompted to choose an app to open the file. Choose„RSA App”.The “RSA App” reopens and will ask for a token import password.Enter the password you obtained individually here. (If you have not obtained your password yet,please contact your system administrator or call us on 49 (89) 45 24 24 – 200 and have your tokenserial number ready.indevis AuthenticationInformation on how to install and use a Software Token3
Step 4: Set a PINThe initial PIN is 0000 . Enter it in the RSA App. The token that is generated then can be used to set up a personal PIN.indevis AuthenticationInformation on how to install and use a Software Token4
You may set your pin on the platform of indevishttps://www.rsasupport.deor on your companies own infrastructure.Example given for https://www.rsasupport.deEnter your user id and the generated passcode in the websites form.Then you are asked to enter a new PIN.!!!Caution: Your new PIN may not start with a 0 (Zero).!!!indevis AuthenticationInformation on how to install and use a Software Token5
Red text: Your new PIN was accepted.To test your software token, enter your newly set PIN in the RSA App and generate a new token code.With this token code you may authenticate for the website and will get the following message:The setup of your software token is now finished.indevis AuthenticationInformation on how to install and use a Software Token6
Software Token IOS with QR-Code – Installation and initial setupStep 1: Installation from d-software-token/id318038618?mt 8Step 2: Initial setupOpen the application on your smartphone and agree to the license agreement.indevis AuthenticationInformation on how to install and use a Software Token7
After launching the app you are presented with this screen:Step 3: Token importTouch the „ “ symbol in the app and choose „Scan QR-Code“In your e-mail open the attached imageIf needed allow camera access to the RSA App and scan the QR-Code.indevis AuthenticationInformation on how to install and use a Software Token8
After the successful scan you are prompted to enter your token import password.Enter the password you obtained individually here. (If you have not obtained your password yet,please contact your system administrator or call us on 49 (89) 45 24 24 – 200 and have your tokenserial number ready.indevis AuthenticationInformation on how to install and use a Software Token9
Step 4: Set a PINThe initial PIN is 0000 . Enter it in the RSA App. The token that is generated then can be used to set up a personal PIN.indevis AuthenticationInformation on how to install and use a Software Token10
You may set your pin on the platform of indevishttps://www.rsasupport.deor on your companies own infrastructure.Example given for https://www.rsasupport.deEnter your user id and the generated passcode in the websites form.Then you are asked to enter a new PIN.!!!Caution: Your new PIN may not start with a 0 (Zero).!!!indevis AuthenticationInformation on how to install and use a Software Token11
Red text: Your new PIN was accepted.To test your software token, enter your newly set PIN in the RSA App and generate a new token code.With this token code you may authenticate for the website and will get the following message:The setup of your software token is now finished.indevis AuthenticationInformation on how to install and use a Software Token12
Software Token Android – Installation and initial setupSchritt 1: Installation from Google Playhttps://play.google.com/store/apps/details?id com.rsa.securidappindevis AuthenticationInformation on how to install and use a Software Token13
Step 2: Initial setupOpen the application on your smartphone and agree to the license agreement.After launching the app you are presented with this screen:At this point, close the app.indevis AuthenticationInformation on how to install and use a Software Token14
Step 3: Token importOpen the e-mail containing your token on your device.(The mail contains a *.sdtid File)After clicking the aforementioned file you are prompted to choose an app to open the file. Choose„RSA App“.The RSA App reopens and will ask for a token import password.Enter the password you obtained individually here. (If you have not obtained your password yet,please contact your system administrator or call us on 49 (89) 45 24 24 – 200 and have your tokenserial number ready.indevis AuthenticationInformation on how to install and use a Software Token15
Step 4: Set a PINThe initial PIN is 0000 . Enter it in the RSA App. The token that is generated then can be used to set up a personal PIN.indevis AuthenticationInformation on how to install and use a Software Token16
You may set your pin on the platform of indevishttps://www.rsasupport.deor on your companies own infrastructure.Example given for https://www.rsasupport.deEnter your user id and the generated passcode in the websites form.Then you are asked to enter a new PIN.!!!Caution: Your new PIN may not start with a 0 (Zero)!!!indevis AuthenticationInformation on how to install and use a Software Token17
Red text: Your new PIN was accepted.To test your software token, enter your newly set PIN in the RSA App and generate a new token code.With this token code you may authenticate for the website and will get the following message:The setup of your software token is now finished.indevis AuthenticationInformation on how to install and use a Software Token18
Software Token Android with QR-Code – Installation and initial setupSchritt 1: Installation from Google Playhttps://play.google.com/store/apps/details?id com.rsa.securidappindevis AuthenticationInformation on how to install and use a Software Token19
Step 2: Initial setupOpen the application on your smartphone and agree to the license agreement.After launching the app you are presented with this screen:indevis AuthenticationInformation on how to install and use a Software Token20
Step 3: Token importIn the app touch „Import token“ then touch „Scan QR-Code“In your e-mail open the attached imageIf needed allow camera access to the RSA App and scan the QR-Code.Enter the password you obtained individually here. (If you have not obtained your password yet,please contact your system administrator or call us on 49 (89) 45 24 24 – 200 and have your tokenserial number ready.indevis AuthenticationInformation on how to install and use a Software Token21
Step 4: Set a PINThe initial PIN is 0000 . Enter it in the RSA App. The token that is generated then can be used to set up a personal PIN.indevis AuthenticationInformation on how to install and use a Software Token22
You may set your pin on the platform of indevishttps://www.rsasupport.deor on your companies own infrastructure.Example given for https://www.rsasupport.deEnter your user id and the generated passcode in the websites form.Then you are asked to enter a new PIN.!!!Caution: Your new PIN may not start with a 0 (Zero)!!!indevis AuthenticationInformation on how to install and use a Software Token23
Red text: Your new PIN was accepted.To test your software token, enter your newly set PIN in the RSA App and generate a new token code.With this token code you may authenticate for the website and will get the following message:The setup of your software token is now finished.indevis AuthenticationInformation on how to install and use a Software Token24
At this point, close the app. Step 3: Token import Open the e-mail containing your token on your device. (The mail contains a *.sdtid File) After clicking the aforementioned file you are prompted to choose an app to open the file. Choose „RSA App