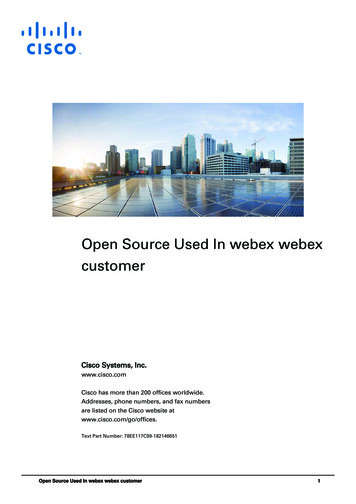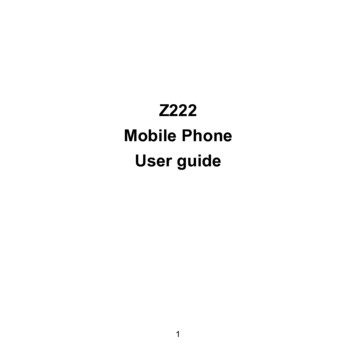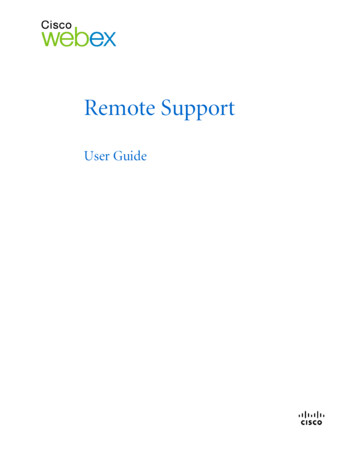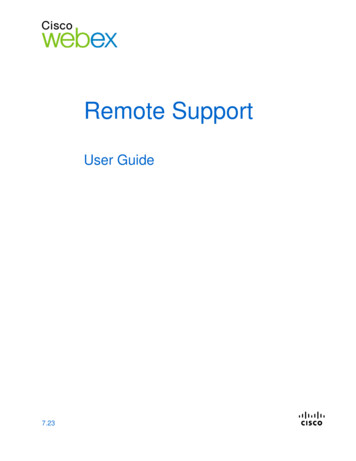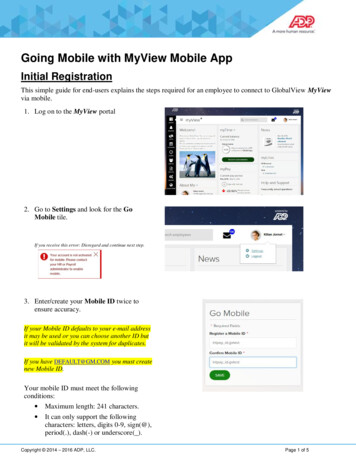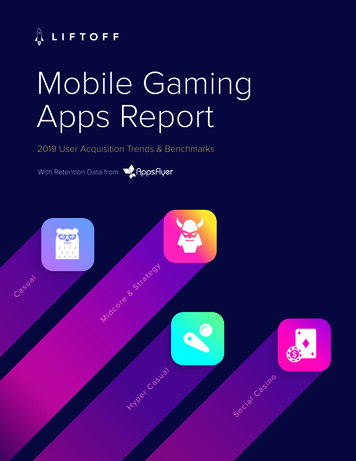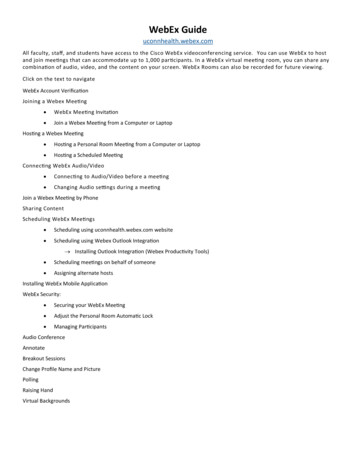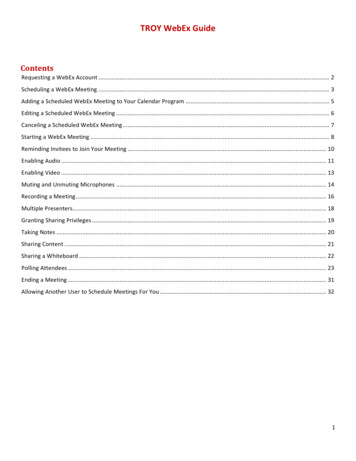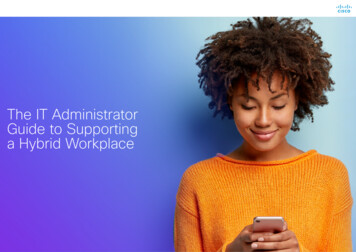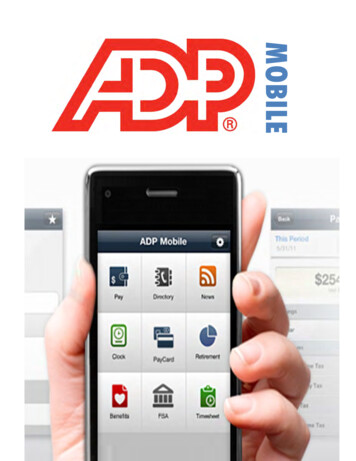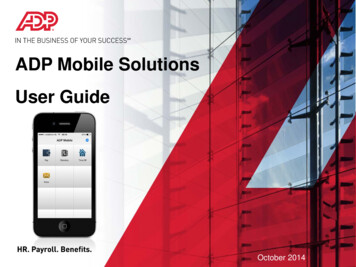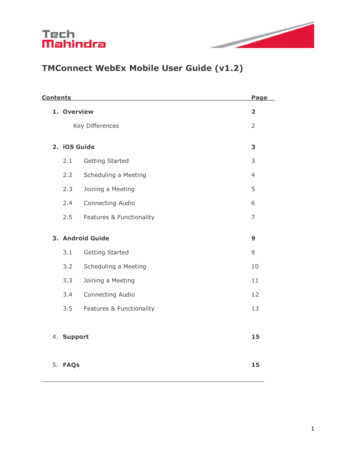
Transcription
TMConnect WebEx Mobile User Guide (v1.2)ContentsPage1. OverviewKey Differences2. iOS Guide2232.1Getting Started32.2Scheduling a Meeting42.3Joining a Meeting52.4Connecting Audio62.5Features & Functionality73. Android Guide93.1Getting Started93.2Scheduling a Meeting103.3Joining a Meeting113.4Connecting Audio123.5Features & Functionality134. Support155. FAQs151
1. OverviewWebEx Meetings is a free mobile application used by the TMConnect conferencing service.This allows you to host or attend a meeting from wherever you are using your dataconnection. While this is a convenient way to use WebEx, note that there are somedifferences between the mobile app and using a computer browser.Key Differences Whiteboard and Polling are not available. File sharing is only available on the iPad. (NoteFile sharing is restricted on the TechMahindra WebEx sites) Only Audio and Video sharing are available A Chat Feature within the Participant Panel is available if you wish to only address oneperson within the meeting When scheduling a meeting, you are not able to have it preset to record the meeting2
2. iOS Guide2.1. Getting Started1. Download the WebEx Meetings App for your iOS smart phone.This is available for free from the following location:Visit the Apple AppStore - s/id298844386?mt 8Once downloaded, the icon will show up on your screen as shown below:2. Run the appa. Once application is started/opened you will see two options Join Meeting & Sign In.If you have a dedicated TMconnect account then tap on Sign In and enter your emailaddress (Note that the app checks if an account exists on any of the WebEx sites. If itsucceeds, it will auto-populate WebEx URL. Otherwise you need to enter it manually).b. Type in URL- tmconnect.webex.com - Tap Nextc. Select the tmconnect.webex.com site which will then take you to the TM login screen.3
d. This will bring up the login page in your phone’s browser. Once you type in yourcredentials and tap Login, you will be redirected back to the app, before seekingconfirmation to open WebEx, Tap open to confirm.Note for TMconnect, user name/password is your : LANID@techmahindra.com / LANpasswordOnce you have logged in, your service is ready to use.2.2Scheduling a MeetingSchedule a Meeting Scheduling a meeting is similar to the online experience through theWebEx site or through the Microsoft Outlook plug-in.There are minor differences and the added bonus of being able to add participants fromyour contacts.a. From the mail screen, slide the screen to the right.b. Tap the plus sign iconat the top of the screen.c. Enter the meeting schedule details such as date, time, duration, participants andpassword.4
d. In the Schedule Meeting screen, you will have the same options as on the website.You may add invitees either by email or from your contacts. To add from yourcontacts, just tap the plus sign.e. On entering all the required details, tap on Schedule.2.3Starting/joining a meeting via iOS mobile devicesScenario a) You are invited to a meeting scheduled by someone else.a. Either start the mobile app or you can simply click on the WebEx meeting URL fromthe meeting invite in your email or calendar and the mobile app will get launched byitself.b. If you have the meeting ID,click on Join Meetingc. Enter the meeting ID and click on Join.Scenario b) Joining a meeting scheduled by you.a. From the mail screen, slide the screen to the right.b. It will give you list of your scheduled meetings.c. Tap on the meetings you need to start, for meeting already start you need to tap onJoin.d. Tap on Start button to start the session5
2.4Connecting Audioa. Tap the phone symbol to connect.b. It will follow, with three options shown below:a. Call meb. Call inc. Call over InternetFrom mobile app it’s recommended to opt for call me or Call over Internet (Usethis only if you have good data connection – above 256Kbps recommended).Also note if you choose the Call Me option, enter your PSTN mobile number/directlandline number and tap Call. You will receive an incoming call notification. Followthe audio instructions to get connected.c. Once connected you will get a message “You are connected to the conference “6
2.5 Features and FunctionalityThe follow controls are available in the meeting: To Mute/Unmute your audio line tap the Microphonesymbol Videoa. Tap the camera symbolcamerato set up video via your phone’s front facingb. Tap Start my video to connect Recordinga. If you are the host, you can record the meeting click onin the app.b. Tap RecordRecording will be available on the WebEx website under ”My Recordings”.7
Chat & Pass the BallIn the Participant List, you have the ability to chat one-on-one via text with otherparticipants and if you are the host, you can pass the ball to another participant.a. Tap the person symbolto open the Participant Listb. Tap on someone to chat with themc. If you are the host, drag and drop the ball next to your name to anotherparticipant. Leave a meetingLeaving a meeting is as simple as tapping the door symbolNote if you are the host, this ends the meeting for all participants.8
3. Android Guide3.1 Getting Started1. Download the WebEx Meetings App for your Android smart phone.This is available for free from the following locations:Visit Google Play https://play.google.com/store/apps/details?id com.cisco.webex.meetings&hl en GBOnce downloaded, the icon will show up on your screen as shown below:2. Runa. Once the application has started, three options appear on the screen:Join a meetingSign InDo you have an Account ?- Sign UP9
The option for Sign up can be ignored since accounts are created via TIM admin.b. If you have a dedicated TMconnect account then tap on Sign In and enter youremail address (Note that the app checks if an account exists on any of the WebExsites. If it succeeds, it will auto-populate WebEx URL. Otherwise you need to enter itmanually).c. Type in URL- tmconnect.webex.com - Tap NextThis will bring up the login page in your phone’s browser. Once you type in yourcredentials and tap Login, you will be redirected back to the appNote for TMconnect, user name/password is your: LANID@techmahindra.com / LANpassword.10
3.2Scheduling a MeetingSchedule a Meeting Scheduling a meeting is similar to the online experience through theWebEx site or through the Microsoft Outlook plug-in.There are minor differences and the added bonus of being able to add participants fromyour contacts.f.From the mail screen, slide the screen to the right.g. Tap the plus sign iconat the top of the screen.h. Enter the meeting schedule details such as date, time, duration, participants andpassword.i.In the Schedule Meeting screen, you will have the same options as on the website.You may add invitees either by email or from your contacts. To add from yourcontacts, just tap the plus sign.j.On entering all the required details, tap on Schedule.11
3.3Starting/joining a meeting via Android mobile devicesScenario a) You are invited to a meeting scheduled by someone else.d. Either start the mobile app or you can simply click on the WebEx meeting URL fromthe meeting invite in your email or calendar and the mobile app will get launched byitself.e. If you have the meeting ID,click on Join Meetingf.Enter the meeting ID and click on Join.Scenario b) Joining a meeting scheduled by you.e. From the mail screen, slide the screen to the right.f.It will give you list of your scheduled meetings.g. Tap on the meetings you need to start, for meeting already start you need to tap onJoin.h. Tap on Start button to start the session12
3.4Connecting Audiod. Tap the phone symbol to connect.e. It will follow, with three options shown below:a. Call meb. Call inc. Call over InternetFrom mobile app it’s recommended to opt for call me or Call over Internet (Usethis only if you have good data connection – above 256Kbps recommended).Also note if you choose the Call Me option, enter your PSTN mobile number/directlandline number and tap Call. You will receive an incoming call notification. Followthe audio instructions to get connected.f.Once connected you will get a message “You are connected to the conference “3.5 Features and FunctionalityThe follow controls are available in the meeting: To Mute/Unmute your audio line tap the Microphonesymbol Videoa. Tap the camera symbolcamerato set up video via your phone’s front facingb. Tap Start my video to connect Recordingc. If you are the host, you can record the meeting click onin the app.d. Tap RecordRecording will be available on the WebEx website under ”My Recordings”.13
Chat & Pass the BallIn the Participant List, you have the ability to chat one-on-one via text with otherparticipants and if you are the host, you can pass the ball to another participant.d. Tap the person symbolto open the Participant Liste. Tap on someone to chat with themf.If you are the host, drag and drop the ball next to your name to anotherparticipant. Leave a meetingLeaving a meeting is as simple as tapping the door symbolNote if you are the host, this ends the meeting for all participants.14
4. Help and SupportFor further support with the WebEx Meetings application, contact the following emailaddress: Conference.support@techmahindra.comAlternatively you can dial *0 when on a call for Operator assistance5. FAQs1. Where can I download the WebEx Meetings mobile app?The app is available for free from the following locations:Apple AppStore - s/id298844386?mt 8Google Play https://play.google.com/store/apps/details?id com.cisco.webex.meetings&hl en GB2. How much does the app cost?The app is free to download. Calls are charged according to standard rates for the WebEx service.15
Video a. Tap the camera symbol to set up video via your phone’s front facing camera b. Tap Start my video to connect Recording c. If you are the host, you can record the meeting click on in the app. d. Tap Record Recording will