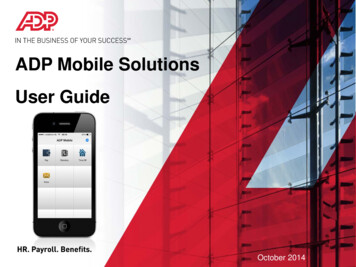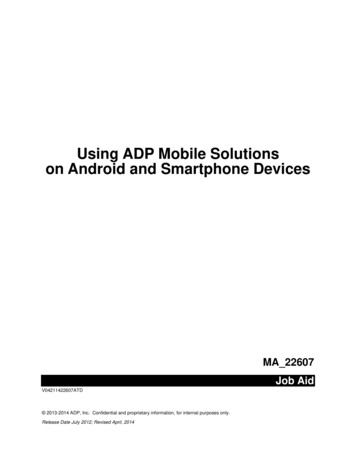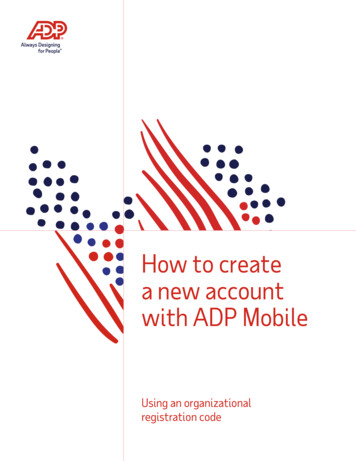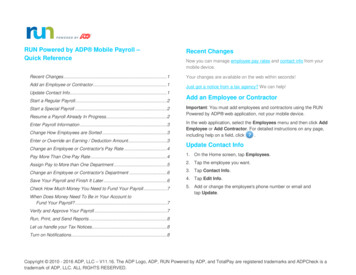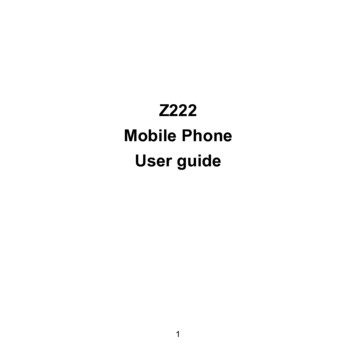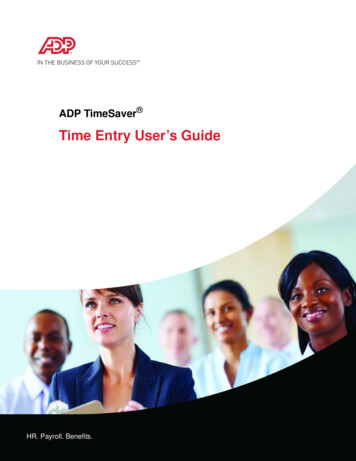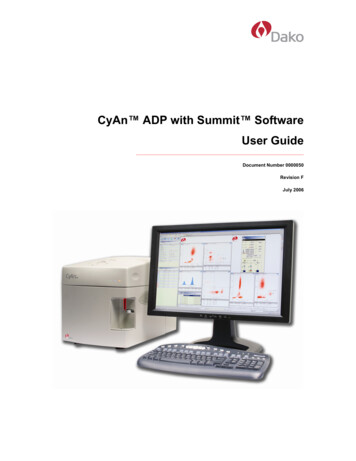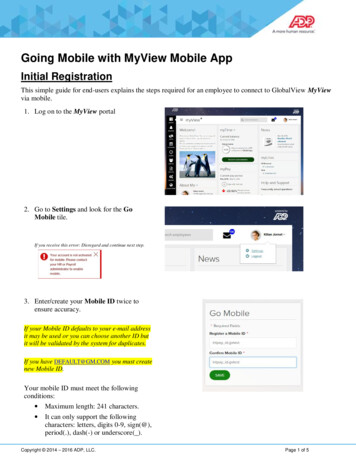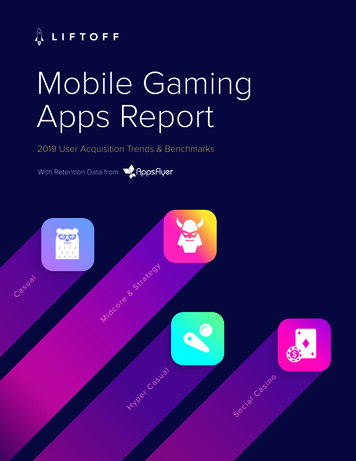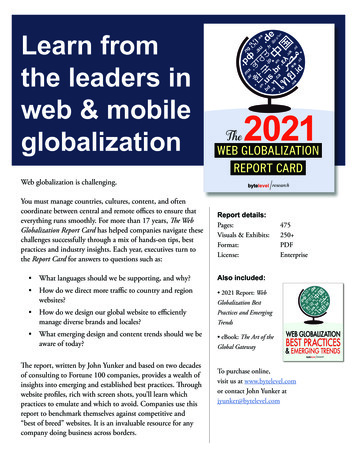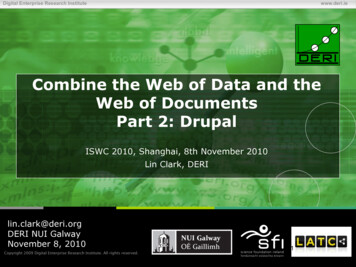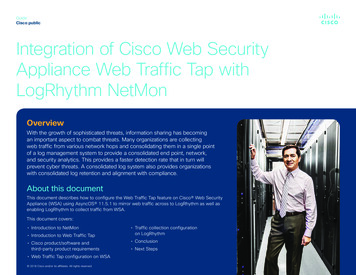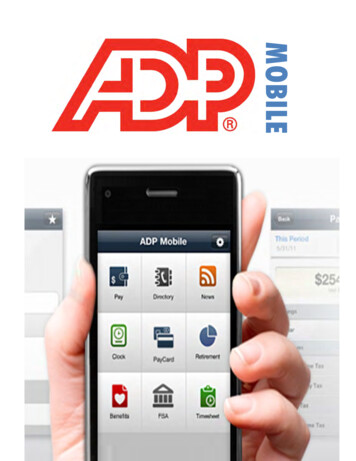
Transcription
MOBILE
ADP Mobile Phone\Web Application User Guidefor Employees ofCaltronics Business SystemsOnce you have already setup your account on the ADP Workforce Now website and successfullydownloaded and installed the ADP Mobile Payroll Application, simply click on Phone Application Icon tobrowse to a page like the one below.After you are there, simply enter in your assigned payroll login User ID*.Also make sure to check the box to “Remember User ID” then click the “Log In” button.(*NOTE: the User ID will be First Initial and Last Name and “@caltronics” without any extension after.)Next enter in your Password and click the “Log In” button again.2
Once you are logged into the ADP Mobile Web Application you will see a webpage with 7 differentoption buttons. (SEE BELOW IMAGE):1 POWER BUTTON: Will Log you out of the ADP Mobile Application.2 SETTINGS: Where you can edit\view your ADP Mobile preferences, PIN, & miscellaneous information.3 PAY: Will show your previous Pay Statements & Tax Statements.4 NEWS: Will show company-wide News or articles of information.5 TIME CLOCK: Where you punch in or out to track your hours.6 TIME SHEET: List the daily hours worked & where you enter your Daily Expenses & Mileage.7 TIME OFF: Shows the amount of PTO you have accumulated & Time off requests.3
Clicking on the (1) POWER BUTTON in the upper left corner of the ADP Mobile Home Screen itwill log you out and you will see a page like this (SEE BELOW IMAGE):4
If you click on the (2) SETTINGS BUTTON in the upper right corner of the ADP Mobile HomeScreen it will take you to the application settings and you will see a page like this (SEE IMAGES BELOW):5
If you click on the (3) PAY BUTTON on the left side of the ADP Mobile Home Screen (SEE IMAGEon pg.3) it will take you to the Pay Statements History by default with the option to click and view your lastTax Statements as well. You should see a page similar to this (SEE BELOW IMAGE):6
If you click on the (4) NEWS BUTTON in the upper-center of the ADP Mobile Home Screen it willtake you to the company-wide NEWS or Articles of information that are posted by ADP payrolladministrators.You should see a page similar to this (SEE BELOW IMAGE):7
If you click on the (5) CLOCK BUTTON in the upper-right corner of the ADP Mobile Home Screenit will take you to the TIME CLOCK page. This is where you can punch IN & OUT for your work schedule aswell as your Lunch Break. You should see a page similar to this (SEE LEFT IMAGE BELOW):After you click on the GREEN PUNCH button to clock IN or OUT another window will pop up(SEE RIGHT IMAGE ABOVE) asking you to CONFIRM that this is actually the time you wanted to clock out as.Simply click on thebutton to log your time into our new Expense system, it will automaticallyrecord it (pending Supervisor approval) & report it to a centralized payroll system. After you have confirmedyour CLOCK IN & OUT time, it will return you to the ADP Mobile CLOCK Screen (SEE LEFT IMAGE ABOVE).Once you are back at the CLOCK screen you should also be able to see the previous times that you alreadyclocked IN & OUT for the day.8
If you click on the (6) TIME SHEET BUTTON in the bottom-left of the ADP Mobile Home Screen itwill take you to the Daily TIME SHEET page where you can view your hours worked current or past days.You can also click on thesymbol button in the upper-right corner of the page to enter your dailymileage, Miscellaneous Expenses, or Parking & Toll Fees.You should initially see a page similar to this (SEE BELOW IMAGE):When you want to log your daily mileage or daily expenses click on thebutton.Next, click on the SELECT link seen below to continue to the Expenses page (SEE BELOW IMAGE).9
Now you have the option to enter Daily Mileage Total, Miscellaneous Expenses or your Toll & ParkingFees. You should see a page similar to this (SEE BELOW IMAGE):If you want to enter in your Daily Mileage, simply click on the MILEAGE link as seen above and it willbring you to page that looks like the one below (SEE BELOW IMAGE). Here you enter in your Daily “businessMiles only” MILEAGE total in the highlighted area & then click thebutton to record it to your ADPMobile Application Expense Report. After you click SAVE it will return you to the TIME SHEET page so that youcan verify the Expense has been applied to that day’s total.10
If instead you wanted to enter in your Daily MISCELLANEOUS Expense, simply click on the MISC link(seen on the image at the top of pg.10) and it will bring you to page that looks like the one below (SEE BELOWIMAGE). Here you enter in your Daily MISCELLANEOUS Expense total in the highlighted area & then click thebutton to record it to your ADP Mobile Application Expense Report. After you click SAVE it will return you tothe TIME SHEET page so that you can verify the Expense has been applied to that day’s total.Lastly, if you wanted to enter any PARKING FEES or TOLLS that you accrued that day, click on theTOLL PARKING link (seen on the top image of pg. 5) and it will bring you to page that looks like the one below(SEE BELOW IMAGE). Here you enter in your Daily PARKING FEES or TOLLS Expense(s) total in the highlightedarea & then click thebutton to record it to your ADP Mobile Application Expense Report. After youclick SAVE it will return you to the TIME SHEET page so that you can verify the Expense has been applied to thatday’s total.11
If you click on the (7) TIME OFF BUTTON in the center of the ADP Mobile Home Screen it willtake you to the Daily TIME OFF page where you can view the balance of your PTO hours as of the currentpay period.You can also click on the Requests tab to see any requests for time off that you made using the ADPMobile Application*.(*At this time there is NO integration between the Service Vacation Calendar and this mobile application. If youwork for the Service Department or are a Field Technician, you need to use the current system in place for requestingtime off, & NOT this Mobile Web Application)You should initially see a page similar to this (SEE BELOW IMAGE):12
SECURITYIf you forgot your User ID, want to change your Password, or are locked out, go to mobile.adp.com/securityfrom a desktop browser.If you forgot your Password, go to mobile.adp.com/security from a desktop browser and select Forgot MyPassword. After you receive a temporary password, go to mobile.adp.com/security from a desktop browserand select Change My Password to create a permanent replacement password.If you forgot your PIN or are locked out, select Forgot? on the Enter PIN page.To log in with a numeric PIN:1. Select the Settings icon in the upper right comer of the Springboard (Home-Screen).2. Select Preferences, then turn ON the “Log in using PIN” option.3. Enter the numeric PIN twice and select OK.NOTE: Your PIN must be from 4 to 10 digits long. It can be a sequence of digits (ex. 2345), reverse sequence ofdigits (ex. 5432} or all the same digits (ex. 3333} or completely Random (ex. 3971).To log in with a Password:1. Select the Settings icon in the upper right coner of the Springboard (Home-Screen).2. Select Preferences, turn ON the “Log in using Password” option.If you don't want to type your User ID every time you log in:1. Select Settings.2. Select Preferences.3. Select “Remember User ID.”13
PAY STATEMENTSTo view your pay statements, select Pay on the Springboard. The Pay statements are listed with the mostrecent statement first.To view net pay details for a pay statement, including earnings, deductions, and payment amounts (ifavailable), select the pay statement. At this time you may only view some of the pay statement details.Viewing the PDF of the pay statement will be supported in an upcoming release.To view the gross pay details for the pay statement, select the Year to Date tab at the top of the screen.If you believe any of the information in your pay statement is not accurate, contact your payroll administrator.TAX STATEMENTS (if available)To view your tax statements, select Pay on the Springboard and then tap Tax Statements. Tax statements arelisted for the last 3 years, with the most recent first.To view the details of a tax statement, including federal, state, local tax amounts, benefits, and tips, tap on thetax statement.NOTE: (If you have an Android device, it must be 2.0 or later. If you have a BlackBerry or Android device, youmust have a PDF viewer installed as well.)To view a PDF version of the tax statement, tap View Statement at the bottom of the screen. For securitypurposes, if you logged in with a PIN you must enter your password to continue.Depending on your device, you can print the tax statement to a supported device, send it in an email, or open itin a supported application.If you believe any of the information in your tax statement is not accurate, contact your payroll administrator.NEWSYour company's news articles are displayed on this page.Select a news article to view the details.If you select a link within a news article you will leave the ADP Mobile Solutions application and navigate tothat link. Use the browser's back button to return to the ADP Mobile Solutions application. If you return tothis application after 5 minutes, you will have to log in again.14
CLOCKThis is your mobile Time Clock. You may notice that the time it displays might be different from the time onyour mobile device or in your location because the Clock uses your company's server's time.To perform a time-entry action, please select one of the buttons under the clock.These buttons might be disabled for one or more of the following reasons: You are not authorized to perform the action at this time or day You are not at a work location.Your company may have enabled a Clock feature that uses your devices' GPS Geo-location to determine if youare at an approved location to perform a time-entry action. For this feature to work, your device's GPS orlocation Service must be turned on.Enabling GPS / Location Services on Your Mobile DeviceApple Devices1.2.3.4.5.From the device’s menu screen, select Settings.Select General (for some iPhone and iPod devices).Select location Services.Turn on location Services for the device (top of the screen).Turn on location Services for Safari (lower on the screen).NOTE: While using the app, you may receive the following message:“https://mobile.adp.com Would like To Use Your Current Location.” To use the Clock feature, select OK. To prevent the app from using your location, select Don't Allow.To Reset Location Warnings follow these steps:1. On the home screen, select Settings.2. Select General.3. Select Reset.4. Reset Location Warnings.5. Enter Passcode, if you have one.6. Select Reset.- CLOCK Section Continued on Next Page -15
Android Devices1.2.3.4.5.6.7.8.From the device's menu screen, select Settings.Select location.Select the checkbox to use GPS Satellite.Open the Browser.Go to the Menu screen.Select More.Select Settings.Select the checkbox to enable location.NOTE: While using the app, you may receive the following message:“https://mobile.adp.com wants to know your location.” To use the Clock feature, select Share location. To prevent the app from using your location, select Decline.BlackBerry DevicesBlackBerry Curve1. 'Go to Internet web browser.2. Open the Menu.3. Select Options.4. Enable Geo-location should be ON.BlackBerry Bold1. Go to Internet web browser.2. Open the Menu.3. Select Options.4. Gears Settings should be ON.All other BlackBerry devices1. On the device’s home screen, select Options.2. Select Advanced Options.3. Select GPS.4. GPS Data Source: Select Device GPS.5. GPS Services: Select Location ON.6. Location Aiding: Enable (reduces time it takes to find your location using GPS).NOTE: While using the app, you may receive the following message:"The website below wants to access information about your location. https://mobile.adp.com" To use the Clock feature, select Allow. To prevent the app from using your location, select Deny.16
TIME SHEETSelect Time Sheet on the Springboard (Home-Screen).To view your completed time entries:1. Select the date you want2. Review the following: Total hours entered for that date Days completed in the pay period Pay period number Saved time entries for the dateTo add a new time entry:1.2.3.4.Select the date you wantSelectbutton on top rightSelect a Time Type.Enter the additional information as needed.To change a time entry:1.2.3.4.5.Select the date and see all the saved entries for that date.Select for the entry you want to change. Details display on the next screen.Select Edit. Make the changes.Save your changes.To delete multiple entries in a day, select Delete entry for each one.17
TIME OFFTo manage your time off requests and to view balances for each type of time off, select Time Off on theSpringboard (Home-Screen). Balances display as of today.IMPORTANT NOTE: Your employer’s setup determines whether you can perform the following tasks: Request time off See your request history Modify an existing request See balances as of a different dateTo view a list of balances as of a different date, select the calendar icon and change the date.To view more about balances, select the specific type of time off, such as vacation, to see dates that arepending approval, scheduled, and used.To request time off:1.2.3.4.5.Selectto the right of the page title.To add a comment, select Comments (optional).To add an approval date, select Please Approve by, indicate When you need approval, and select done.Select Add period, select the time frame (or indicate if all day), and select Save.To add time periods for this request or additional types of time off, repeat steps 1-4.a. To modify a period, select the period; make your change, and select Save.6. Select Submit.To change a scheduled or pending request:1. Select the Time Off Request from the list on the Request tab.2. Depending on your employer’s setup, you can: Change the comment Change the Pending Approval date Change the Start and End date and duration Delete the request18
Q: Why don't I see all the features that are displayed on the website - www.adp.com/gomobile?A: The Springboard (Home-Screen) displays features that are available for mobile access and that are alsoenabled by your company.Q: Why do I only see some of my pay statements?A: Currently, the app displays pay statements for the last 26 pay periods for the company linked to your user ID.More, historical pay statements will be available soon.Q: When can’t I view all details or the PDF of my pay statement?A: We are working to provide additional data in an upcoming release.Q: Why can I only see the pay statement list and not the details?A: Pay statement details will be provided to all users in the near future (if not currently available).Q: I already entered my PIN. Why do I have to enter my password to view a tax statement?A: Entering your password provides an additional level of security for your sensitive personal information.Q: Why can't I view a PDF of a tax statement?A: If you have an Android device, it must be v2.0 or later.If you have an Android orBlackberry device, you must have a PDF viewer installed as well.Q: How do I get back to the ADP' Mobile app after I view a PDF of a tax statement?A: On some devices, a separate PDF viewer is required to view tax statements. When you are done viewing thetax statement in the PDF viewer, then you can open your browser to go back to the ADP Mobile.Q: When can I view my W-2s (if available)?A: Viewing W-2s is available for the 2012 tax season.Tap Pay on the Springboard, and then tap TaxStatements to view them.Q: Why can't I view my 1099s (if applicable)?A: 1099s will be available in a future mobile release.Q: When can I view or request my time off (if applicable)?A: You will be able to view your balances and request time off in an upcoming release.19
Supported Devices Android TM 2 .0 or higherBlackberry 4.6.1 or higheriPhone 3G, iPhone 3GS, iPhone 4, iPhone 4S with iOS 4.0 or higheriPod touch 3rd, 4th generation, iOS 4.0 or higheriPad , iPad 2, iPad 3 with iOS 4.0 or higherAdditional Requirements Cookies must be enabled in your browser. Location Services must be turned on to use the features that depend on location.20
Mobile Phone\Web Application User Guide for Employees o f. Caltronics Business System. s Once you have already setup your account on the ADP Workforce Now website and successfully downloaded and installed the ADP Mobile Payroll Application, simply click on Phone Application Icon to browse to a page like the one below.